Clone to back up your macOS Monterey
Create a bootable clone backup for macOS Monterey with DoYourClone for Mac.
Quick Navigation:
If you want to give away or sell your mac system, or simply want to start fresh with a clean installation, knowing how to factory reset macOS Monterey is essential. Factory resetting your Mac wipes all your personal data and re-installs a fresh copy of macOS, making it ready for a new user or giving you a clean slate for improved performance. This detailed guide will walk you through everything you need to know about factory resetting your Mac running macOS Monterey, including important preparations, step-by-step instructions, and troubleshooting tips.
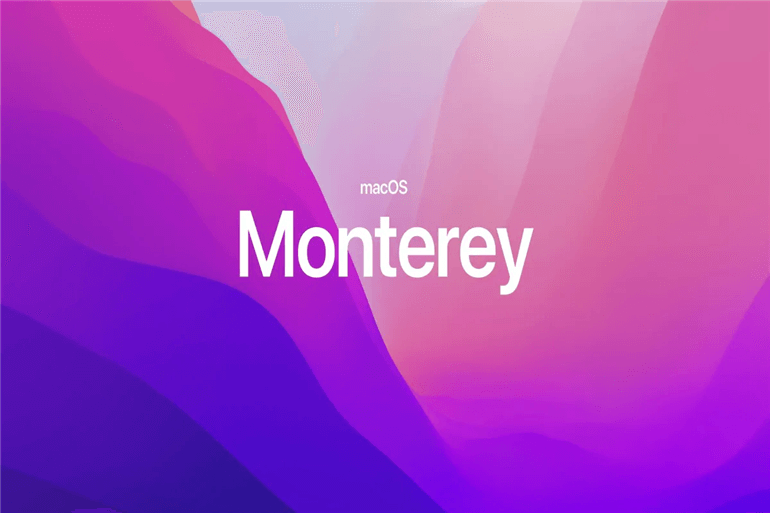
macOS Monterey, Apple's latest operating system at the time of writing, offers a range of exciting features like Universal Control, redesigned Safari, and enhanced FaceTime capabilities. However, there are instances where a factory reset is necessary. Whether you're troubleshooting performance issues, preparing to sell your device, or simply decluttering your system, resetting your Mac to its factory settings can be a lifesaver.
A factory reset guarantees that all of your personal data and apps are erased from the system, giving you a fresh macOS installation. But before you dive into this process, there are several things you should be aware of to avoid losing critical data or encountering unexpected issues during the reset. In this comprehensive guide, we'll explore everything you need to know, including steps, troubleshooting tips, and post-reset recommendations.
Before performing a factory reset, it's essential to back up your data. Resetting your Mac will erase everything stored on your computer, including apps, files, settings, and accounts. The easiest and most efficient way to back up your Mac is through Time Machine, Apple's built-in backup utility.
📝 Steps to back up using Time Machine:
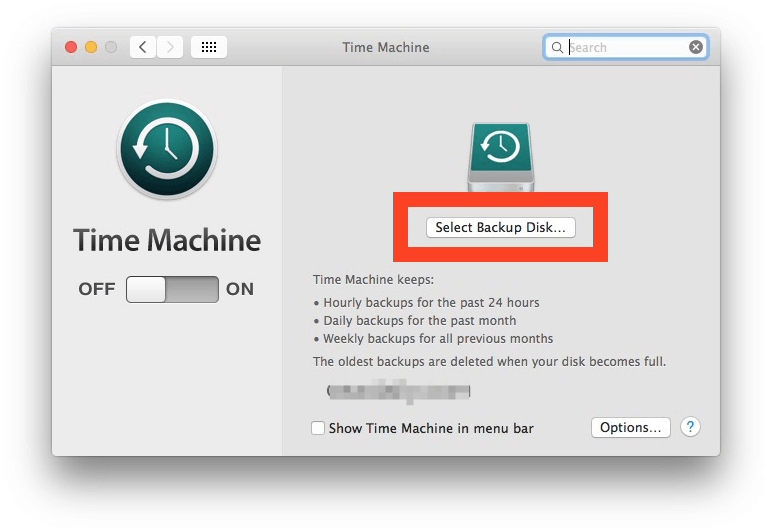
For those who prefer cloud backups, you can use services like iCloud, Google Drive, or Dropbox to store your essential files.
Also, you can use third-party backups software to back up your macOS Monterey. For example, the software DoYourClone for Mac is able to create a bootable copy of your macOS Monterey before you reset the system. It can help you keep a bootable copy of the Mac with all the data. If there is any issue happen, you can still get back the system and data quickly.
Clone to back up your macOS Monterey
Create a bootable clone backup for macOS Monterey with DoYourClone for Mac.
Make sure you log out of all of your accounts before you reset your Mac. This step is critical, especially if you plan to sell your device, as it prevents the new owner from accessing your personal information.
📝 How to sign out of iCloud:
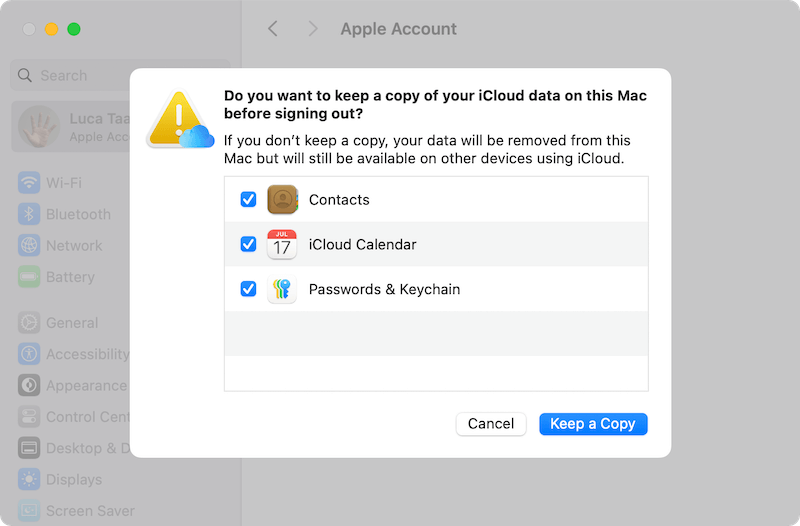
Be sure to also sign out of iMessage (open the Messages app, click on Messages > Preferences, and sign out) and Find My Mac (in System Preferences under Apple ID).
Before beginning the reset, confirm that your Mac is running macOS Monterey. Go to About This Mac from the Apple menu. If you're not running Monterey, it's recommended to update your macOS to ensure you have the latest features and security patches before proceeding with the reset.
Once you've completed the preparations, you're ready to proceed with resetting your Mac. Follow these step-by-step instructions for a successful reset.
To initiate the factory reset, you will need to restart your Mac and enter Recovery Mode. The process varies slightly depending on whether you have an Intel-based Mac or one with Apple Silicon (M1, M2 chips).
📝 For Intel Macs:
📝 For Apple Silicon Macs:

Once in Recovery Mode, you'll need to erase your Mac's startup disk using Disk Utility. This step removes all data from your Mac, preparing it for a fresh installation of macOS.
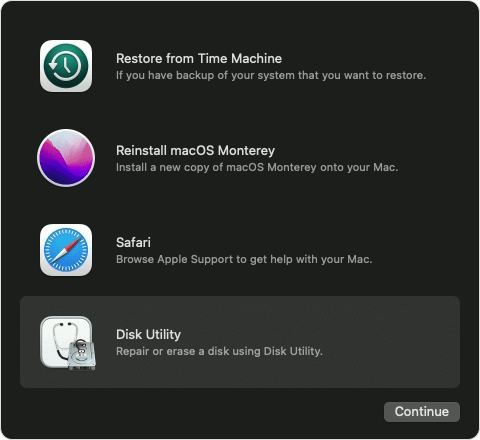
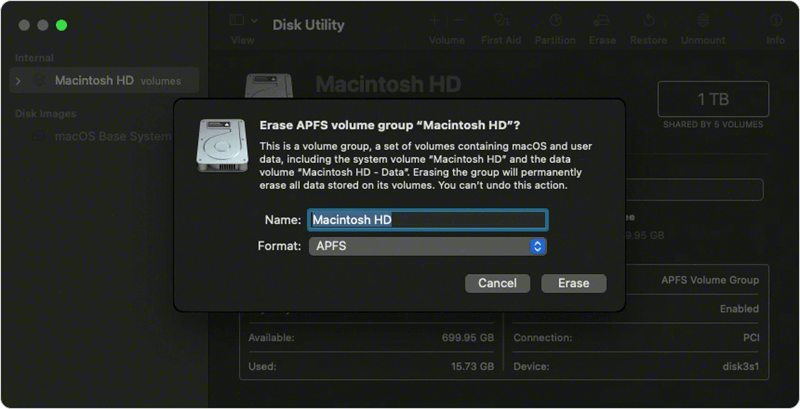
Now that your disk is erased, it's time to reinstall macOS Monterey. You can do this directly from Recovery Mode.
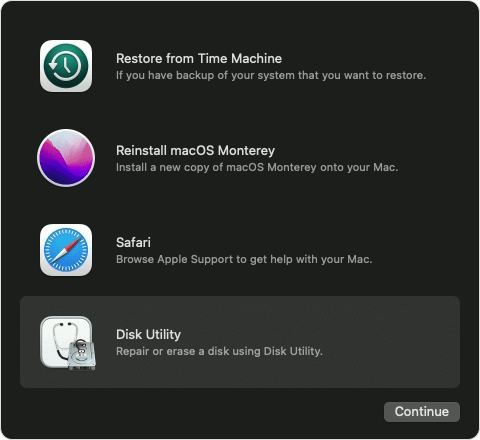
When the installation is finished, the Setup Assistant will appear when your Mac restarts.
If you're keeping the Mac for yourself, follow the setup prompts to configure your new installation.
If you're giving the Mac away or selling it, you can leave the setup process for the new user. To skip the setup process, press Command (⌘) + Q at the Country/Region selection screen, then click Shut Down.
Factory resetting your Mac is generally a smooth process, but occasionally, issues may arise. Here are solutions to common problems you might encounter during the reset.
If you're having trouble accessing Recovery Mode, try these alternative methods:
📝 For Intel Macs: Ensure you're pressing the correct key combination (Command (⌘) + R ) immediately after restarting. If this doesn't work, try Option + Command + R to access Internet Recovery Mode.
📝 For Apple Silicon Macs: Hold the Power button down longer until the Options window appears.
If none of these methods work, you may need to create a bootable USB installer for macOS Monterey.
If you're unable to erase the startup disk, check that you've selected the correct disk in Disk Utility. If the Erase option is grayed out, try restarting your Mac and re-entering Recovery Mode.
For persistent issues, use First Aid in Disk Utility to repair the disk before attempting to erase it again.

If the reinstallation process freezes or fails to complete, check your internet connection. Reinstalling macOS Monterey requires a stable connection since the installer is downloaded from Apple's servers. If your Wi-Fi is unreliable, consider using an Ethernet connection or resetting your router.
After a factory reset, all your personal data was removed and you have a fresh new copy of macOS Monterey. However, if you will donate or sell your Mac machine, we suggest you wipe the data permanently. A factory reset can deleted the personal files from the Mac, however, the removed data is not gone forever. With professional Mac data recovery software, it's easy to recover the data from the drive after a factory reset.
Data Recovery Software for macOS Monterey
Recover the data removed after a factory reset on macOS Monterey. Read more >>
To permanently wipe the data and keep your privacy safe, we suggest you use the professional data wiping software DoYourData Super Eraser for Mac. It can ensure the wiped data will not be recovered even if the Mac is delivered to others.
You can download and install the software on your macOS Monterey first. Then run the software from launchpad and then do as follows to wipe your data after macOS Monterey factory reset.
Step 1. Choose the mode Wipe Free Space which can erase the data you removed while resetting the macOS Monterey. Choose your system drive (mostly the name is "Macintosh HD") in the software and click Wipe Now.

Step 2. Choose a data wiping algorithm from the drop-down list. There are multiple international data wiping algorithms available.

Step 3. WAfter confirming the data wiping algorithm, click the Continue button and the software will start the wipe the deleted data from the drive.

Once your Mac has been reset, there are a few final steps to optimize its performance and ensure it's ready for use.
After successfully resetting macOS Monterey, you have the option to restore your data if you made a backup. You can restore the data from your Time Machine backukp, iCloud, or third-party data backup software.
After setting up your Mac, check for any available software updates. Apple frequently releases updates that include important security patches and performance enhancements. Go to System Preferences > Software Update to install the latest version.
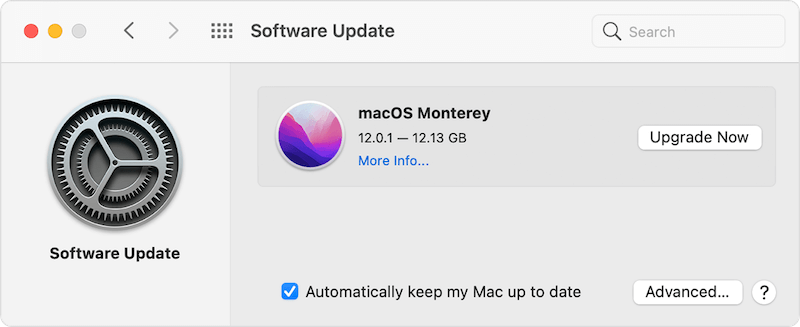
If you've set up your Mac as new, take some time to reconfigure key settings, such as:
Reinstall any essential apps you had before the reset. Visit the App Store or download them directly from the developers' websites.
Factory resetting macOS Monterey is a straightforward process that can breathe new life into your Mac. Whether you're troubleshooting issues, preparing to sell your device, or simply starting over with a clean slate, this guide has covered every aspect of the reset process, from preparations and step-by-step instructions to troubleshooting and post-reset recommendations.
By following these instructions carefully, you'll ensure that your data is protected, your Mac is reset properly, and your device is ready for its next chapter. Note that if the Mac will be sold or given away, it's essential to wipe the data with professional data erasure software.

DoYourData Super Eraser for Mac
DoYourData Super Eraser for Mac is a 100% safe, powerful and easy-to-use data erasure program. It offers certified data erasure standards including Peter Gutmann, U.S. Army AR380-19, DoD 5220.22-M ECE to permanently erase data from Macs and external devices, making data recovery be impossible.

