Quick Navigation:
- How to Understand Data Loss Situations?
- Before ASF File Recovery
- How to Recover Permanently Delete or Lost ASF Files on Mac?
- Conclusion
Windows Media system includes Advanced Systems Format (ASF) files, which are often used to stream music and videos over the Internet. Losing important ASF files on your Mac can be frustrating and stressful, especially if those files hold important media or data.
Everyone is afraid of losing important files, whether they accidentally delete them, their computer crashes, or they get a virus. Do not give up; getting those things back with the proper method is possible.

If you lose ASF files on your Mac, this guide will show you how to get them back using built-in tools like Trash, Time Machine and powerful Mac data recovery software. With clear, step-by-step steps and helpful advice, you'll be able to get back your lost files and keep them from getting lost again. Let's get your essential files back!
How to Understand Data Loss Situations?
Before we talk about how to get back lost ASF files on Mac, let's look at some everyday situations where they get lost:
- Hard Drive Failure: A failing HDD can damage data and make viewing files, including ASF files, impossible.
- Formatting: When you format a storage device, like an SD card or portable hard drive, all of its data, including ASF files, is erased.
- Software Corruption: Files can become corrupted and useless when software crashes or bugs happen.
- Deleting & Emptying Trash: Regular Mac won't work if you empty the Trash after deleting ASF files.
- Accidental Deletion: This is the reason most of the time. You may have accidentally lost the ASF file while cleaning up your Mac.
Before ASF File Recovery:
1. Stop Using the Affected Device:
If you lose ASF files, don't use the device or drive where they were saved for a while. This prevents new data from overwriting the lost files, raising the chances of recovery.
2. Check Trash Bin:
Files are sometimes only moved to the Trash instead of being wiped for good. If you want to avoid complicated recovery ways, first check your Mac's Trash Bin:
- Open Trash Bin: In the Dock, click the Trash button.
- Search for ASF Files: Find the ASF files that you lost.
- Restore Files: If you find them, right-click and choose "Put Back" to restore them to their original state.
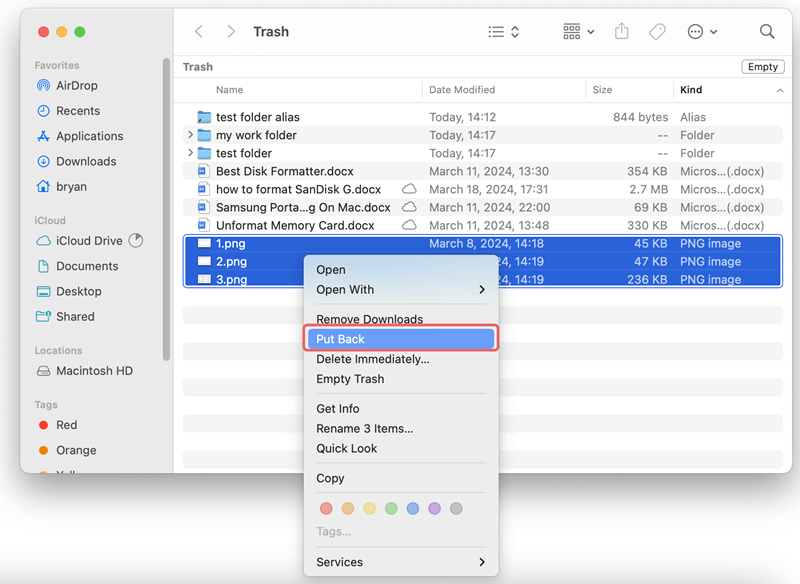
3. Backup Existing Data:
If you lost ASF files on an external drive or a specific disk, you should make a copy of the other data before you try to recover the lost files. It can help prevent you from losing more information during the recovery process.
How to Recover Permanently Delete or Lost ASF Files on Mac?
Method 1: Using Time Machine Backup:
If you back up your files regularly with Time Machine, you might be able to get your ASF files back from there.
- Connect Backup Drive: Ensure that the drive you use for Time Machine saves is linked to your Mac.
- Enter Time Machine: In the menu bar, click the Time Machine button and choose "Enter Time Machine."
- Locate the Lost Files: Use the timeline on the right side of the screen to view the time and date before the files were lost.
- Restore Files: To return the ASF files, find them and click the "Restore" button.

Method 2: Recently Deleted Folder (Finder):
MacOS keeps a temporary folder for files that have just been removed. That could help if you haven't already cleaned out the trash.
- Start up a new Finder window.
- In the menu bar, click "Go" and then "Recent Folders."
- See if there is a folder called "Recently Deleted." If you use iCloud Drive, the name could be "Recently Deleted Items."
- These are the ASF files that you should check for.
- If you find them, you can drag and drop them back to where they belong or to a different area.
Method 3: Using Disk Utility for First Aid:
Disk Utility is a tool that can find and fix disk problems that could stop you from getting to your ASF files. How to use it:
- Click on Command + Space to open Spotlight, then look for "Disk Utility."
- Choose the storage drive in the sidebar where the ASF files were saved.
- Tap the "First Aid" button.
- Clicl Run.
- Disk Utility will look over the drive for problems and try to fix them.
- You can reaccess your ASF files after the repair process.

Method 4: Third-Party Data Recovery Software:
You might want to use third-party data recovery tools if the built-in recovery options don't work. These apps can look through your storage device more deeply to find files you've lost or damaged. When picking out data recovery tools, these things should be on your list:
- Compatibility: Ensure the software works with your Mac version and file system (for example, HFS+ or APFS).
- File Format Support: Ensure the program can return ASF files.
- Free Trial or Money-Back Guarantee: Choose software with a trial version or a money-back promise so you can see how well it works before you buy it.
Here's a general guideline on using data recovery software:
- Get the data recovery software you want and install it.
- Start the software and pick the drive where the ASF files were saved.
- Pick a type of scan. You can choose a "quick scan" that gives you results quickly and a "deep scan" that gives you more results but takes longer.
- After the scan is done, look at the files that can be recovered. In the list of files, look for ASF files.
- Pick the ASF files you need to return and save them somewhere safe on your Mac. It's important not to save the recovered files on the drive where you lost them because that could erase data that can be retrieved.
Do Your Data Recovery for Mac is one of the best Mac data recovery software and it supports to recover all types of files on Mac. This Mac data recovery software is fully compatible with Intel based Macs and Apple silicon Macs. It is not only able to recover deleted, formatted or lost ASF files on Mac, but it also can help you export all ASF files from an inaccessible hard drive/device to a safe location. With advanced data recovery mode, this Mac data recovery software can find all lost data and existing data in an inaccessible or damaged hard drive/device.
Do Your Data Recovery for Mac
- Recover permanently deleted ASF files and other files on Mac.
- Recover lost ASF video/Audio files from Mac SSD, HDD, external hard drive, USB flash drive, SD card, etc.
- Recover lost ASF files from erased hard drive or inaccessible drive.
After downloading and installing Do Your Data Recovery for Mac, run it from Launchpad. It will list all hard drives and devices on your Mac. If you want to recover lost ASF files from external device, just connect the device to your Mac. Then follow the steps below to recover lost ASF files on Mac.
Step 1: Choose the hard drive where you lose your ASF files.
To start data recovery, you should choose the hard drive where the ASF files are lost. Just click the target hard drive, then the hard drive will be selected.

Step 2: Scan the hard drive to find deleted or lost ASF files.
Then click on Scan button to scan the hard drive. Do Your Data Recovery for Mac will deeply scan the hard drive and find all recoverable files including the deleted/lost ASF files.

Step 3: Preview and recover lost ASF files.
After scanning, you can preview all recoverable files. Then select the desirable ASF files and save them by clicking on Recover button.

Note: When the ASF files are deleted from your hard drive or you format a hard drive on which ASF files are stored. The ASF files are not lost forever. The file system only hides the ASF files and the disk space of the ASF files is available for new data. So, when you realize you lose important ASF files, don’t save new data to the hard drive where your ASF files are lost. Just immediately run data recovery software to scan the ASF files and find lost ASF files.
Conclusion:
It might seem complicated to regain lost ASF files on a Mac, but it's effortless if you know what to do and have the right tools. Many options exist depending on your data loss, such as built-in solutions like Time Machine, third-party recovery tools, or professional services. Remember how important it is to make regular backups and use good protection practices to lower the risk of losing data in the future.
Do Your Data Recovery for Mac is one of the best Mac data recovery software. As the top Mac data recovery software, Do Your Data Recovery for Mac supports to recover all file formats under Mac OS. So, it is a ideal tool for you to restore deleted/lost ASF video/audio files on Mac.