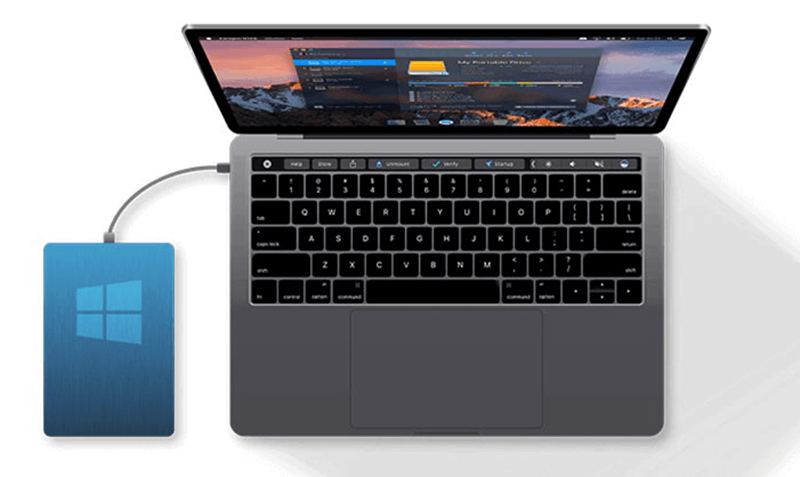How to Unformat NTFS Drive on Mac
Run Mac data recovery software to deeply scan the formatted hard drive and find all erased or lost files.
Quick Navigation:
Do you have trouble writing data to your NTFS drive on macOS Catalina? This limitation may be annoying if you switch between Windows and Mac often. However, you don't have to format your drive and lose important files to get write access, which is good news.
There are good ways to make full NTFS functionality work on your Mac, whether you're a tech fanatic or just looking for a useful answer. NTFS for Mac makes everything become easy. You can download and install a NTFS driver on your macOS Catalina machine and run it to enable writable for NTFS drives. It means you can use your NTFS drive on macOS Catalina without formatting the drive.
Like the versions before it, macOS Catalina works with many file systems, including APFS, HFS+, FAT32, and exFAT. NTFS, however, only lets you read files on Mac OS. This means you can look at files on an NTFS drive but not change, delete, or create new ones. The main reason for this limitation is that NTFS is a Microsoft-only file system, and macOS only partially supports it.
This limitation can annoy people who often switch between Windows and macOS or have external files formatted in NTFS. You can reformat the drive to a file system that works with macOS, but you will lose data and have less success using it with Windows computers. Instead, there are tools and ways to get full access to your NTFS drive without having to format it.
Reformatting an NTFS drive to a file system that works with macOS, like ExFAT or APFS, can fix compatibility problems, but it has big problems:
Due to these problems, reformatting might not be the best choice for people who need to be able to view files from different operating systems without losing any data. Looking into other options can save you time and keep your cross-platform support.
If you have lost data due to reformatting your NTFS drive on Mac, you can use a Mac data recovery app to scan the formatted drive and get all lost data back.
How to Unformat NTFS Drive on Mac
Run Mac data recovery software to deeply scan the formatted hard drive and find all erased or lost files.
If you want to use NTFS drive on macOS Catalina without formatting the drive, you can download and install a NTFS driver on your Mac.

DoYourData NTFS for Mac is the best NTFS driver for Mac because it is powerful, 100% safe and easy-to-use. With this tool, you can easily add NTFS read-write support on macOS Catalina so that you can write data to any NTFS drive on your Mac.
macOS Catalina users can easily download and install DoYourData NTFS for Mac on their Macs. It also can help you repair a damaged drive on Mac, format a drive to NTFS on Mac, etc.
More NTFS Drivers for macOS Catalina
Find more NTFS for Mac tools that can work on macOS Catalina and allows to read-write NTFS drive on macOS Catalina without formatting the drive.
Step 1. Download and install DoYourData NTFS for Mac on macOS Catalina, then run it from Launchpad.
Step 2. Connect the NTFS drive to your Mac. DoYourData NTFS for Mac recognizes automatically.
Step 3. Find and select the NTFS drive, click on Enable Writable button.

Then you can try to move files from your Mac to the NTFS drive and see if you can write data to the drive.
More Tips:
With the right steps, you can use an NTFS drive on macOS Catalina without formatting it. DoYourData NTFS for Mac is a reliable NTFS driver for macOS Catalina. If you have it installed on your Mac, you can run it to enable writable for NTFS drives. Then you can move files from your Mac to the NTFS drive, delete/create/move/modify/cut files on the NTFS drive without any limitation.
If you don't want to use NTFS for Mac tool on your Mac, you have to reformat the drive to APFS, Mac OS Extended or ExFAT. Before reformatting the drive, make a backup of your important files.
1. I can't move files from my Mac to an external hard drive, why?
If the external hard drive has been pre-formatted to NTFS file system, it would be read-only on macOS Catalina. There are two solutions to fix this issue:
2. How to use a NTFS external hard drive on macOS Catalina without formatting?
NTFS for Mac can quickly add NTFS read-write support on Mac:
3. What is the best NTFS driver for macOS Catalina?
Here is the list of top 5 macOS Catalina NTFS for Mac tool:
4. How to format an external hard drive for macOS Catalina?
You can follow the steps below to format a NTFS external hard drive for macOS Catalina:

You also can use DoYourData NTFS for Mac to help you format an external hard drive on macOS Catalina. It even can format an external hard drive to NTFS on macOS Catalina.

DoYourData NTFS for Mac
DoYourData NTFS for Mac is a safe, powerful and easy-to-use NTFS for Mac tool. It allows macOS to read & write files on NTFS drives without any limitation. It is also a comprehensive disk management tool for Mac to mount/unmount disk, format disk, repair disk, read-write disk...on Mac.