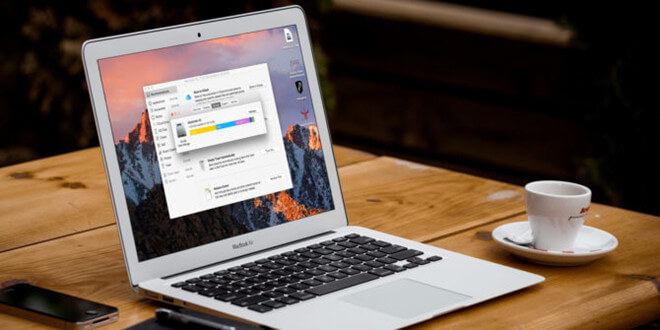Recover Lost Data from Erased Drive on Mac
Find out the best way to recover lost data after repairing external hard drive or erasing external hard drive using Disk Utility.
Quick Navigation:
Do you know how frustrating it is to try to free up room by deleting files from an external hard drive, but your Mac won't let you? It's a common problem that can make even tech-savvy people scratch their heads. You're not the only one having this problem; there are ways to solve this digital puzzle.
This guide will examine why your Mac won't empty files from the external hard drive and show you how to fix the problem. We can help you whether you're an experienced Mac user or a beginner trying to find your way around the digital world. We'll learn how to fix problems and regain that valuable storage space on your external HDD or SSD!
Before looking for solutions, it's important to know why your Mac might not want to let go of files saved on an external hard drive.
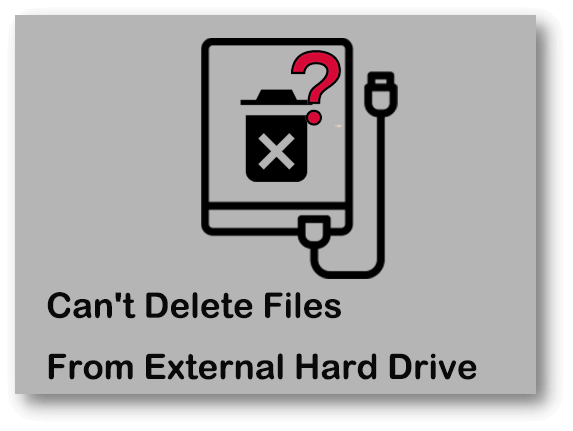
Find the folder or file you want to delete, right-click it, and choose "Get Info." The "Sharing & Permissions" part in the "Info" window needs to be bigger. Make sure that "Read & Write" rights are granted to your user account. If not, click the lock button, type in your password, and make the necessary changes.
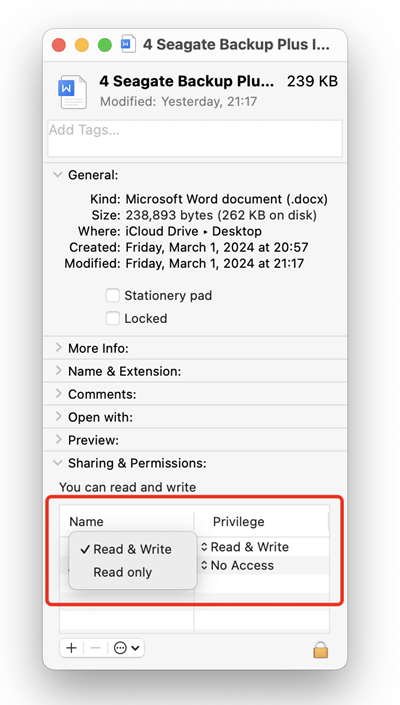
You can find Disk Utility in Applications > Utilities. Open it, pick out your portable hard drive, and click "First Aid." This tool will find and fix anything wrong with the file system. If the problems don't disappear, you should back up your files and format the drive.
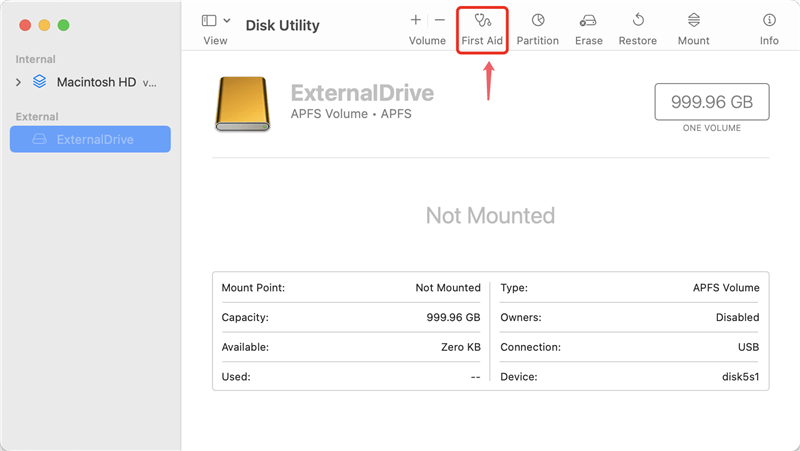
Note: If you lose important files after repairing or erasing the external hard drive, just use a data recovery app to help you get lost files back.
Recover Lost Data from Erased Drive on Mac
Find out the best way to recover lost data after repairing external hard drive or erasing external hard drive using Disk Utility.
Open Applications and go to Utilities to find the "Activity Monitor." It will help you determine which processes are linked to the files you want to delete. Once the files have been found, close any programs or tasks that are linked to them and try to delete them again.
Make sure that the type of your external hard drive works with your Mac. If not, consider using Disk Utility to reset the drive. Be careful because reformatting deletes all the data on the drive. Make sure you have a backup before you start.
If the external hard drive is a NTFS drive, there are two solutions for you to fix the read-only issue:
Solution 1. Use NTFS for Mac tool
Step 1. Download and install DoYourData NTFS for Mac on your Mac, make sure the external hard drive is connected to your Mac.
Step 2. Open DoYourData NTFS for Mac, find the external hard drive, select it, then click on Enable Writable button.

After adding NTFS read-write support on Mac, you can empty or delete files from the NTFS external hard drive on your Mac without any limitation.
Solution 2. Reformat the drive
Step 1. Connect the external hard drive to your Mac, then open Disk Utility.
Step 2. Select the external hard drive, choose Erase.
Step 3. Select a Mac-compatible file system such as APFS, Mac OS Extended or ExFAT, then click on Erase button.
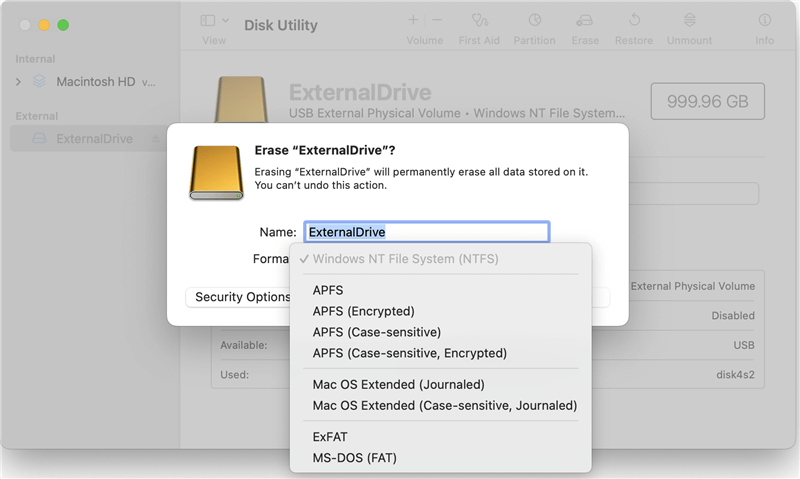
Once the process gets finished, click on Done button.
Hold down the Shift key during startup to restart your Mac in Safe Mode. When you switch to Safe Mode, some system caches and third-party extensions are turned off. It might fix issues that make it impossible to delete files.
For an Intel-based Mac:
For a Mac with Apple silicon:
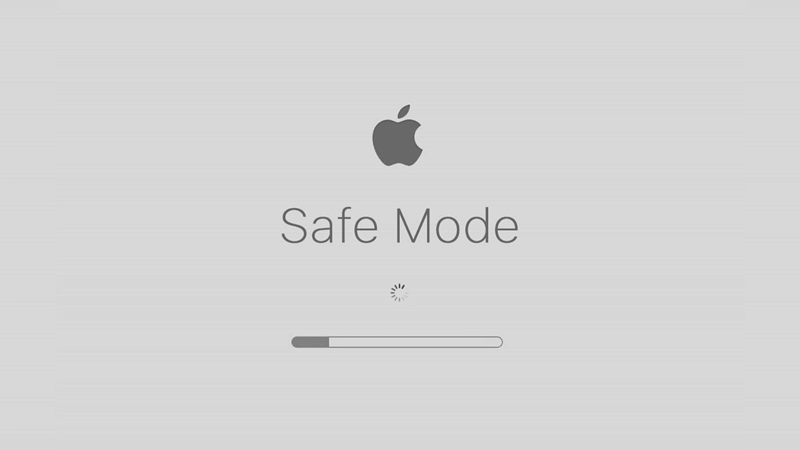
Don't worry about deleting files from an external hard drive on your Mac. You can fix these issues if you know what to do. This guide should help you regain control of your external storage by changing rights, using Disk Utility, or using third-party tools. Always be careful, especially when using erasing tools, and back up your important data so you don't lose it forever. By following these steps, you can fix the problem of not deleting files from your external hard drive on your Mac.
If your Mac won’t empty files from an external hard drive which has been formatted to NTFS, you can use a NTFS for Mac tool to help you add NTFS read-write support, then you can write data to the NTFS drive or modify contents stored on it without any limitation.