Quick Navigation:
- Best Free NTFS Drive Data Recovery Software for Mac - DoYourData
- Other NTFS Data Recovery Software for Mac [6 Alternatives]
- FAQs About Free NTFS Data Recovery on Mac
- Conclusion
Imagine how much easier it would be to find lost photos, papers, and other things with just a few clicks. You are about to discover many free NTFS data recovery tools for Mac. With easy-to-use interfaces and robust recovery algorithms, these tools can save your data if something goes wrong.
Don't worry; relax as we look at how these free Mac NTFS recovery tools can help you recover your lost data from NTFS-formatted drives without any limitation.
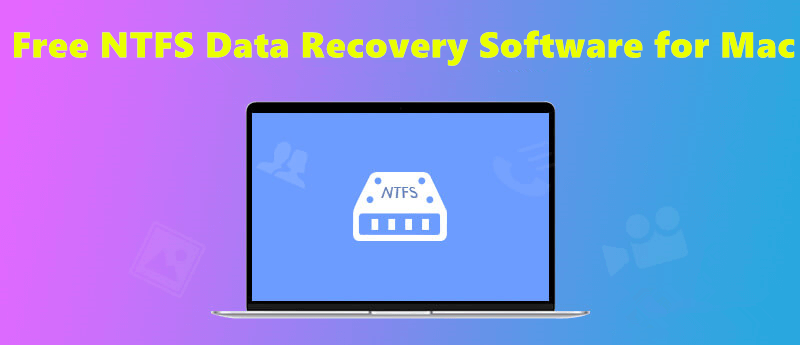
Best Free NTFS Drive Data Recovery Software for Mac - DoYourData
If you want to recover lost data from NTFS-formatted hard drive such as Seagate external drive, WD external hard drive, Samsung external hard drive on Mac, you can try free Mac NTFS data recovery software - Do Your Data Recovery for Mac Free.
Main features of NTFS data recovery freeware for Mac:
- Recover lost documents, photos, videos, audio files, archives, emails or any other files from local/external hard drive, USB flash drive, memory card, digital camera, etc.
- Recover deleted, formatted, or inaccessible files from NTFS hard drive/device.
- Recover lost data from NTFS hard drive due to logical error, OS upgrade, virus attacking, water damage, etc.
- Recover lost data after formatting NTFS drive to APFS or running First Aid on the NTFS drive.
- Support data recovery from NTFS, FAT16, FAT32, exFAT, HFS+, APFS, etc.
Do Your Data Recovery for Mac Free is an easy-to-use data recovery tool. It can easily recover deleted files, unformat hard drive, recover corrupted hard drive, etc. Follow the steps below to recover lost data from NTFS drive on Mac:
Step 1. Download and install Do Your Data Recovery for Mac Free on the Mac, then connect the NTFS drive to this Mac.
Step 2. Open Do Your Data Recovery for Mac Free, then select the NTFS drive to start data recovery.

Step 3. Click on Scan button to deeply scan the NTFS drive and it will deeply scan the drive to find all deleted/lost files.

Step 4. Once the scan is completed, you can preview all recoverable files. Find and select the wanted files, click on Recover button to save them.
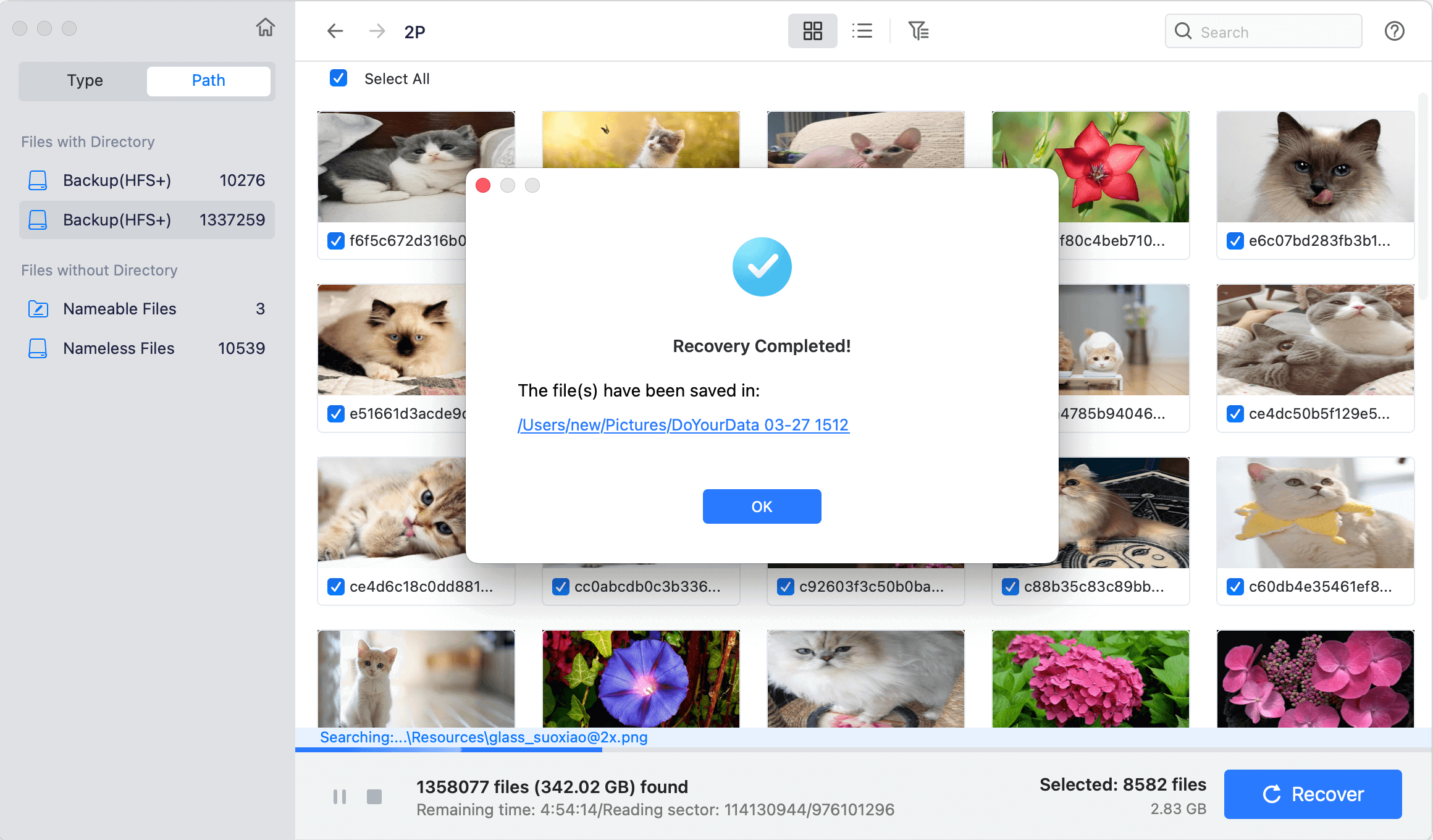
Do Your Data Recovery for Mac Free can help you quickly recover lost data form a NTFS drive on Mac without any limitation. It also can help you mount NTFS drive on Mac, repair damaged disk on Mac, format external hard drive on Mac, etc.
Other NTFS Data Recovery Software for Mac [6 Alternatives]
1. Stellar Data Recovery for Mac
Stellar Data Recovery for Mac is a complete option for macOS users who want to recover data, even from NTFS drives. With its powerful features and easy-to-use layout, Stellar Data Recovery makes recovering lost or deleted files easier. This powerful software includes NTFS recovery features that ensure Mac users can recover their data quickly and easily.
Stellar Data Recovery is a reliable way to retrieve important files after accidentally deleting them, formatting problems, or drive corruption. Users can handle data loss situations with trust when they use Stellar Data Recovery for Mac because they know their important data is close at hand.
2. Recuva
Recuva is an easy-to-use data recovery tool for NTFS recovery on Mac computers. Although it was mostly made for Windows, it can also be used with virtualization or boot camp on a Mac. Recuva is an excellent way to recover lost NTFS data because it has an easy-to-use interface and many powerful features.
Recuva is still a good choice for people who want to recover lost or deleted files from NTFS drives, even though Mac users may have some compatibility issues. Using Recuva's features, users can confidently deal with data loss situations, ensuring the recovery of important files and giving them peace of mind.
3. Disk Drill
The layout of the Disk Drill is easy to use, and NTFS recovery on Mac is a breeze. Even though the free version has some limits, it still does basic NTFS recovery work. Users can see what files can be recovered before deciding whether to change to the premium version, which has more recovery options. Users of Mac computers can get Disk Drill, an easy-to-use program that can recover lost NTFS data. It gives them peace of mind and quick answers when they lose data.
4. PhotoRec
PhotoRec was created by the same people who created TestDisk. Its main function is to restore lost files, and it works with NTFS and many other file systems. Although its name suggests it can only restore images, PhotoRec can repair many different files.
Because of this, it is the best way to recover NTFS files on Mac computers. Users can count on PhotoRec to easily get back lost or deleted files, no matter what format they are in. It lets them handle data loss emergencies with ease and speed.
5. TestDisk
TestDisk, a powerful open-source data recovery tool, now supports NTFS and other file systems. Although it uses the command line, its interface is made specifically for Mac users.
This tool is very good at returning lost sectors, fixing partition tables, and returning deleted files from NTFS drives. Thanks to its useful features, TestDisk has become a trustworthy friend in data loss situations. It lets users regain important files and reclaim control over their NTFS-formatted drives on macOS systems.
6. Lazesoft Mac Data Recovery
Lazesoft Mac Data Recovery is a complete program that can get lost or deleted files back to MacOS computers. Thanks to its simple-to-use interface and advanced recovery methods, it can retrieve data from various storage devices, even NTFS-formatted drives. The tools make it easy for users to get back papers, photos, videos, and other files.
Lazesoft Mac Data Recovery also works with several file systems, which can be used when data loss occurs. It is a reliable tool that can retrieve important files and ease Mac users' lives when they delete them by mistake, have formatting problems, or have a damaged drive.
FAQs About Free NTFS Data Recovery on Mac
1. How free Mac NTFS drive recovery software work?
Free Mac NTFS drive data recovery software is able to scan the NTFS drive and find deleted/lost files. It can recover lost files from NTFS drive on Mac without any limitation.
2. How to recover lost data from NTFS drive on Mac?
- Download and install Do Your Data Recovery for Mac Free, open it.
- Select the NTFS drive, click on Scan button.
- Deeply scan the selected NTFS drive.
- Preview and recover lost files.
3. How to recover lost files from unmounted NTFS drive on Mac?
You can open Disk Utility, select the NTFS drive, click on Mount button. Then use Do Your Data Recovery for Mac Free to scan the NTFS drive and get all lost files back.
4. How to use NTFS drive on Mac without formatting?
NTFS is a Windows-based file system and it is not supported by macOS. You can easily recover lost data from NTFS drive on Mac with free Mac NTFS data recovery software, but you can’t write data to the NTFS drive.
If you want to read-write NTFS drive on Mac, you need to install a third-party NTFS for Mac tool - such as DoYourData NTFS for Mac. Run this tool on Mac, select the NTFS drive, click on Enable Writable button. Then you can use the NTFS drive on your Mac without any limitation.

Conclusion:
In conclusion, free NTFS data recovery tools for Mac can save the day when you lose your data. With tools, users can easily get lost or deleted files from NTFS drives. These programs have easy-to-use interfaces and strong recovery methods.
Even though they have some compatibility issues, these software options provide easy and quick answers when you lose data. Users can take back control of their NTFS-formatted drives by using their features. They also protect the safety and security of their important data on macOS systems.