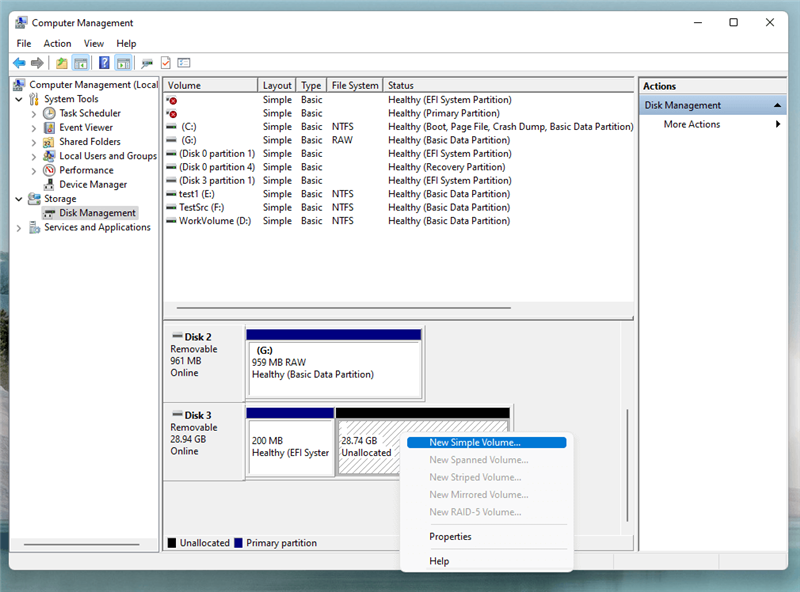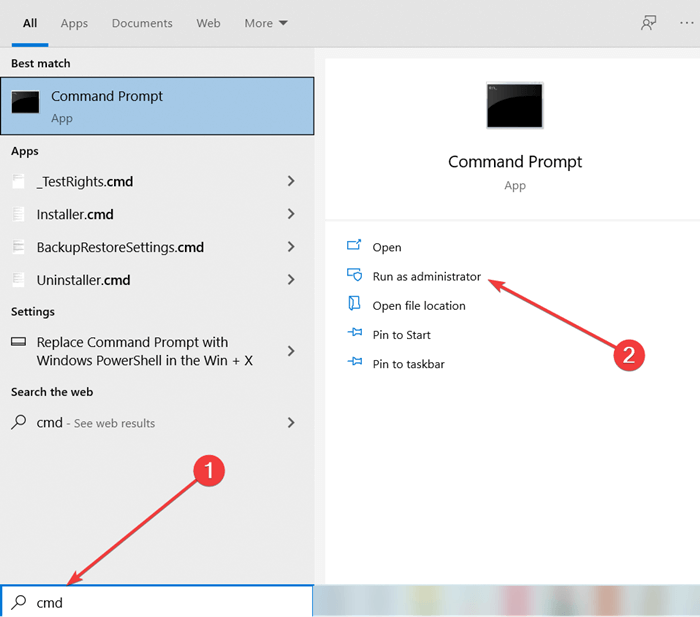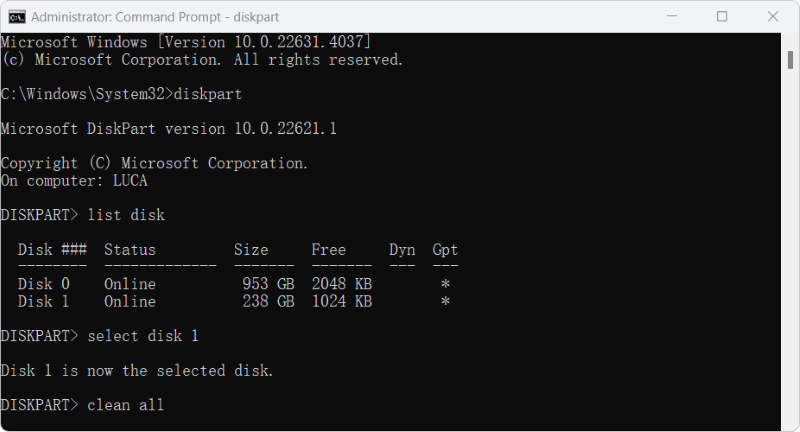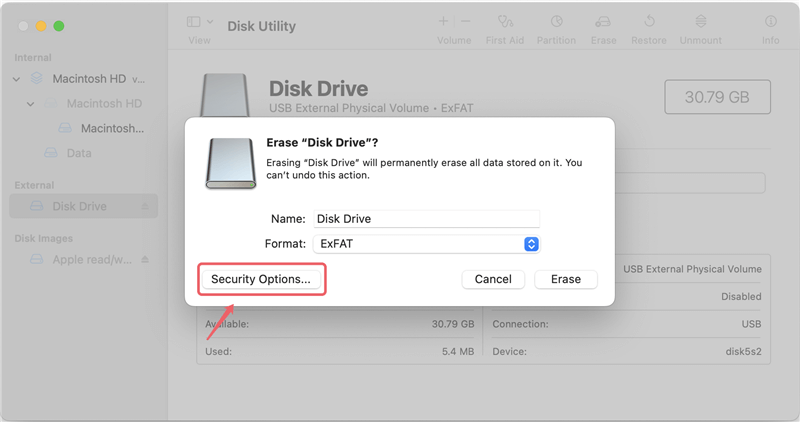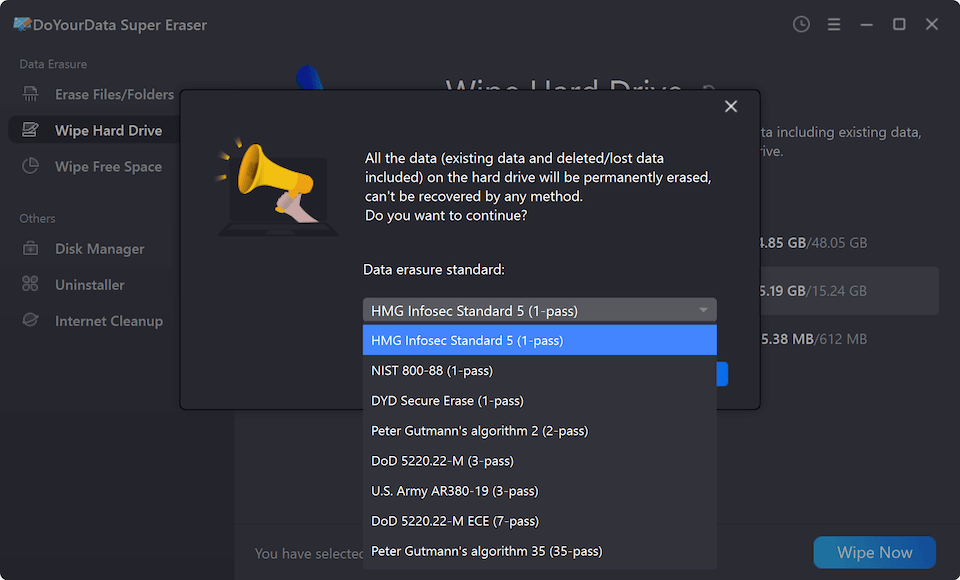Quick Navigation:
- Formatting Vs. Wiping
- Preparing to Wipe a Hard Drive Partition
- Methods to Wipe a Hard Drive Partition
- Best Practices for Wiping Hard Drive Partitions
- Conclusion
Data security is very critical in this technical era. Whether you're selling an old computer, repurposing a hard drive, or simply looking to ensure your sensitive information is irrecoverable, wiping a hard drive partition is a crucial step. A hard drive partition is a specific section of a drive that is separated from the others, allowing users to organize and manage data more efficiently. However, when it comes time to clear this data, simply deleting files or formatting the partition may not be enough. Understanding how to properly wipe a hard drive partition ensures that your data cannot be recovered, safeguarding your privacy and security.
Formatting Vs. Wiping
Before diving into the process of wiping a partition, it's important to understand the difference between formatting and wiping. These terms are often used interchangeably, but they serve different purposes and have distinct impacts on your data.
🔸 What is Formatting?
Formatting a hard drive partition is the process of preparing it for use by an operating system. This can involve organizing the partition with a file system such as NTFS, FAT32, or exFAT. When you format a partition, the operating system essentially marks all data on that partition as deleted and rewrites the file system structure.
Formatting is of 2 types:
- Quick Format: This is a fast process where the file system structure is rewritten, and the data appears to be erased. However, until it is replaced by new data, the original data is still stored on the disk. Ultimately, with specialized software, it is possible to recover the original files.
- Full Format: This process takes longer because, in addition to rewriting the file system structure, it checks the entire disk for bad sectors and overwrites all data on the partition. However, even a full format may not be entirely secure, as data recovery tools can sometimes retrieve remnants of files.
🔸 What is Wiping?
Wiping a partition, on the other hand, is a more secure method of erasing data. When you wipe a partition, you overwrite every bit of data on that partition with zeros, ones, or random data, depending on the method used. This ensures that the original data cannot be recovered by any means. Wiping is particularly important when dealing with sensitive information that must be rendered completely irretrievable.
The difference between awiping a partition and wiping an entire drive lies in the scope. Wiping a partition only affects the specific section of the drive that you target, leaving the rest of the drive intact.
Preparing to Wipe a Hard Drive Partition
Before you proceed with wiping a hard drive partition, there are a few critical steps you should take to ensure the process goes smoothly and that you don't accidentally lose important data.
🔸 Backup Important Data
Wiping a partition is irreversible, so it is important to back up any data you want to keep. This might include documents, photos, videos, software, and any other files stored on the partition. Here's how you can go about it:
- External Backup: Copy your stuff to an external hard drive or SSD. This is the most straightforward way to ensure your data is safe.
- Cloud Backup: Upload your files using cloud storage services like Dropbox, OneDrive, or Google Drive. This provides an extra layer of security, as your data is stored off-site.
- Network Attached Storage (NAS): If you have a home server or NAS device, you can back up your data to this networked location.
Once you've completed the backup, double-check to make sure that all important files have been saved and that the backup is accessible.
🔸 Check Partition Details
Before wiping a partition, it's essential to confirm that you're targeting the correct one. You don't want to accidentally wipe a partition that contains critical system files or other important data. Here's how to check the details:
- Windows: Use the Disk Management tool to view all partitions. Right-click the Start button and select "Disk Management." This will show you all drives and partitions on your system, including their sizes, file systems, and labels.
- macOS: Open Disk Utility (found in Applications > Utilities) to see a list of all partitions. Here, you can check the name, size, and file system of each partition.
Make a note of the partition you intend to wipe, including its drive letter (on Windows) or label (on macOS), so there's no confusion during the process.
Methods to Wipe a Hard Drive Partition
Now that you're prepared, it's time to wipe the partition. There are several methods to do this, depending on your operating system and preferences. Here's a guide to some of the most common methods.
Major OS come with in-built tools that allow you to wipe partitions without needing additional software.
🔸 Windows Disk Management Tool
Windows includes a Disk Management tool that can be used to wipe partitions, although its capabilities are somewhat limited when compared to third-party software.
- Right-click the Start button and select "Disk Management."
- Locate the partition you wish to wipe. Right-click it and select "Delete Volume." This will delete the partition, effectively wiping it by removing its file system.
![permanently wipe hard drive partition data]()
- If you want to reuse the space, right-click the unallocated space and select "New Simple Volume" to create a new partition.
![permanently wipe hard drive partition data]()
Note that this method is more akin to a quick format, as it doesn't overwrite the data in a secure manner. For more security, consider using the Command Prompt.
🔸 Windows Command Prompt (Diskpart)
For a more secure wipe using built-in tools, you can use the Diskpart utility in the Command Prompt:
- Search for "cmd" in the Start menu, right-click it, and select "Run as administrator."
![permanently wipe hard drive partition data]()
- Type diskpart and press Enter.
- Type list disk to see all disks connected to your computer.
- Type select disk X (replace X with the number of the disk containing the partition you want to wipe).
- Type clean all to securely wipe the selected partition.
![permanently wipe hard drive partition data]()
This method ensures that all data on the partition is overwritten and unrecoverable.
🔸 macOS Disk Utility
macOS provides Disk Utility, which is a robust tool for managing disks and partitions.
- Navigate to Applications > Utilities > Disk Utility.
![permanently wipe hard drive partition data]()
- Choose the partition you want to wipe from the list on the left-hand side.
- Click the Erase button at the top.
![permanently wipe hard drive partition data]()
- Choose a file system, enter a name for the partition, and click Erase again.
![permanently wipe hard drive partition data]()
- For a secure wipe, click "Security Options" and choose the appropriate level of security before erasing.
![permanently wipe hard drive partition data]()
This method allows you to securely wipe a partition on a Mac by overwriting the data.
🔸 Using Third-Party Software
For those seeking more advanced features or more secure wiping methods, third-party software offers powerful options. Several third-party tools are specifically designed for wiping hard drive partitions. Let's have a look at:
DoYourData Super Eraser: This software provides an easy-to-use interface with advanced options for securely wiping partitions. The software offers different security level which can ensure the data on a hard drive partition be wiped completely.
DoYourData Super Eraser
- Reliable and secure data erasure software.
- Permanently wipe hard drive partition data.
- Shred files and wipe free space on a drive.
Here's how to wipe a partition using DoYourData Super Eraser:
- Download and install the software on your computer. Open the software and select the mode Wipe Hard Drive. Choose the hard drive partition which you want to wipe.
![Wipe Hard Drive]()
- After clicking Wipe Now button, you can choose the method of wiping (e.g., HMG Infosec Standard 5, DoD 5220.22-M ECE, etc.).
![Wipe Hard Drive]()
- Click Continue button to start the wiping process.
![Wipe Hard Drive]()
This method ensures a thorough and secure wipe, making the data on the partition unrecoverable.
🔸 Verifying the Wipe
After wiping the partition, it's important to verify that the data has indeed been erased. This step ensures that no traces of the old data remain.
To confirm that the partition has been wiped successfully, you can use the following methods:
- File Recovery Software: To scan the erased partition, use data recovery software such as Recuva, Do Your Data Recovery, or TestDisk. If the software doesn't find any recoverable files, the wipe was successful.
- Hex Editor: For a more technical approach, you can use a hex editor to examine the raw data on the disk. A properly wiped partition should show only zeroes, ones, or random data, depending on the wipe method used.
Best Practices for Wiping Hard Drive Partitions
Wiping a partition is more than just a one-time task; it's part of a broader data security strategy. Here are some best practices to follow.
🔸 Use Multiple Passes
When wiping a partition, you can choose to overwrite the data multiple times. While a single pass (overwriting data once) is usually sufficient, more sensitive data may require multiple passes:
- Single Pass (Zero Fill): Overwrites the entire partition with zeroes. Adequate for most situations.
- Three Pass (DoD 5220.22-M): A common standard used by the U.S. Department of Defense, involving three passes—one with zeroes, one with ones, and one with random data.
- Seven or More Pass: A more secure method involving seven ore more passes, though it takes longer. This method is rarely necessary but is sometimes used for extremely sensitive data.
🔸 Choose the Right Method Based on Sensitivity
Not all data requires the same level of wiping. Consider the sensitivity of the data when choosing a wiping method:
- Low Sensitivity: Personal files, general documents—use a single pass.
- Moderate Sensitivity: Financial information, confidential business documents—use three passes.
- High Sensitivity: Government data, classified information—use seven or more passes.
🔸 Regular Wipes for Sensitive Data
If you handle sensitive data regularly, it's a good idea to wipe partitions or drives on a routine basis. This ensures that old data is not left vulnerable to recovery in the future.
Conclusion
Wiping a hard drive partition is an essential task for anyone concerned about data security. Whether you're preparing a computer for resale, repurposing a drive, or simply ensuring that sensitive information is permanently erased, understanding the methods and tools available is crucial. From using built-in OS tools like Windows Disk Management and macOS Disk Utility to leveraging powerful third-party data wiping software, there are various ways to securely wipe a partition.
By following best practices such as using multiple passes and choosing the right wiping method, you can be confident that your data is truly irrecoverable. In an age where data breaches and identity theft are increasingly common, taking the time to properly wipe your hard drive partitions is a vital step in protecting your privacy and security.

DoYourData Super Eraser
DoYourData Super Eraser, the award-winning data erasure software, offers certified data erasure standards including U.S. Army AR380-19, DoD 5220.22-M ECE to help you securely and permanently erase data from PC, Mac, HDD, SSD, USB drive, memory card or other device, make data be lost forever, unrecoverable!