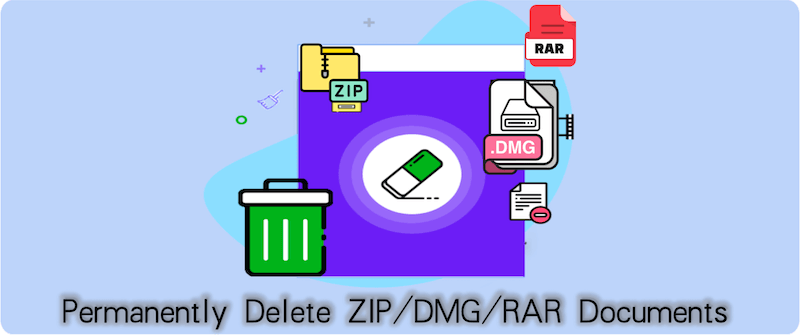
Quick Navigation:
- Why Permanently Delete Archive Files?
- Methods to Permanently Delete ZIP, DMG, and RAR Files
- Using Specialized Tool for Permanent Deletion
- Best Practices for Managing Archive Files
- Conclusion
Archiving files is a common practice for compressing data, making it easier to store or share. Formats like ZIP, DMG, and RAR are widely used for this purpose. However, there comes a time when you no longer need these archive files, and you want to delete zip, dmg, rar documents permanently to free up space or protect sensitive information. Deleting these files may seem straightforward, but it's essential to understand how to do it effectively to ensure that they are permanently removed and cannot be recovered.
Why Permanently Delete Archive Files?
There are several reasons why you might want to permanently delete ZIP, DMG, or RAR archive files:
1. Privacy Concerns: Archives often contain sensitive or personal information. If these files are not deleted permanently, they could potentially be recovered by unauthorized individuals.
2. Free Up Space: Archive files can occupy huge volume of hard drive, especially if they contain large files. Permanently deleting them can help you reclaim valuable storage.
3. Avoiding Clutter: Keeping unnecessary archive files can clutter your system, making it harder to manage your data efficiently.
What Are ZIP, DMG, and RAR Files?
Before diving into the methods of permanent deletion, it's essential to understand what these archive formats are and how they differ.
- ZIP Files: ZIP is a widely-used archive format that compresses one or more files into a single file. It's popular because of its simplicity and the ability to be opened by most operating systems without additional software.
- DMG Files: DMG is a disk image format used primarily on macOS. It's often used to distribute software and can contain compressed files, making it similar to ZIP, but with additional features like encryption and file system support.
- RAR Files: RAR is another archive format known for its superior compression and error recovery features. It requires specific software, such as WinRAR, to open and extract the files.
The Importance of Secure Deletion
When you delete a file on your computer, it isn't always permanently removed. Instead, the file is moved to the Recycle Bin (on Windows) or Trash (on macOS), or it's simply marked as deleted, allowing the operating system to overwrite the space when needed. This means that with the right tools, these files can often be recovered. Secure deletion ensures that the files are not only deleted but are also overwritten so that recovery is impossible.
Methods to Permanently Delete ZIP, DMG, and RAR Files
There are several methods to permanently delete archive files from your system. Below, we'll explore different methods suitable for various operating systems.
1. Permanently Deleting Files on Windows
a. Using the Recycle Bin
A deleted file on Windows typically ends up in the Recycle Bin. To erase a file forever:
1. Right-click on the file and select Delete. This will move it to the Recycle Bin.
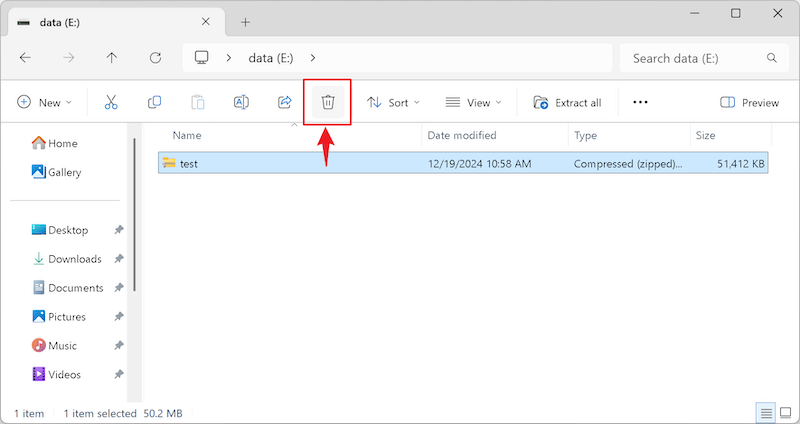
2. Open the Recycle Bin, right-click on the file again, and choose Delete to remove it permanently.
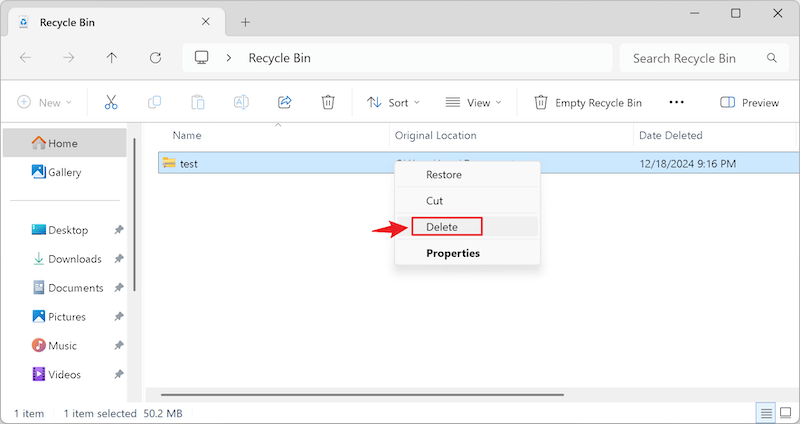
Alternatively, you can use the Shift + Delete shortcut to bypass the Recycle Bin and permanently delete the file immediately.
b. Using Disk Management
You can full format a drive to wipe all the zip, dmg, rar files on the drive. With the full format option, the drive will be overwritten with "0" and make it's hard to recover the data. Here is how:
1. Open explorer and choose the drive where you want to remove the zip/dmg/rar files. Choose Format option.
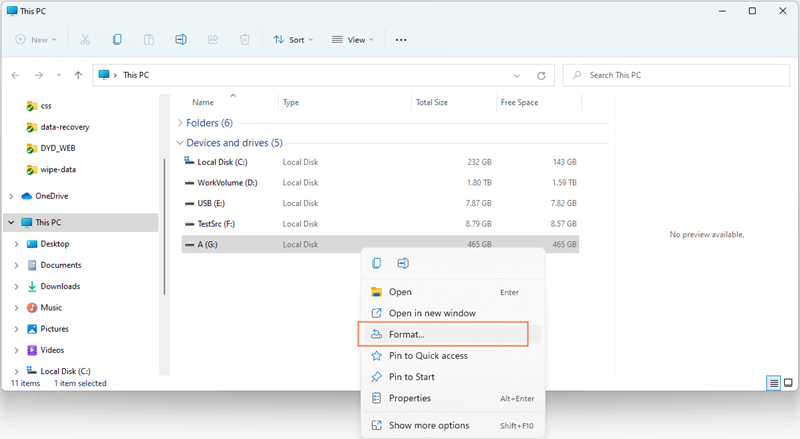
2. Choose the file system and name it. The most important is to uncheck the option "Quick Format". Click Start button to full format the drive and erase all the files.
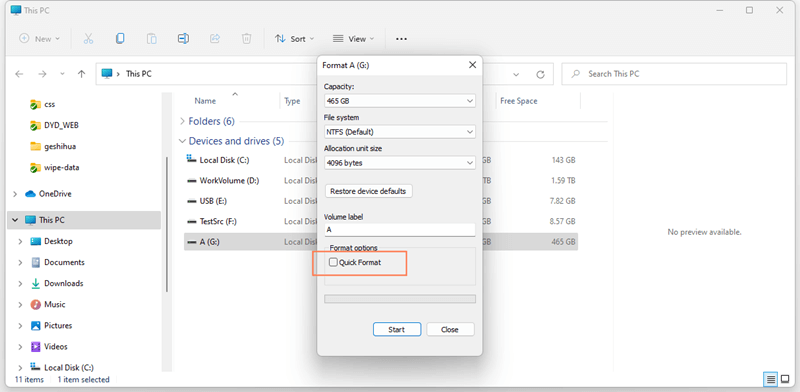
💡 Note: this option will wipe all the data on the drive, so ensure to move the other needed files to another place for backup.
c. Using Command Prompt
Here are the steps to permanently delete files using the cipher /w command in Command Prompt:
1. Open Command Prompt as an Administrator:
Press Windows + X and select "Command Prompt" or "Windows PowerShell" and "Run as administrator"." Click Yes if prompted by "User Account Control (UAC)."
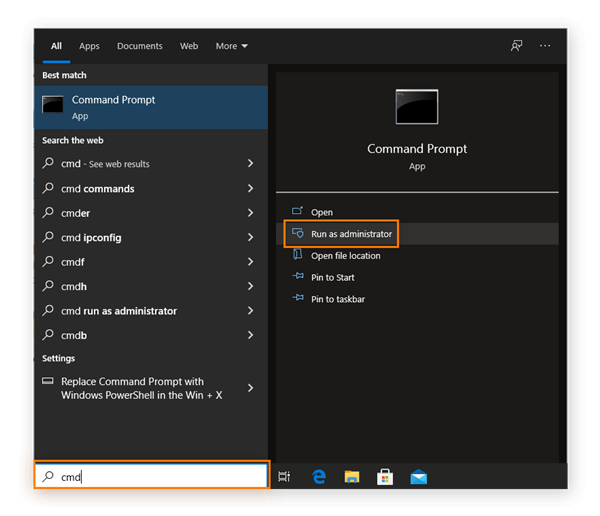
2. Navigate to the Desired Directory (Optional):
Navigate to the directory you want to work in, if needed. Example: E: to navigate to the E: drive.
3. Execute the cipher /w Command:
Type the command cipher /w:DriveLetter:\folder\path and press Enter. Example: cipher /w:E:\test.zip to remove and overwrite the space of the file test.zip on E drive.
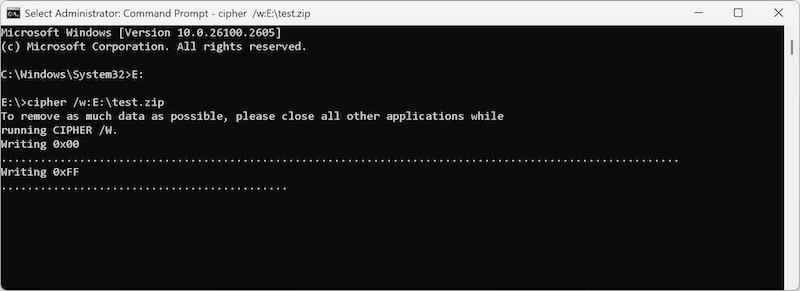
4. Wait for the Process to Complete:
The command will overwrite the free space on the drive, which may take some time depending on the size of the drive.
2. Permanently Deleting Files on macOS
a. Using the Trash
On macOS, deleting a file usually moves it to the Trash. To permanently delete a file:
1. Drag the file to the Trash or right-click and select Move to Trash.
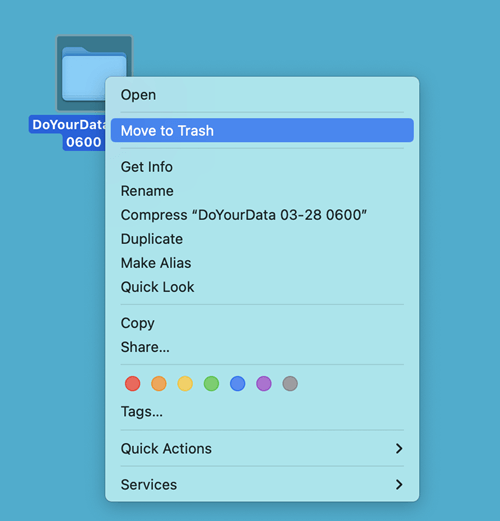
2. Open the Trash, right-click the file, and select Delete Immediately to permanently remove it.
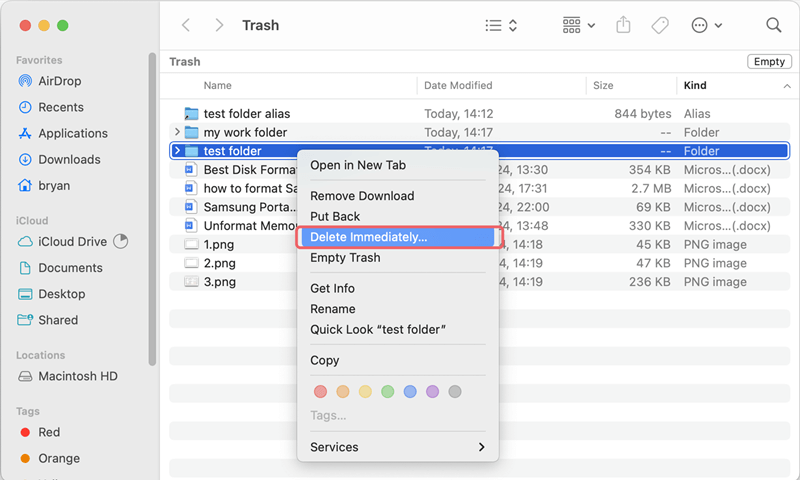
Alternatively, you can use the Option + Command + Delete shortcut to delete the file permanently without sending it to the Trash.
b. Using Disk Utility
Disk Utility offers a way to securely erase files on macOS:
1. Open "Disk Utility" from the "Applications" folder.

2. Select the drive that contains the file you want to delete. Click on Erase button.

3. Choose "Security Options.""
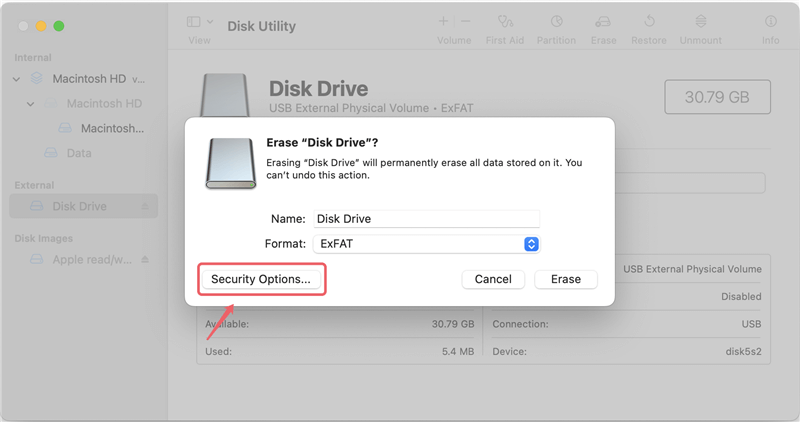
Set the slider to the desired level of security (the higher, the more secure).

4. Click Erase to securely delete the file.
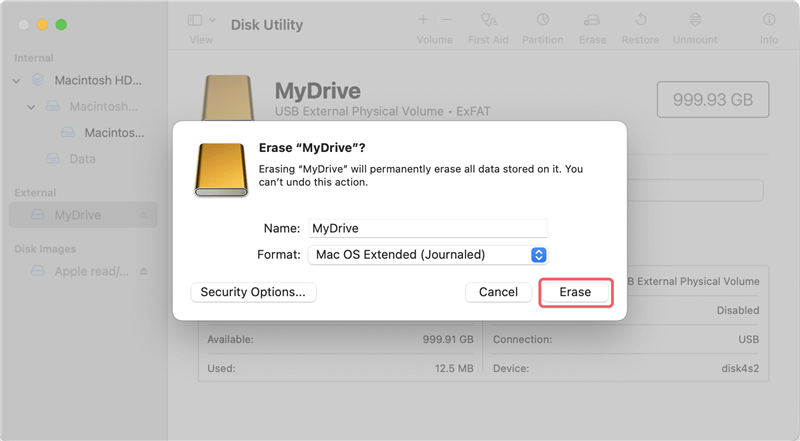
💡 Note: This method will erase all the files on the drive you selected, not only the zip, dmg and rar files. So ensure to back up other important files first.
c. Using Terminal
For users comfortable with Terminal, it provides a method to securely delete files:
1. Open "Terminal" from the "Applications" folder.

2. Use the command rm -P /path/to/file to delete the file. The -P flag ensures that the file is overwritten three times before being removed.
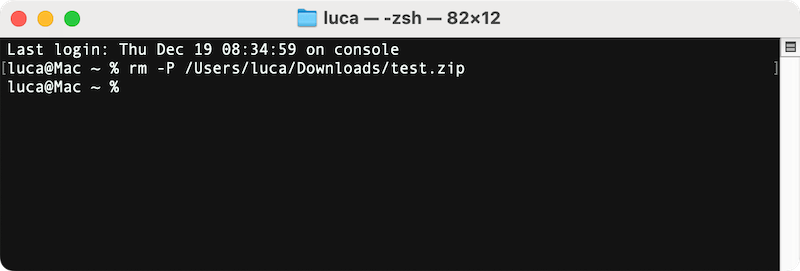
Using Specialized Tool for Permanent Deletion
There are various third-party tools available that specialize in the permanent deletion of zip, dmg, and rar files. These tools are designed to ensure that files are securely deleted and unrecoverable. Also, the data erasure software is easier for users with more advanced feature.
DoYourData Super Eraser is such an excellent tool available for Windows and macOS, the software securely deletes files with multiple overwrites. After remove files permanently with the software, the files will be gone forever and no recovery tool can recover them.
DoYourData Super Eraser
- Most secure and professional data wiping tool.
- Compatible with both Windows and macOS.
- Simple to use and flexible data wiping features available.
The software is easy to use with intuitive interface. You can easily understand it and choose the best feature for you to remove data or wipe drive. Here we will show you how to shred zip, dmg, rar files permanently with the software:
Step 1. Download and install the software DoYourData Super Eraser on your computer. Start the software and choose the mode Erase Files/Folders.
Step 2. Click Add button to add the zip, dmg, and rar files you want to remove permanently.
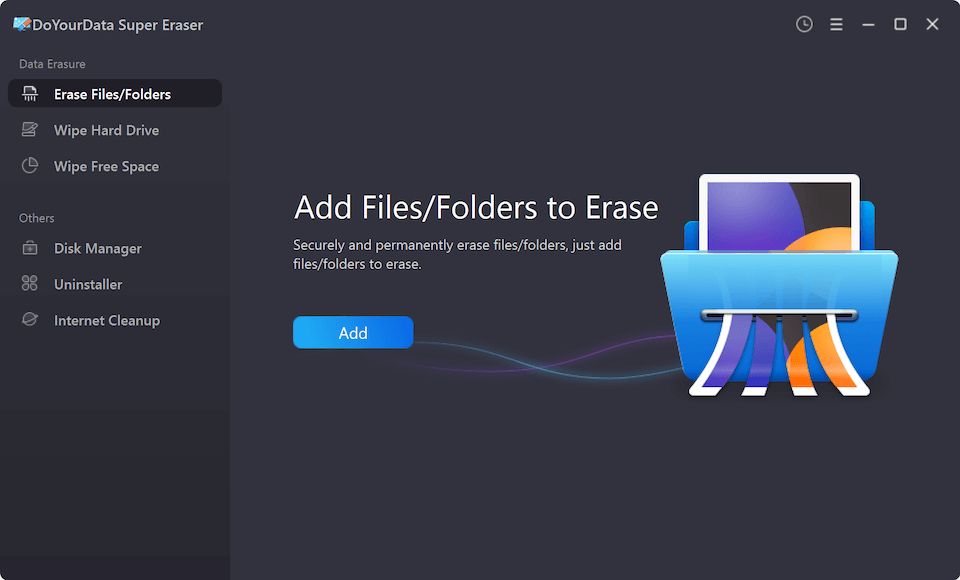
Step 3. You can see all the selected files/folder in the list. You can add more or remove some files from the list. After confirming all the files you want to remove are added correctly. Click the Erase Now button to continue.
💡 Tips: As the wiped data will not be recovered in any way, check twice and confirm the correct files are selected.

Step 4. At this step, you will be asked to select a data erasure algorithm to shred the selected files.
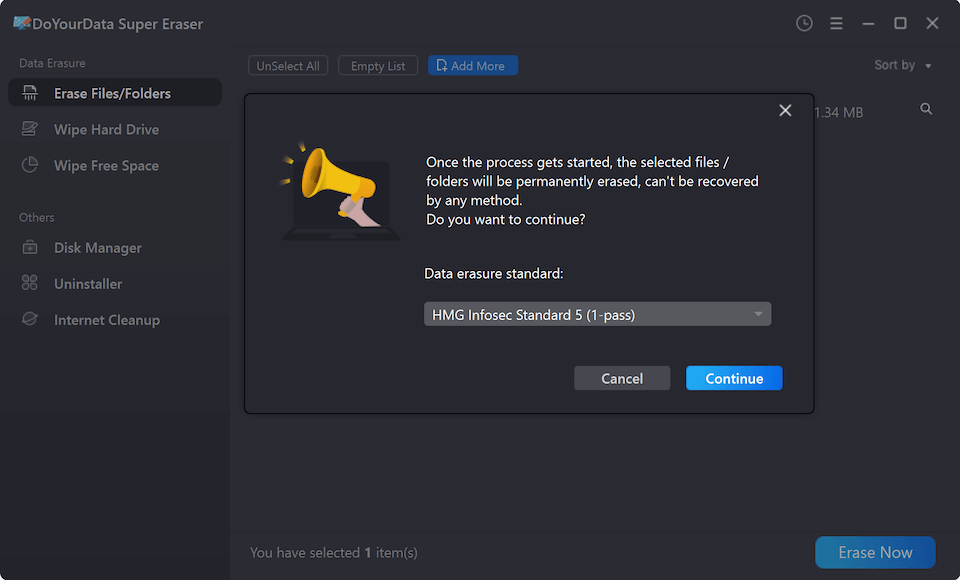
Step 5. At last, click the Continue button after selecting the data erasure standard. The software will then remove and shred all the selected zip, dmg, rar files.
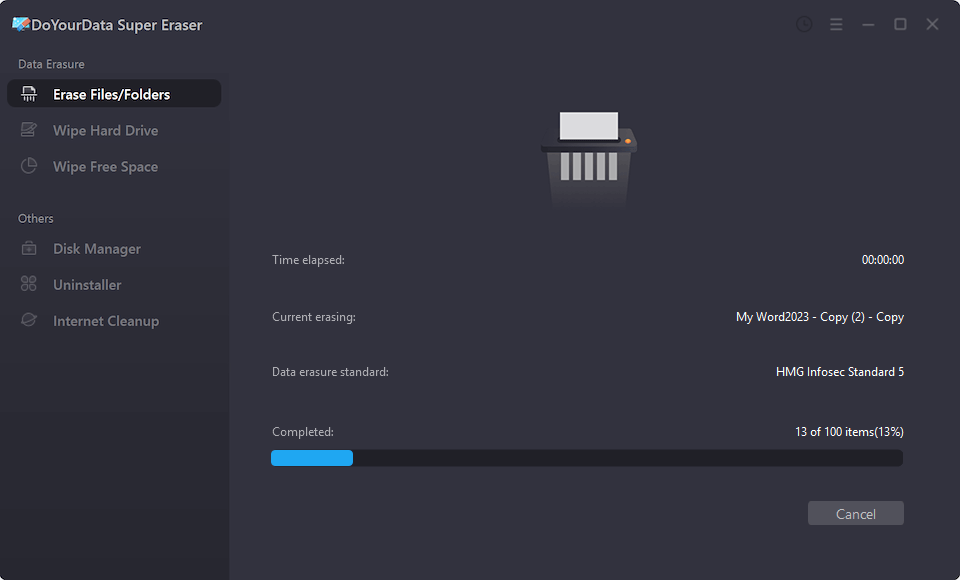
After the process is done, all the selected files will be gone for good. You can go to the location to check and confirm it. To further validate if the removed files are shredded successfully, you can even use a data recovery software to scan and check if the removed files could be recovered.
Best Practices for Managing Archive Files
To minimize the need for permanent deletion, consider the following best practices:
1. Organize Files Regularly: Regularly review and organize your files to identify which ones can be deleted or archived.
2. Use Encryption: Before archiving sensitive files, encrypt them to add an extra layer of security.
3. Backup Important Files: Always back up important files before deletion, especially if they are not recoverable.
4. Regular Maintenance: Use tools like MacClean360 to regularly clean up your system, including temporary and archive files.
Conclusion
Permanently deleting ZIP, DMG, and RAR archive files is crucial for protecting your privacy, freeing up storage space, and maintaining an organized system. Whether you're using Windows and macOS, several methods and data erasure software are available to ensure that your files are securely and permanently deleted. So, by applying the steps stated in this article, you can confidently delete your archive files, knowing that they are gone for good. Regular maintenance and careful management of your files will help you avoid the need for frequent permanent deletions, keeping your system running smoothly and securely.

DoYourData Super Eraser
DoYourData Super Eraser, the award-winning data erasure software, offers certified data erasure standards including U.S. Army AR380-19, DoD 5220.22-M ECE to help you securely and permanently erase data from PC, Mac, HDD, SSD, USB drive, memory card or other device, make data be lost forever, unrecoverable!