Quick Navigation:
- How to clone data on Mac OS X 10.11?
- When do you need to clone drive on Mac?
- Conclusion:
- FAQs about disk clone software for Mac OS X 10.11
Backup for data is important for users. For example, as a Mac user who uses Mac OS X 10.11, you may need to keep your data safe by creating disk image, cloning drive, or make copy of the important files. Here in this article, we will talking about the method to back up Mac OS X 10.11 (El Capitan) by cloning.
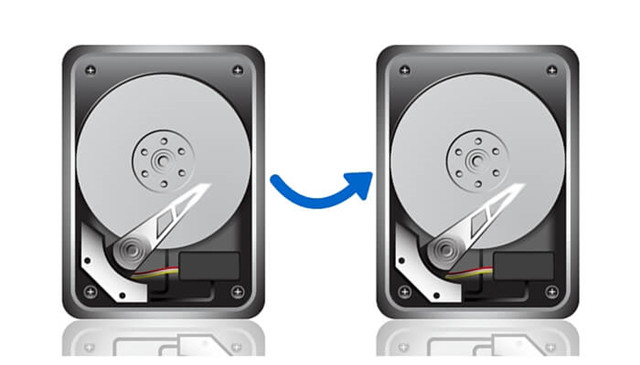
Are you looking for a great disk clone software for Mac OS X 10.11? If the answer is yes, continue reading to get more information. It is possible you want to clone your hard drive or simply back up some important files on Mac OS X 10.11. There are several programs people choose to carry out this task and so protect fundamental data. Here, we will recommend using DoYourClone for Mac, which is a reliable software for Mac OS X 10.11. People trust it because they can clone the entire hard drive, or some specific files without losing them when copying such data.
How to clone data on Mac OS X 10.11?
If you need to clone data on Mac OS X 10.11, you can use DoYourClone for Mac. This is a powerful software people trust to copy their files successfully. But why do people decide to clone their hard drives? They might have diverse reasons. Sometimes, the computer's hard drive is very old, or maybe is not working well. Another reason could be just to protect their data using other storage devices; some users prefer to back up their files in different drives, including external hard drives.
DoYourClone for Mac
- Easy way to clone data on Mac OS X El Capitan.
- Create a bootable backup for OS X El Capitan.
- Support for both Intel Macs and Apple Silicon Macs.
DoYourClone for Mac is a powerful disk clone software from Mac OS X 10.11. It offers easy solution to copy hard drive or clone disk on Mac OS X 10.11.
- Copy hard drive on Mac OS X 10.11.
- Create disk image on Mac OS X 10.11.
- Make backups on Mac OS X 10.11.
For example, we will show you how to easily copy a hard drive to another with DoYourClone for Mac:
Step 1: Select the source and destination hard drive.
Just, choose Mac OS X 10.11 hard drive as the primary hard drive and then select the destination drive, which is the one receiving the cloned information.

Step 2: Copy hard drive on Mac OS X 10.11.
Once both hard drives have been selected, DoYourClone software begins to copy data on the secondary drive. Just be sure there is enough space on this drive to avoid inconveniences. Click on the Copy Now button and wait until it finishes.

Step 3: Review cloned data.
When the copy is ready, it is necessary to verify clone data, just to be sure all files were copied correctly.

Using DoYourClone for Mac is not difficult. Just download and install it On Mac; once you have run the program on the computer, just follow the previous steps and get your data copy.
If you want to clone OS X 10.11 El Capitan startup disk to an external hard drive and make it be bootable, just try Clone OS mode.

DoYourClone for Mac also can help you create a disk image of your hard drive on Mac OS X 10.11. Just run DoYourClone on your Mac, choose mode Create Disk Image. Then select the source drive and destination drive, create a disk image of the source drive and save it to the destination drive.

DoYourClone for Mac is compatible with Mac OS X 10.11 and other Mac systems including macOS 10.15, 10.14, 10.13, 10.12, and OS X/Server, etc.
When do you need to clone hard drive on Mac?
Clone hard drive is necessary on Mac OS X 10.11 in some cases, for example:
Back up data: Make a full and exact copy of a hard drive is reliable way for data backup. Cloning the hard drive directly can make a 1:1 duplicate to keep your data safe. If there are data loss, it's easy to copy and restore files from the cloned backup drive.
Transfer files: If you want to transfer all files from a drive on one Mac to another computer, cloning the entire drive can be fast and easy. It can ensure all the files on the drive be copied and moved to another machine.
Make bootable system clone: It's necessary to make a bootable copy of the Mac OS X 10.11 El Capitan. Imagine that the Mac suddenly failed to boot due to the system corruption, you can quickly boot it and continue the work if you have a bootable clone for the system drive. Also, you can use a bootable external hard drive on another Mac without always take your computer.
Migrate OS: Cloning the original system drive to a new and advanced drive is simple to replace the system drive. Also, you can use this way to migrate the configured system to a new machine. In this way, you don't need to reinstall and configure everything on the new drive or Mac.
Save data: When a computer is failing and cannot work normally, it's important to save the files immediately. Cloning the drive is a reliable way to make sure all the data will be cloned to a new health drive to save the data.
Conclusion:
Cloning hard drive on Mac OS X 10.11 El Capitan is a good way to back up the data or system. Get a proper new disk and then clone everything from the old drive to the new drive to make sure all the data is securely copied.
The most reliable disk cloning software DoYourClone for Mac, is highly recommended to do the disk clone job. It offers full of features to create disk image, copy hard drive data, and also create bootable clone for Mac system drive. It can not only support Mac OS X 10.11, but also it's full compatible with other systems from Mac OS X 10.9 to the latest macOS 15.
FAQs about disk clone software for Mac OS X 10.11?
- Create full backup for all data on a hard disk.
- Make a bootable clone for system Mac OS X 10.11.
- Migrate Mac OS X 10.11 from old drive or Mac to a new one.
- Clone failing hard drive to save the important files.
- Transfer all data from one drive to another drive.
- Copy all or specified files from a hard drive.
- Make bootable clone for system drive.
- Create disk image for all or specified hard drive data.
- Download and install DoYourClone for Mac on the computer.
- Connect an empty external hard drive to the Mac.
- Run the software from launchpad and choose "Clone OS" mode.
- Select the external disk as the destination.
- Click "Clone Now" to start cloning the system drive to the external drive.
- After it's done, the external hard drive will be bootable directly.
- Connect the bootable external disk to the Mac.
- Start the Mac and immediately press and hold "Option" key.
- When you see the startup disk option, release the key.
- Choose the external bootable disk and click upward arrow to continue.
- The Mac will reboot from the external bootable disk.

- Open Disk Utility from "Utilities" under "Applications" folder.
- Select the drive you want to clone from the drive list at left side.
- Click "Restore" tab at the right side.
- Choose the drive you want to clone in "Source" field.
- Select the external drive in "Destination".
- Click "Restore" button at the bottom and start to clone the hard drive.
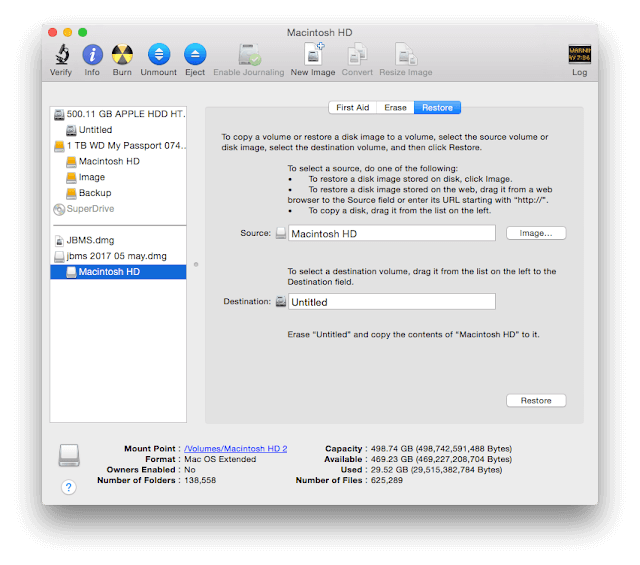

DoYourClone for Mac
DoYourClone for Mac, one of the best Mac disk cloning software, can help you clone HDD, SSD, external storage device on Mac, upgrade HDD to SSD, create full disk image backup, etc. It also can clone everything from your Mac to an external HDD/SSD and create a full bootable clone backup. 100% safe and easy-to-use.