Quick Navigation:
- When do you need to copy hard drive on OS X 10.9?
- How to copy hard drive in Mac OS X 10.9 (Mavericks)?
- Clone hard drive with Disk Utility on OS X 10.9 (Mavericks)
- Conclusion:
For Mac OS X 10.9 (Mavericks) users, one of the best ways to protect your data is cloning hard drive and here we recommend using DoYourClone for Mac, which is compatible with different versions of Mac, including Yosemite to the latest macOS system, macOS Server, among other versions. Through this guide, we will focus on explaining how to clone hard drive in OS X Mavericks version. DoYourClone for Mac is considered as one of the most powerful and reliable data clone programs.

When do you need to copy hard drive on OS X 10.9?
People often have diverse reasons to copy hard drive in Mac OS X 10.9 (Mavericks). Now, continue reading to check some of these reasons:
- Cloning is helpful for protecting information, since it is a way of making a data backup.
- Maybe, the hard drive containing these data is very old or is not working well as it used to do it.
- Another reasons could be related to permanent data deletion. Maybe, you want to sell your device, but before that, you should delete files permanently so that they cannot be restored by other users. Of course, before doing a permanent hard drive deletion is better to make a data backup and cloning is one of the best options.
- Other people choose cloning as a warning. Just to be sure about their data. There are different issues, which may affect our devices.
No matter why you need to clone hard drive on OS X 10.9 (Mavericks), you first need to find out the tool and method for disk cloning. You can choose to use the system built-in tools or advanced third-party disk cloning software based on your needs.
How to copy hard drive in Mac OS X 10.9 (Mavericks)?
Once we have mentioned some of these reasons for cloning hard drives, let us introduce a great disk clone software for Mac OS X 10.9 (Mavericks). It is known as DoYourClone for Mac and you can choose one of the three modes it offers to reach your goal:
DoYourClone for Mac
- Clone hard drive on OS X 10.9 (Mavericks).
- Create bootable clone for OS X 10.9 (Mavericks).
- Create disk image on OS X 10.9 (Mavericks).
- Support for other macOS/OS X versions.
DoYourClone for Mac is fully compatible with the Mac operating systems from Mac OS X 10.9 (Mavericks) to the latest macOS 26 (Tahoe). It works well for Intel or Apple Silicon Macs. The most attractive feature is to cloning the system drive of Mac and ensure the cloned drive is bootable.
The software is comprehensive in disk cloning. It can not only make bootable clone backup for system drive, but also copy hard drive data or create disk image. It can clone different type of devices, like HDD, SSD, USB flash drive, memory card, etc. Here we will introduce all the 3 disk cloning modes of the software in detail. Following the guide and choose a proper mode to clone hard drive successfully based on your own requirements.
Mode 1: Copy hard drive in Mac OS X 10.9 (Mavericks)
If you only want to copy files from one drive to another drive quickly, it's suggested to use this mode. it can copy all files (or specified files) from one disk to another. Here is how to operate:
Step 1: Choose the source and destination drives.
Here, it is necessary to choose the drive containing your data and the one receiving these data, which is known as destination hard drive.

Step 2: Copy data on the destination hard drive.
Once you have chosen both drives, DoYourClone software will begin to copy data on the secondary hard drive. Just click on the Copy Now button and wait until this process is completed.

Step 3: Check cloned data.
Finally, it is better to check if this cloning process was completed successfully or not.

Mode 2: Create bootable backup for OS X 10.9 (Mavericks)
By cloning the system drive to an external hard drive, the software can make a bootable clone backup for OS X 1.0 (Mavericks) and other systems. It will clone everything, including system data, personal files and settings, installed programs, to an external hard drive and you can then directly boot from the cloned drive on Mac.
Just connect an external hard drive to your Mac, and choose Clone OS mode to clone the OS X 10.9 (Mavericks) to the external hard drive. The cloned disk can be used as a bootable disk on any Mac.

By cloning the system drive with this mode, the destination will be overwritten. If there are important files on the disk, ensure to back up the files before cloning to the drive.
Mode 3: Create Disk Image on Mac OS X 10.9 (Mavericks)
Create disk image is another backup solution for Mac. DoYourClone for Mac is able to create DMG and ZIP formats disk images on Mac OS X Mavericks. Following the steps to create disk image:
Step 1: Select source and destination hard drives.
First of all, choose both drives, the source and the secondary hard drives to let DoYourClone software do its job successfully.

Step 2: Create a Disk Image of the Mac hard drive.
After selecting both drives, DoYourClone for Mac will create a Disk Image. Just click on the Create Image button.

Step 3: Review the Disk Image.
Finally, just check the Disk Image on the destination hard drive. You can mount the DMG format disk image directly to view the files. As for the ZIP format disk image, you need to open and check the files in it with decompression tool.
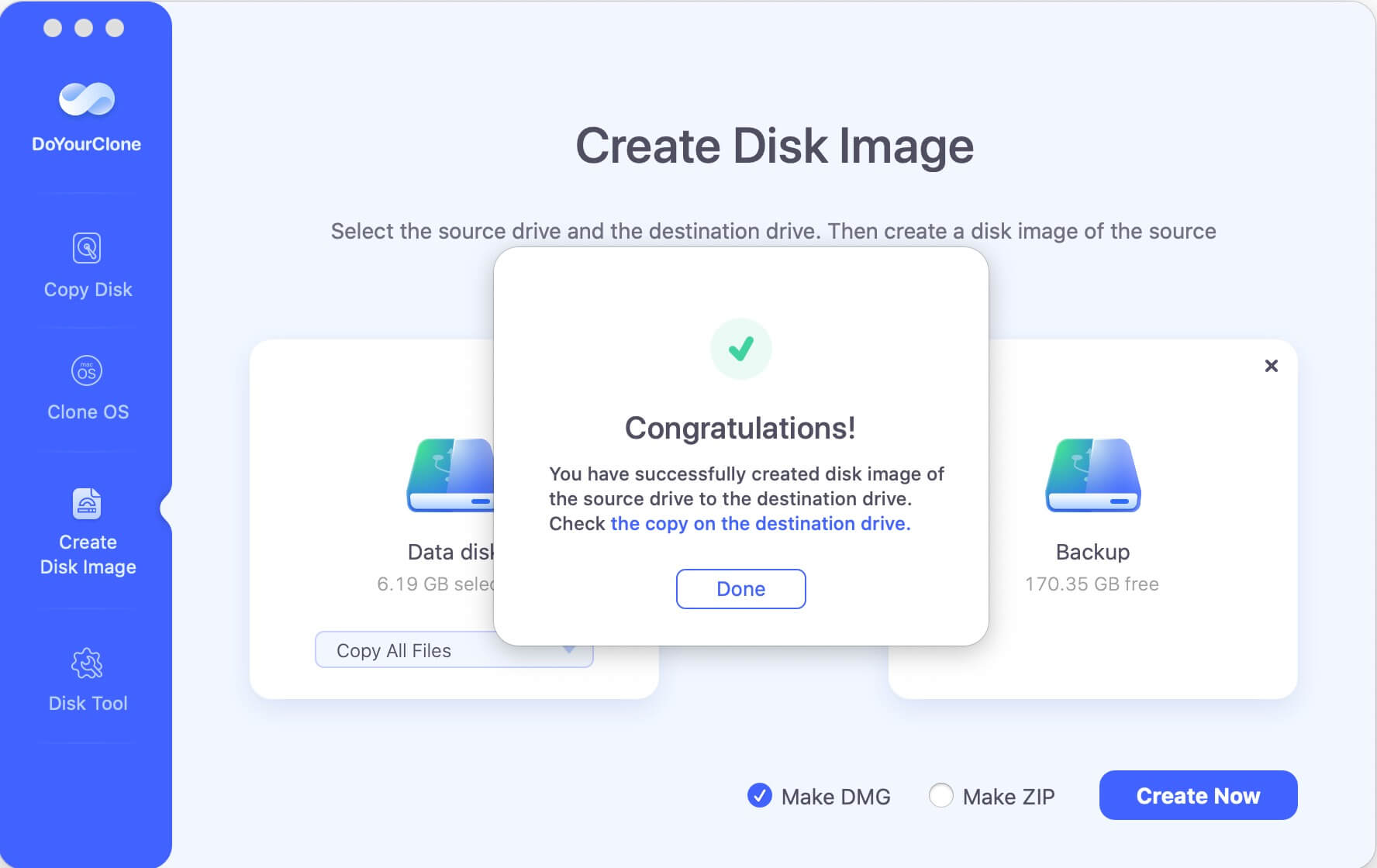
People trust DoYourClone for Mac because it is very simple to use and offers several advantages and features. You can easily clone your hard drive or maybe create a disk image of the drive containing your data. Just download for Mac OS X 10.9 (Mavericks) disk copy or disk clone.
Clone hard drive with Disk Utility on OS X 10.9 (Mavericks)
Some user would like to use system built-in tool for disk clone if possible to avoid installing additional third-party software. Fortunately, there is such a tool that can help you clone hard drive on OS X 10.9 (Mavericks.
Disk Utility, a tool integrated in Mac system, is free and comprehensive. With the tool, you can easily manage hard drives on Mac. There is a feature that can be used to clone hard drive or create disk image.
Here are the steps to clone hard drive with Disk Utility on Mac OS X 10.9 (Mavericks):
Step 1. Run Disk Utility from "Utilities" under "Applications" folder.
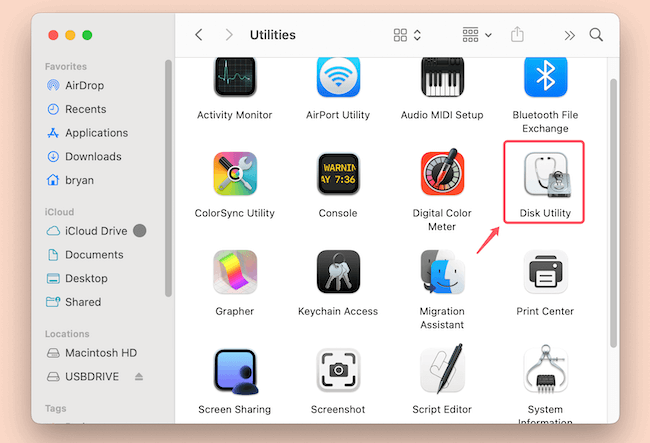
Step 2. The tool will load and show you all the connected drives on the drive. Select the disk that you want to clone at the left side of the window.
Step 3. At the right side of the tool, click and change to "Restore" tab. There you can configure to clone hard drive.
Step 4. Choose the right drives for source and destination. As the disk cloning process will overwrite the destination disk, so ensure to choose the drives correctly and check twice.
Step 5. Now, you can start the disk cloning process by clicking on the "Restore" button.
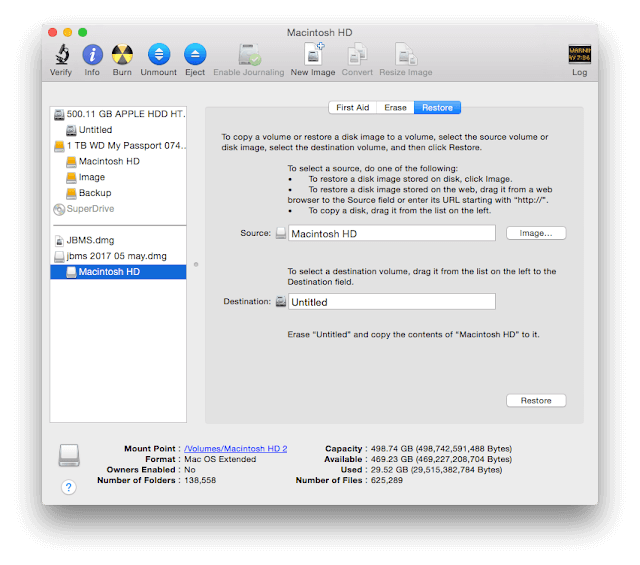
It will take some time to finish the disk cloning based on the size of the source disk you want to clone. Just leave it running and wait patiently. After the process is done, all the data is cloned to the destination disk from the source disk. Open and access the destination disk in Finder to verify if the clone is successful.
Conclusion:
It's necessary to clone hard drive on Mac OS X 10.9 (Mavericks) in some cases. No matter you need to create full backup, transfer data, or migrate the system, cloning hard drive is simple and easy way.
To clone hard drive successfully, it's better to get a proper external hard drive, choose the right disk cloning tool, decide the method in which you want to clone the hard drive. Then following this guide to create clone backup for hard drive on OS X 10.9.
Especially, if you want to create bootable clone for Mac drive, the professional tool DoYourClone for Mac is highly suggested. The software is professional and stable to clone system drive and guarantee to make it bootable. Should you need to clone hard drive on OS X 10.9 or any other Mac systems, feel free to download and use the software.

DoYourClone for Mac
DoYourClone for Mac, one of the best Mac disk cloning software, can help you clone HDD, SSD, external storage device on Mac, upgrade HDD to SSD, create full disk image backup, etc. It also can clone everything from your Mac to an external HDD/SSD and create a full bootable clone backup. 100% safe and easy-to-use.