Quick Navigation:
- What is the best disk clone software for MacBook Pro?
- How to clone hard drive on MacBook Pro with DoYourClone for Mac
- Clone hard drive using Disk Utility on MacBook Pro
- FAQs about best disk clone software for MacBook Pro
- Conclusion:
Through this guide, we will show you how to clone hard drive for MacBook Pro. This is something many users are interested in, though it may sound a little hard to do it. Cloning may be an option to protect your important files.

Maybe, you just want to do it as a precautionary measure. There are many issues which might make people lose their important data, including virus infection, system crash, damaged or corrupted hard drive, careless deletion, or worse permanent deletion. Others only need to copy files using different drives, or maybe they are planning to sell the computer and they want to be sure nobody else will access their private and important data.
By following this guide, you will be introduced with the reliable tools for disk cloning. There are details steps outlined to help you smoothly clone hard drive on MacBook Pro. Keep on reading and find the best solution for you.
What is the best disk clone software for MacBook Pro?
One common question users usually ask is related to cloning and they often try to find the best clone software for MacBook Pro or any other devices. The reasons could be different as we explained previously, but the good news is that you can clone hard drive in a very easy way. Just choose and download the most appropriate software for you.
There are some features you need to consider before selecting your cloning programs, such as performance, quality, price, reliability, compatibility, and even easiness. Based on these features you can make your choice. Here, we will recommend using DoYourClone for Mac.
DoYourClone for Mac
- Clone HDD/SSD or external storage device on MacBook Pro.
- Create a bootable backup for MacBook Pro.
- Create disk image on MacBook Pro.
Why choose DoYourClone for Mac? First, the software is easy-to-use. Any user can easily handle the software to clone hard drive on MacBook Pro or other computers, like iMac, MacBook air, Mac Server, Mac mini, etc. Second, the software supports cloning any type of hard drives, like APFS, HFS+, exFAT, FAT32, etc.
The software is able to clone hard drive in different ways. You can choose to only copy the files, create disk image for a hard drive, or make a bootable clone for macOS.
How to clone hard drive on MacBook Pro with DoYourClone for Mac?
DoYourClone for Mac is a great option because it offers great advantages people consider very important. It is very simple to use and reliable as well. If offers 3 different modes to clone hard drive:
Mode 1: Clone hard drive on MacBook Pro
Step 1: Select source and destination hard drives.
First, just choose the hard drive you want to clone and the one receiving these data. This secondary drive is known as destination hard drive.

Step 2: Clone hard drive on MacBook Pro.
Once you have selected source and destination drives, DoYourClone for Mac will clone hard drive. Just click on the Copy Now button and wait until this task is over.

Step 3: Check cloned data.
Finally, it is good to check cloned data on destination hard drive just to verify the process was successful.

Mode 2: Create Bootable Clone Backup for MacBook Pro
Step 1. Select the external hard drive as the destination drive.
Open DoYourClone for Mac, choose disk clone mode - Clone OS. Then you just need to select the external hard drive as the destination drive.

Step 2. Clone MacBook Pro to the external hard drive.
Just click on Clone Now button. It will format the external hard drive and then clone all data including OS data, apps, settings, user documents to the external hard drive.

Once the process gets finished, you will get a bootable disk for your MacBook Pro.

Mode 3: Create Disk Image on MacBook Pro
Step 1: Choose source and destination hard drives.
First of all, choose the source drive and also the secondary drive, which will receive cloned data.

Step 2: Create Disk Image on MacBook Pro.
The third method, DoYourClone will create Disk Image. Just click on the Create Image button and wait until it is completed.

Step 3: Check Disk Image.
Finally, you should check Disk Image on the destination drive. This is very important. Maybe, you permanently delete hard drive after cloning it, so these files cannot be recovered. That is why you should make sure your copy was created successfully.
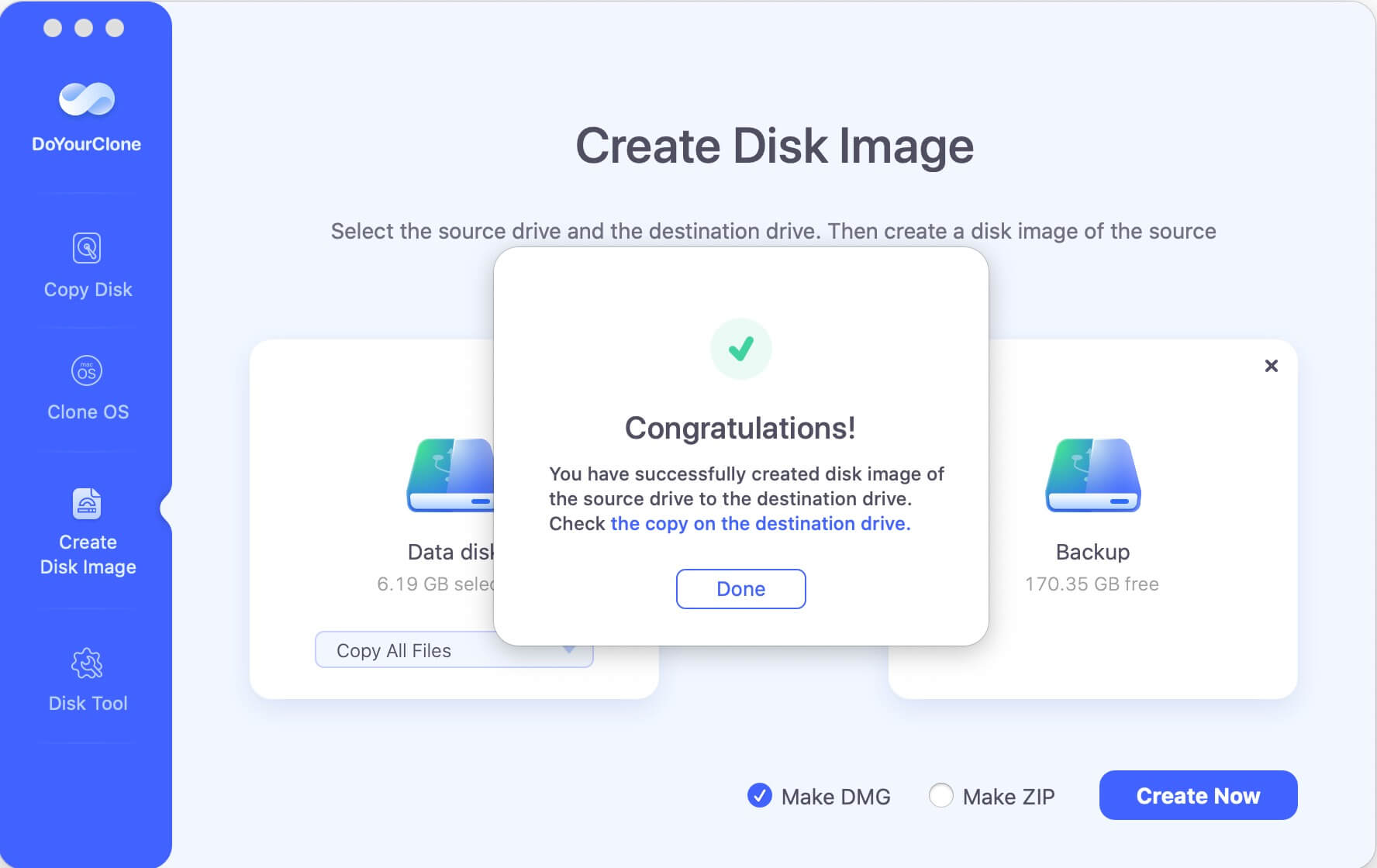
DoYourClone for Mac is a great disk clone software for MacBook Pro and you can choose one of these two 3 explained above depending on what you want. It is useful for cloning hard drive or some specific files and this is a way to protect them.
Clone hard drive using Disk Utility on MacBook Pro
Cloning hard drive on MacBook Pro can also be done with the built-in software Disk Utility. It's a full disk management tool which includes the disk cloning feature. Also, it's a totally free tool. If you want to clone hard drive, you may want to have a try with it.
Connect an empty external hard drive to MacBook Pro, then open Disk Utility in "Utilities" folder under "Applications" folder. Then following the steps below to clone hard drive with the tool:
Step 1. Select the external hard drive in the tool and click on the "Restore" button at the top of the window.

Step 2. Choose the source disk from the drop-down list of "Restore from". Then click the "Restore" button to start. Then the tool will copy all data from the source drive to the external hard drive.

The tool can clone some hard drives on Mac, but based on some users' feedback, it would fail to clone some hard drives in some cases and it's not successful to create bootable copy of macOS for many users. If you unfortunately failed to clone hard drive with the Disk Utility, don't worry. You can try the professional and reliable disk clone tool DoYourClone for Mac.
FAQs about best disk clone software for MacBook Pro
- Create a full and bootable backup clone for MacBook Pro.
- Update the system drive with a new or advanced one.
- Migrate macOS from MacBook Pro to another Mac machine.
- Copy data from a failing hard drive.
- Create a portable macOS drive.
- DoYourClone for Mac
- Donemax Disk Clone for Mac
- Disk Utility
- Magoshare AweClone for Mac
- SuperDuper!
- Download and install the software on MacBook Pro.
- Connect the external hard drive to MacBook Pro and launch the software.
- Choose the "Clone OS" mode and select the external drive as destination.
- Click "Clone Now" button and it will start to clone MacBook Pro to external drive and make it bootable.
- Restart the MacBook Pro.
- Press and hold Power (or Option) key when the machine starting.
- Release the key until you see the startup options screen.
- Choose the external hard drive and click "Continue" to boot from it.
Conclusion:
Cloning the hard drive on MacBook Pro can back up all data on the drive. Also, it's able to create a bootable copy of the macOS. It's useful to restore data or the system in the future. Before cloning the hard drive, it's essential to get an external hard drive with enough space. Then choose the reliable tool to clone the MacBook Pro drive to the external hard drive.
With the tool Disk Utility or DoYourClone for Mac, you can follow the guides in this page to create full clone backup for MacBook Pro. The software can also work with other machines with different Mac systems.

DoYourClone for Mac
DoYourClone for Mac, one of the best Mac disk cloning software, can help you clone HDD, SSD, external storage device on Mac, upgrade HDD to SSD, create full disk image backup, etc. It also can clone everything from your Mac to an external HDD/SSD and create a full bootable clone backup. 100% safe and easy-to-use.