Fix External Hard Drive Not Recognized on Windows
Open Disk Management and quickly fix external hard drive not showing up or not recognized issue on Windows PC.
Quick Navigation:
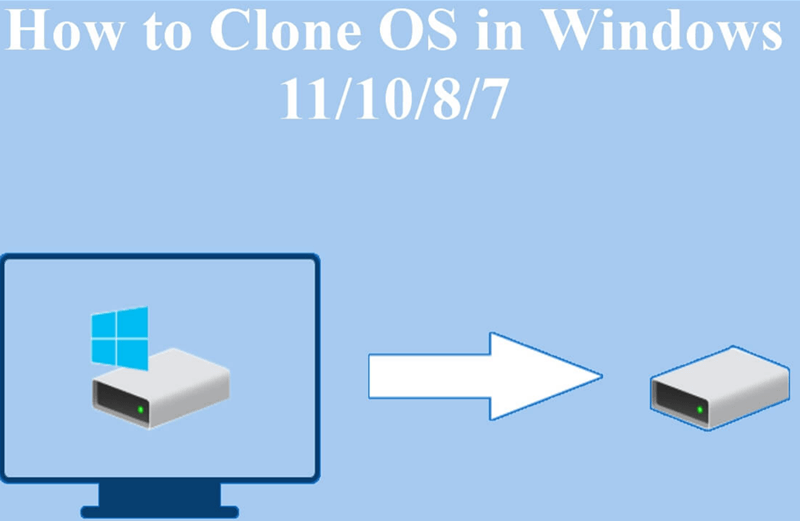
When should you transfer your Windows installation to a new hard disk or solid-state drive? It is preferable to create a Windows OS copy to a different hard drive - HDD or SSD - after you have just finished installing the Windows OS and numerous drivers, along with other often used software.
Alternatively, the capacity of the current system disk will be exhausted after some time of use, resulting in a gradual decline in performance. To increase the computer's overall performance and running speed, you may need to copy Windows OS to a new HDD/SSD with greater capacity at that time.
So, the question is, how do you transfer Windows to a fresh disk? You may trust some disk copy software to accomplish your goal effectively. You can easily transfer your Windows installation to a new hard drive without first reinstalling or backing it up.
Let's say that after a long period of use, your disk has become old and weak, and perhaps it lacks enough storage space, causing your computer to perform slowly. Or your hard drive intermittently becomes unresponsive. You may be fed up with Windows and want to clone it to an external hard drive.
Also, after getting a new computer, you can clone the old computer to avoid reinstalling everything. Due to data security reasons, a clone from the system drive to an external device is required. Here are the top three justifications:
Making a clone of the smaller disk onto the larger one will duplicate all the data on the smaller disk, giving you access to greater storage space. Cloning a hard disk to an SSD is preferable, but computer speed is paramount. An SSD, it is stated, can offer ten times the speed of a regular HDD. If there are issues with the system drive, you can also clone it to a new drive for replacement to avoid data loss.

If get a new machine and don't want to reconfigure the system settings and install the programs, clone the old computer is a good choice. It can help you use the new computer just as the old one without wasting too much time to reinstall everything. For some business users, it's really wonderful to move the Windows OS to multiple machines in this way.
There would be unexpected issues happen to the system drive. A backup is always necessary. A bootable clone of Windows OS can help you reduce the downtime in case the old system drive failed. You can just boot from the cloned drive directly and continue the work.
Ensure your computer can read the disk or drive you purchased. Follow the manufacturer's instructions for your drive to learn how to set it up and establish a connection. Look at our troubleshooting guide for help with an external hard drive that isn't being recognized.
Fix External Hard Drive Not Recognized on Windows
Open Disk Management and quickly fix external hard drive not showing up or not recognized issue on Windows PC.
DoYourClone for Windows is designed for cloning hard drive on Windows PC. With this software, you can move everything of Windows OS to an external hard drive and create a bootable clone. Also, the software offers macOS version which can help you clone OS or create backups for any drives on Mac.
With simple and easy understanding interface, any user can easily handle the software to clone entire disk or partition with the software DoYourClone. It can help you clone internal or external hard drive, SSD, USB flash drives, or memory card. All the data on your device can be 100% duplicated by the software. It can ensure to create an exact copy of your drive. For system drive, the software guarantee to create a bootable copy if the original system drive is working and bootable.
Download and install the software on your PC and then follow the steps below to clone Windows OS to a new SSD or HDD or external device:
Step 1. Connect an external drive to the computer. Open DoYourClone on your PC, choose Disk Clone mode.
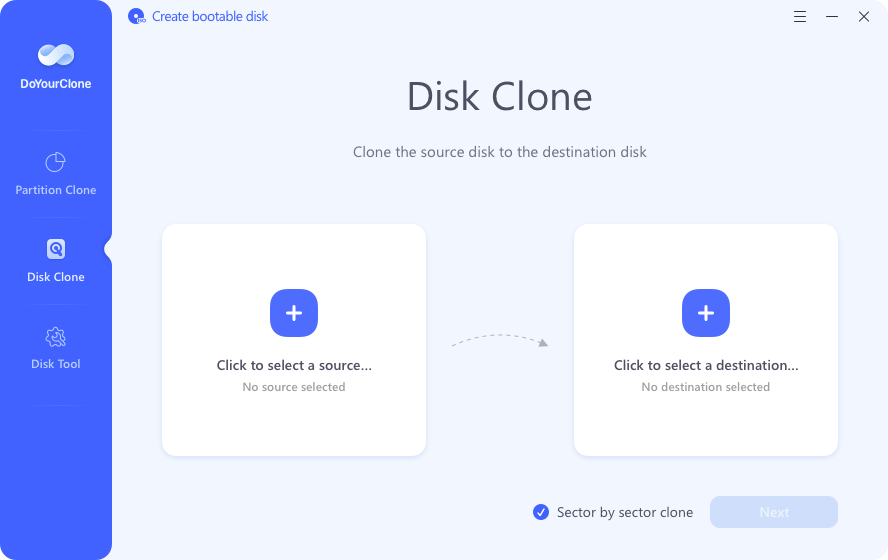
Step 2. Select the computer disk as the source disk and select the external hard drive as the destination disk. (If you tick "Sector by sector clone", it will clone each sector from the source drive, including the empty sectors. So, the external hard drive should be equal or bigger than the source disk.) Then click Next button to continue..

Step 3. Then you can preview the clone layout. If necessary, you can also edit and change the layout on the destination drive. If the external hard drive is SSD, tick "Check the option if the destination is SSD."

Step 4. Then click on Clone button to securely clone Windows OS to the external hard drive. It will take a while based on the size of the source disk. Just wait patiently and leave the disk cloning process running.

Step 5. Once the process is done, the software will show the information that the clone is completed. You can click Done button to finish.
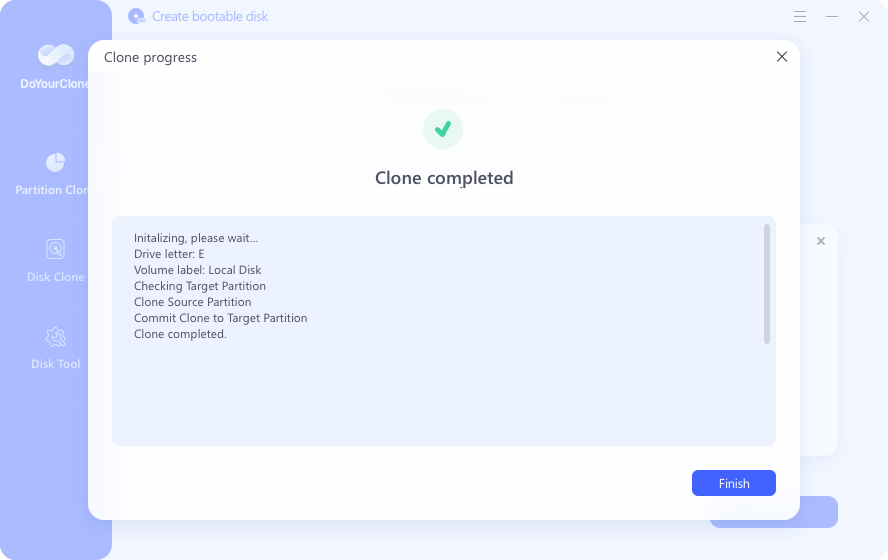
Step 6. At last, you may need to verify and confirm if the cloned drive is bootable. Close the program and restart the computer. Then immediately press a shortcut key (like F1, F2, Del, or another one you may see on the screen when booting up) to enter BIOS. Change the boot sequence and choose the cloned SSD or HDD as the first boot device. Save the change and restart to boot from the cloned drive.
1. How to clone Windows OS to an external HDD/SSD?
2. How to boot from the cloned SSD?
Case 1: Changing the boot drive in BIOS settings so both drives can be used simultaneously.
Case 2: Your laptop only has room for a single solid-state drive. Here's what you should do:
3. Can I clone Mac OS to an external hard drive?
Yes, DoYourClone offers a Mac version to clone Mac startup disk to the external hard drive, create a bootable clone backup for Mac. To clone macOS to an external hard drive, you can use the Clone OS mode which can create an exact and bootable copy.
A copy of your system will be made after the procedure is finished. Before saving the system clone, the destination drive must be formatted. The information would be lost if that happened. If you want to keep the data on the destination drive, back it up first. The software's other functions will make the sector-by-sector clone feasible. All partitions, used or not, can benefit from being cloned. Alignment parameters for the target SSD can also be adjusted.
Therefore, making a system clone to keep the OS intact is crucial. The OS can be shielded from crashing in case of a virus or malware infection or application or system file corruption. In addition, the OS can suffer data loss from natural calamities.

DoYourClone - Best Disk Clone Software
DoYourClone is a 100% safe, powerful and easy-to-use disk cloning program. It supports to clone any hard drive, clone HDD to SSD, upgrade old drive to new drive, create bootable clone backup for Windows and macOS. With this program, you can easily clone any hard drive. It supports sector by sector clone, SSD upgrade clone, etc.