Quick Navigation:
- Will You Upgrade Your Mac to macOS Sonoma?
- Make A Full Backup before Upgrading to macOS Sonoma
- FAQs About Back Up Mac Data before Installing macOS Sonoma
- Conclusion:
The newest version of Apple's Mac OS, macOS Sonoma, is available now. This cutting-edge OS has been made available to developers & Mac users and has several useful additions. Newer models of the iMac, MacBook Air, and MacBook Pro computers will ship with macOS 14 Sonoma instead of macOS Ventura.

Will You Upgrade Your Mac to macOS Sonoma?
More Macs will be compatible with macOS Sonoma than with macOS Ventura. macOS Sonoma has every cutting-edge option for boosting creativity and efficiency. Recent versions of macOS continue Apple's practice of using local protection for everything you do and see on your Mac wherever possible, such as with the built-in Communication Security feature.
macOS Sonoma Features:
- The general speed, performance, and efficiency of macOS are routinely upgraded with each new release. Examples are improved memory management, shorter startup times, and longer battery life.
- Apple may release a redesigned user interface with updated icons, live wallpapers, and a better dark mode. New animations and transitions might accompany these alterations to improve the user experience.
- There are numerous professional and personal contexts where video conferencing has become indispensable. Teams, Zoom, FaceTime, Zoom, and Skype all benefit from further optimization in macOS Sonoma.
- Any future macOS release would probably feature changes to strengthen user security and privacy, such as better encryption or more robust safeguards against malware, in response to the ever-evolving nature of cybersecurity threats.
- Widgets are tiny, interactive apps that may be placed on your Mac's desktop or in a special widget area. They let you quickly access certain data or features within the larger programs without launching them. Widgets may be used for various purposes, including weather reports, calendar alerts, system performance data, email notifications, and news feeds.

As part of macOS Sonoma, it may identify what Apple symbolically calls "vulnerable videos and photographs." Macs released before 2016 won't be able to run macOS Sonoma. The iMac Pro from 2017 will be able to use Sonoma. This article covers installing macOS Sonoma and creating a backup of your Mac's data under this operating system.
Macs Compatible with macOS Sonoma
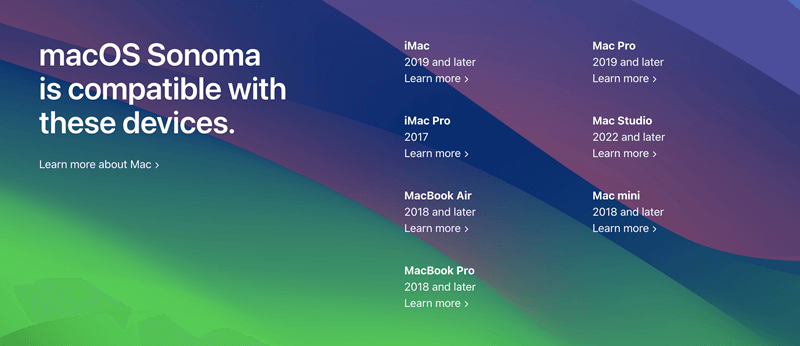
Make A Full Backup before Upgrading to macOS Sonoma
It is strongly recommended to make a backup before installing macOS Sonoma on your Mac in case of data loss during the upgrade process.
👨🔧 Method 1. Back up Mac with Time Machine
If you’ve enabled Time Machine on your Mac, just wait till the backup is completed, then you can install the Sonoma on your Mac. If you have not set a Time Machine backup drive for your Mac, just follow the steps below to use Time Machine to back up your Mac data.
Step 1. Go to open Apple > Settings > General > Time Machine.
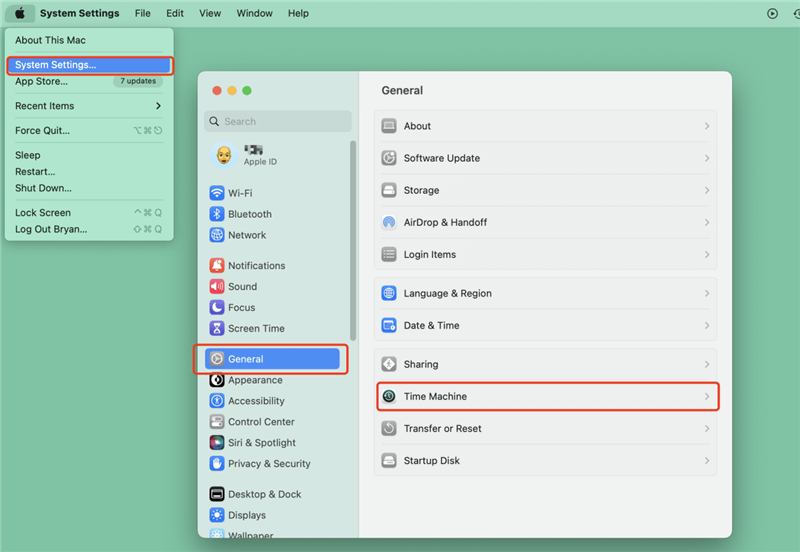
Step 2. Connect an external hard drive to your Mac, click Add Backup Disk. Then select the external hard drive and set it as the backup drive.
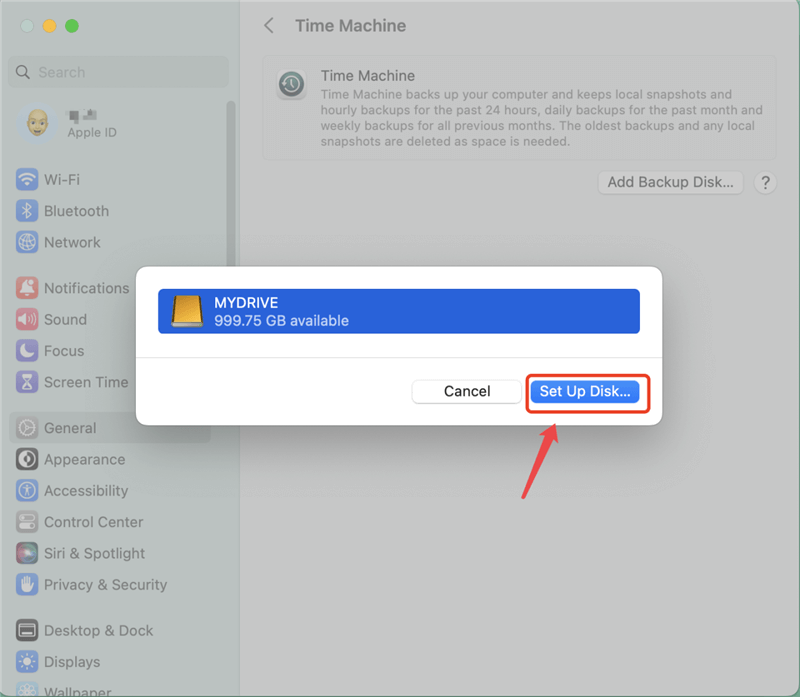
Step 3. Then it will back up your Mac automatically. Once the backup is completed, eject the backup drive and you can install macOS Sonoma on your Mac.
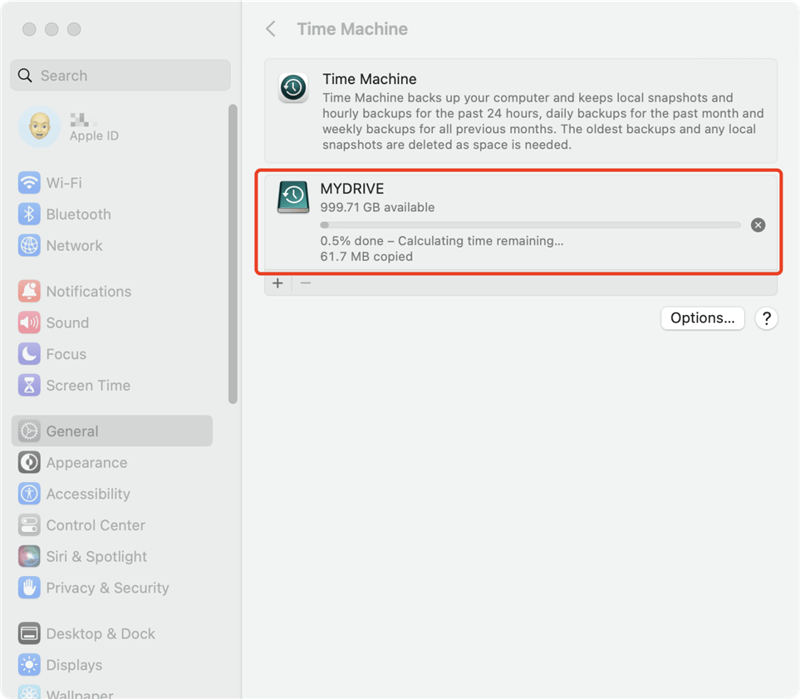
👨🔧 Method 2. Make a bootable clone with disk cloning app
Bootable clone backup is highly recommended because that it can be used as a boot drive when the original operating system on your Mac gets crashed. Disk cloning application can help you make an exact bootable clone backup for your Mac. It means all data including macOS, settings, apps, user files, documents will be cloned to the destination drive.
DoYourClone for Mac is an easy-to-use disk cloning tool. It offers three disk cloning modes:
- Copy Disk - copy data from one hard drive to another hard drive.
- Clone OS - clone Mac startup disk to an external hard drive an create a bootable clone.
- Create Disk Image - create a DMG or ZIP backup image for any hard drive.
If you want to create a bootable clone backup for your Mac before upgrading to macOS Sonoma, just download and install DoYourClone for Mac and run it from Launchpad.
DoYourClone - Reliable Disk Clone Software
- Create bootable clone backup for Mac.
- Clone Mac startup disk to external hard drive, USB flash drive.
- Make disk image backup for Mac.
Step 1. Connect an external hard drive to your Mac. Make sure there is enough disk space on the external hard drive to save the cloned data of your Mac.
Step 2. Choose disk cloning mode - Clone OS. Then select the external hard drive as the destination drive.

Step 3. Click on Clone Now button to clone all data from the Mac’s startup disk to the external hard drive.

Whether you back up your Mac with Time Machine or create a bootable clone using DoYourClone for Mac, you can restore lost files from the backup.
FAQs About Back Up Mac Data before Installing macOS Sonoma:
- Just connect an external hard drive to your Mac.
- Open DoYourClone for Mac.
- Choose Clone OS mode.
- Click on Clone Now button.
- It will clone then entire Mac startup disk to the external hard drive and make it be bootable.
Many Mac users could effectively recover their deleted data using this fantastic program following the macOS Sonoma update. Data recovery may be accomplished in only three easy steps, regardless of the cause of data loss.
- The USB disk must be inserted into the Mac or MacBook.
- Make a flash drive in Mac OS Extended format with Disk Utility.
- Bring up the Terminal and enter the code. Don't forget to change "my volume" to the name of your volume.
- If prompted, enter your administrator password and hit Enter to continue.
- Press Enter after typing Y to confirm.
- Choose the OK button to continue with the Terminal's request to access files on a removable volume.
- Plug in your USB and exit the Terminal to complete the operation.
Remember that free storage space exceeding the required minimum is considered good practice. If the storage on your Mac is almost filled, the performance of your machine may suffer as a result. Additionally, before continuing with the installation, you should back up your data to protect against the possibility of losing your data.
Conclusion:
It would help if you did a few things beforehand to prepare your Mac for installing macOS Sonoma. As a first step, you should always create backups of your most crucial data. In addition, make sure your Mac is always plugged into a power source.
There are two simple methods to help you back up your Mac data before upgrading to macOS Sonoma: 1. Use Time Machine; 2. Use disk cloning application. If you have completely the Mac backup, you can install the latest macOS Sonoma without being afraid of data loss.

DoYourClone for Mac
DoYourClone for Mac, one of the best Mac disk cloning software, can help you clone HDD, SSD, external storage device on Mac, upgrade HDD to SSD, create full disk image backup, etc. It also can clone everything from your Mac to an external HDD/SSD and create a full bootable clone backup. 100% safe and easy-to-use.