Recover Lost Data from Samsung Portable SSD T9
Do Your Data Recovery can help you recover deleted and formatted data from a Samsung portable SSD T9 in three simple steps.
Quick Navigation:
Are you sick of how slow your Mac is because it doesn't have enough storage space? Add the Samsung Portable SSD T9 to your computer to speed it up and save file space. Imagine getting rid of slow performance and replacing it with data transfers that are super fast. This sleek and small portable drive will make your computer experience smooth. Are you concerned about complex steps?

Do not be afraid! There's a simple step-by-step guide here that even people who aren't tech-savvy can follow. We'll give you clear steps for every process step, from backing up to starting up with the Samsung SSD T9, you can say bye to storage problems and hello to a faster, more Mac!
First of all, make sure you have backed up all important data of your Samsung portable SSD T9. Formatting will erase all contents stored on the SSD. Then follow the steps below to format the Samsung portable SSD T9 for disk cloning.
Step 1. Go to Launchpad > Other > Disk Utility and open this app.
Step 2. Connect the Samsung portable SSD T9 to your Mac and find it in Disk Utility, select it, click Erase.
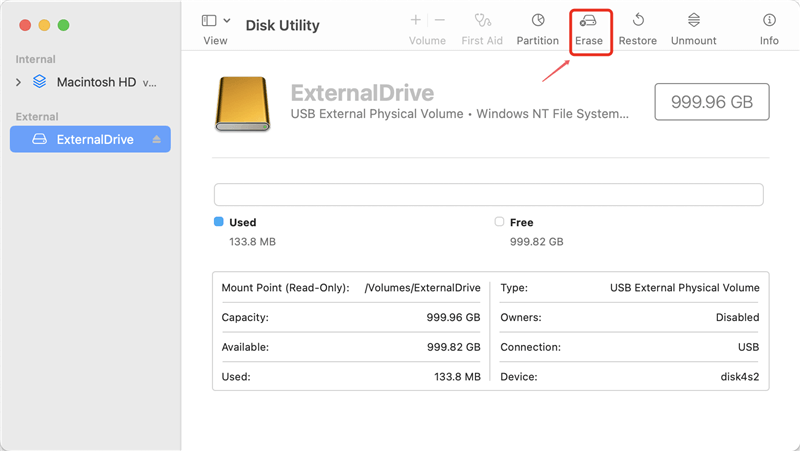
Step 3. Select APFS as the file system. Enter a new name if needed. Then click Erase again to start formatting the Samsung portable SSD T9 to APFS.
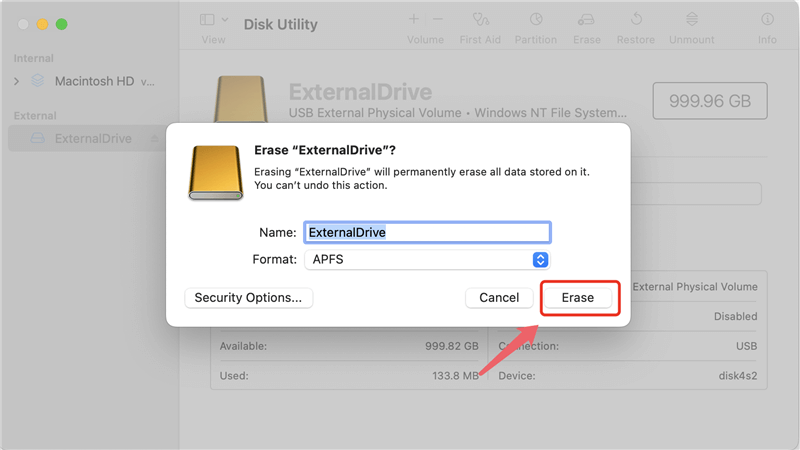
Once the process gets finished, click Done.
If you lose important data due to erasing the Samsung T9 SSD, just run a data recovery app to scan the SSD and get all lost data back.
Recover Lost Data from Samsung Portable SSD T9
Do Your Data Recovery can help you recover deleted and formatted data from a Samsung portable SSD T9 in three simple steps.
Disk cloning software is able to clone everything of your Mac to an external SSD and create a bootable clone. Select a disk cloning app which is compatible with your macOS and hardware chip, then install it on your Mac.
Here, you can select DoYourClone for Mac as the disk cloning app to help you clone Mac to the Samsung portable SSD T9. It is fully compatible all macOS versions and support Intel-based chips, Apple T2 Security chips and Apple silicon chips, etc. It can help you clone the internal HDD or SSD to a Samsung portable SSD T9, making a full bootable clone backup.
Make sure the Samsung portable SSD T9 is connected to the Mac, then open DoYourClone for Mac. Choose OS Clone mode.

Select the Samsung portable SSD T9 as the destination drive, click on Clone Now button to securely move all data from your Mac to the Samsung portable SSD T9.

Once the process gets finished, you can check the cloned data on the Samsung portable SSD T9 and set this drive as the boot drive or startup disk on any Mac.

There are two methods to set the Samsung portable SSD T9 as the startup disk on your Mac.
1. Set it as the default startup disk.
Click on Apple menu, then choose System Settings > General > Startup Disk, just select the Samsung portable SSD T9 as the startup disk and click Restart. Then every time you turn on your Mac, it will boot from the Samsung portable SSD T9.
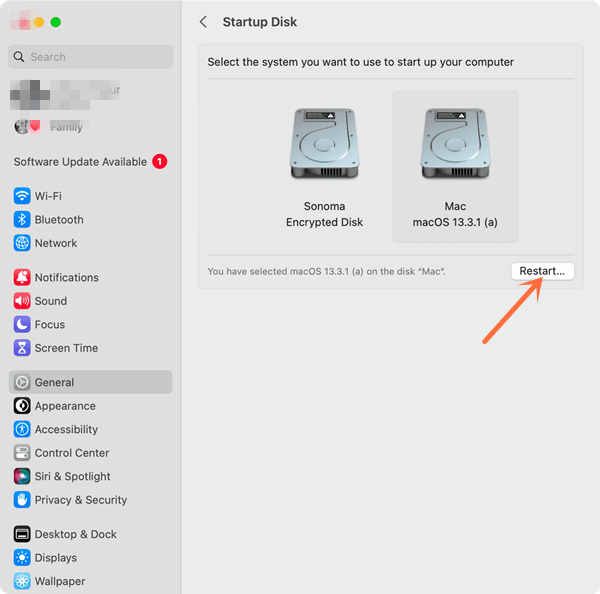
2. Set it as the startup once
Shut down your Mac, then restart it, press and hold Power button until it enters into macOS Recovery mode. Then you can see all startup disks, just select the Samsung portable SSD T9 as the boot drive, restart your Mac. It will boot from the Samsung portable SSD T9. But next time, you turn your Mac, it will boot from the default startup disk.
![]()
That’s how to create a Mac bootable clone with Samsung portable SSD T9 and set the SSD as boot drive on Mac. DoYourClone also can help you clone Windows OS to an external Samsung portable SSD T9 and make a bootable clone for your PC.
Clone Windows PC to Samsung Portable SSD T9
Use DoYourClone to clone Windows 11/10/8/7 to Samsung portable SSD T9 and make a full bootable clone backup.
First of all, open Disk Utility, check if the Samsung portable SSD T9 is mounted, if not, just click on Mount button. If the Mount button is not available, just click on First Aid button to repair it.
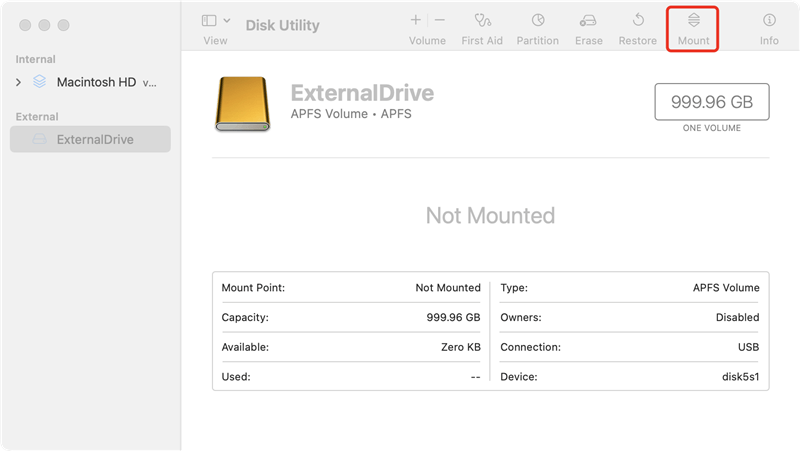
If you still can’t see the Samsung portable SSD T9 on desktop or in Finder, just check the Finder Settings.
Open a Finder on Mac.
Click Finder on Apple menu.
Choose Settings to open Finder Settings.
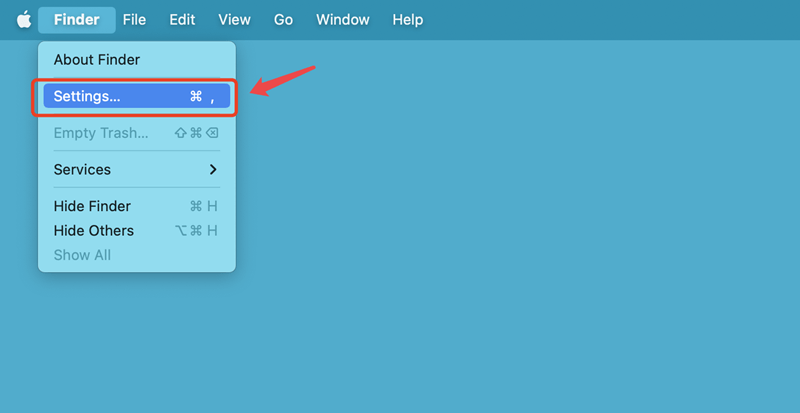
Under General, make sure the External disks is selected so that the Samsung portable SSD T9 would be listed on desktop.

Click Sidebar, select External disks so that the Samsung portable SSD T9 will show up in Finder.

Close Finder Settings window.
You did a great job getting the Samsung Portable SSD T9 for your Mac. Thanks to your action, your machine is faster and has more space than ever. Now, enjoy a smooth computer experience where slowness is a thing of the past. The T9 has turned your Mac into a powerhouse, whether you're zipping through files or sending data quickly. Remember that you're not just adding more storage space; you're also starting a new era of efficiency. So give yourself a pat on the back and enjoy the freedom of having a faster, more responsive Mac than the Samsung Portable SSD T9 drives!
DoYourClone for Mac is an easy-to-use disk cloning app. It can help you move Mac data to the Samsung T9 SSD and create a bootable clone. It means you can set the clone disk as the startup disk for your Mac.

DoYourClone for Mac
DoYourClone for Mac, one of the best Mac disk cloning software, can help you clone HDD, SSD, external storage device on Mac, upgrade HDD to SSD, create full disk image backup, etc. It also can clone everything from your Mac to an external HDD/SSD and create a full bootable clone backup. 100% safe and easy-to-use.
