Quick Navigation:
- Steps to clone Windows OS to Samsung T9 SSD
- Samsung Data Migration: Windows OS to T9 SSD
- Clone Windows OS to T9 SSD with DoYourClone
- FAQs About Cloning Windows OS to Samsung T9 Portable SSD
- Conclusion
In the digital world, traditional hard disk drives (HDDs) have been replaced by SSDs. SSDs are much faster, more resilient, and last much longer. Thanks to their greater economy, durability, and speed, solid-state drives (SSDs) have changed the game for data storage. Unveiling the Samsung T9 SSD, the company's apex of technological prowess, Samsung has persistently advanced the frontiers of storage solutions.
The Samsung T9 SSD has lightning-fast read/write speeds, drastically reducing boot times and speeding up program loading times. Its portability and data security are guaranteed by its small size and strong encryption capabilities. With various storage capacities, this SSD is the perfect companion for storing large amounts of data, including multimedia files and important system documents.

Steps to clone Windows OS to Samsung T9 SSD:
- Backup data: Create a complete backup of critical data. While cloning is normally secure, a backup protects data from unexpected situations.
- Select Reliable Cloning Software: Choose a reliable OS transfer to SSD cloning software. DoYourClone, Samsung Data Migration Tool, and Acronis True Image are notable. Install the selected software.
- Connect Samsung T9 SSD: Connect the Samsung T9 SSD to your computer using the included USB connection or adapter.
- Launch Cloning Software: Start cloning by opening the chosen software and following the on-screen instructions. Clone the system or individual partitions as desired.
- Choose Source and Target Drives: Select the Samsung T9 SSD as the target and your Windows OS drive (C:) as the source.
- Cloning begins: Start cloning after identifying source and target drives. The software starts data transfer from the source drive to the Samsung T9 SSD. Data transfer volume determines the duration.
- Check and Finish: Software notifies upon completion. Check that the Samsung T9 SSD has all the original data and that the cloned data is accessible.
- Boot with Samsung T9 SSD: Configure the Samsung T9 SSD as the primary boot device in BIOS or UEFI. It boots your system from the copied SSD.
- Final Checks and Cleanup: Restart your computer and examine the Samsung T9 SSD for smooth operation. Format or reuse the old drive after confirmation.
Samsung Data Migration: Windows OS to T9 SSD
To facilitate data transfer from the original drive to the Samsung SSD, the company offers a cloning software called Data Migration. You may get this helpful tool from Samsung's official website. You need to follow these four steps in Windows OS to clone an SSD or HDD to a Samsung SSD.
- First, get Samsung Data Migration installed on your Windows 10 PC.
- Second, launch the program by clicking the "Start" button.
- Third, before starting the data migration, configure the source and target disks (in this case, a Samsung SSD). A warning window will appear immediately, instructing you to close all open files before the target disk is formatted. Pressing Yes will allow you to proceed if you have adequately prepared.
- Fourth, a green sentence will remind you that the migration operation has finished and that the data on the source disk has been copied to your Samsung SSD.
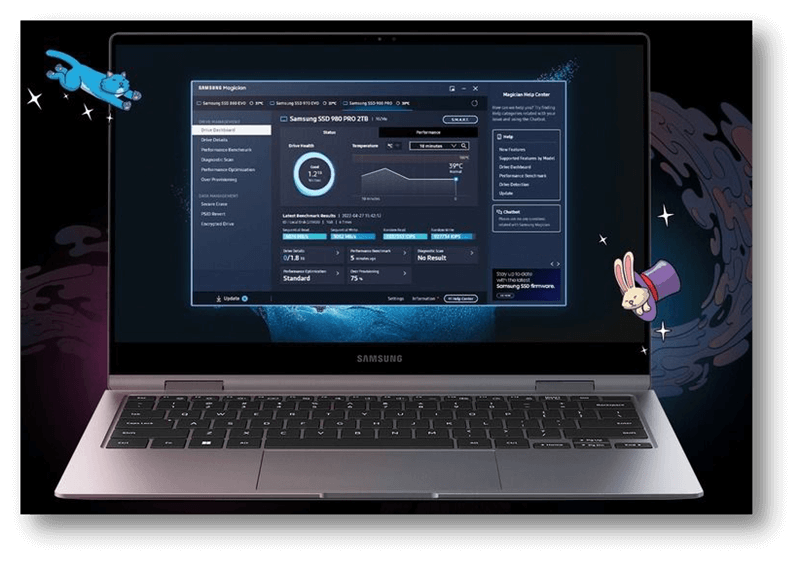
Clone Windows OS to T9 SSD with DoYourClone
DoYourClone for Windows is one of the most powerful disk cloning software. It can securely and quickly clone Windows PC to a Samsung T9 portable SSD. Download it here:
DoYourClone - Best Disk Cloning Software
- Clone Windows 11/10/8/7/Vista/Server to Samsung T9 SSD.
- Create bootable clone for your computer.
- Disk clone and partition clone supported.
Step 1. Download and install DoYourClone on your computer, then connect the Samsung T9 portable SSD to your computer.
Step 2. Open DoYourClone, choose Disk Clone mode. Then select the Windows disk as the source disk, select the Samsung T9 portable SSD as the destination disk. Click Next.

Step 3. Preview the clone layout, tick Check the option if the destination is SSD. Then click on Clone button to clone everything including Windows OS, user files, programs, settings and other data from the PC to the Samsung T9 portable SSD.

FAQs About Cloning Windows OS to Samsung T9 Portable SSD
1. How to clone Window OS to Samsung T9 portable SSD?
- Just download and install DoYourClone, open it.
- Connect the Samsung T9 portable SSD to your Windows PC.
- Choose Disk Clone mode.
- Select the PC disk as the source disk as select the Samsung T9 portable SSD as the destination disk.
- Click on Clone button.
2. How to boot your computer from the cloned T9 SSD?
Changing the boot drive in the BIOS settings is necessary to retain the old and new disks.- Press F2/F8 to access the BISO settings after restarting your computer.
- Make the cloned SSD the boot disk by selecting it under the Boot tab and then saving the settings.
- Now that the cloned SSD is ready to boot, restart your computer again.
3. Is it possible to clone Mac OS to Samsung T9 portable SSD?
Yes, DoYourClone for Mac can help you clone Mac’s startup disk to the Samsung T9 portable SSD and create a bootable clone backup.
- Download and install DoYourClone for Mac, open it from Launchpad.
- Open DoYourClone for Mac and connect the Samsung T9 portable SSD to your Mac.
- Select Clone OS mode, then select the Samsung T9 portable SSD as the destination drive.
- Clone everything from your Mac to the Samsung T9 portable SSD by clicking on Clone Now button.
Conclusion:
Transferring Windows to a Samsung T9 solid-state drive (SSD) is a game-changer for achieving peak performance. With the correct resources and a systematic strategy, users may easily transfer their OS and data to the Samsung T9 SSD, taking advantage of its outstanding performance.
With this thorough guidance, you can rest assured that your system will be migrated smoothly and successfully, without any interruptions to its functionality or integrity. Incorporate the Samsung T9 SSD into your system and take your computing to the next level!

DoYourClone - Best Disk Clone Software
DoYourClone is a 100% safe, powerful and easy-to-use disk cloning program. It supports to clone any hard drive, clone HDD to SSD, upgrade old drive to new drive, create bootable clone backup for Windows and macOS. With this program, you can easily clone any hard drive. It supports sector by sector clone, SSD upgrade clone, etc.