Quick Navigation:
- 1. Reasons to Make A Copy Of Your Mac's Hard Drive on macOS Sonoma
- 2. Clone Hard Drive on macOS Sonoma Using Disk Cloning Software
- 3. Clone A Hard Drive on macOS Sonoma Using Disk Utility
- 4. FAQs About Cloning A Hard Drive on macOS Sonoma
The most recent version of Apple's macOS is 14, and it's available now. Its codename is Sonoma, and a full public release is expected in late 2023, around October or November. Many features, from new desktop widgets to Game Mode and Safari enhancements, have been added to the current macOS version. There are also a plethora of other, smaller changes.
The risk of losing data on a Mac may be mitigated in several ways. Your Mac's hard drive can be cloned to an SSD, data can be transferred to the cloud, and Time Machine can perform scheduled backups. This post will show you the quickest approach to clone your Mac OS Sonoma hard drive.

Reasons to Make A Copy Of Your Mac's Hard Drive on macOS Sonoma
If you wish to make a copy of your Mac's hard drive, you can clone it even if you're using Time Machine. When you clone a Mac, you back up the system software, drivers, applications, documents, and other data on the hard drive.
Therefore, if your system fails, you may restore it from the cloned backup just as before the crash. It's a fantastic method for preserving data security. There is no need to spend extra time or money if you ever need to recover data from your hard drive.
A clone is an external drive that is a replica of your Mac's internal disk. If you have made a clone of your Mac's hard drive, you can access it in case of data loss. Case in point:
- If your Mac unexpectedly stops working and needs repair.
- If your MacBook goes missing or is stolen.
- If you encounter problems with your Mac after installing macOS.
A clone of your Mac's hard drive ensures your information is safe during a disaster. If you have a clone of your hard disk, you can get back to work immediately after data recovery or system booting on another Mac.
If your Mac has no hardware issues, you may restore your disk from the clone image in around fifteen to twenty minutes. Therefore, it is strongly suggested that all Mac users clone their hard drives. In this article, we will show you how to clone hard drive on macOS Sonoma.
Clone Hard Drive on macOS Sonoma Using Disk Cloning Software
Disk cloning software is the best solution for cloning a hard drive on Mac. In this article, we will show you how to clone hard drive on macOS Sonoma using the comprehensive disk cloning software - DoYourClone for Mac.
DoYourClone - Reliable Disk Clone Software
- Create bootable clone for macOS Sonoma.
- Clone SSD, HDD, external device on macOS Sonoma.
- Create Disk Image such as dmg or zip backup on macOS Sonoma.
This Mac disk cloning software offers three modes to help in copying disk or cloning hard drive on macOS Sonoma.
Mode 1. Copy hard drive on macOS Sonoma
If you only want to copy hard drive data from one hard drive to another hard drive, you can choose this mode. Open DoYourClone for Mac and then choose Copy Disk mode, select the source disk and the destination disk, click on Copy Now button. It will securely and quickly copy data from the source disk to the destination drive.

Mode 2. Create bootable clone for macOS Sonoma
Clone OS mode is able to clone all data from the Mac disk to the external hard drive and make a bootable clone. Follow the steps below to create a bootable clone for macOS Sonoma.
Step 1. Connect an external hard drive to your Mac and open DoYourClone for Mac. Choose disk cloning mode - Clone OS, select the external hard drive as the destination drive.

Step 2. Click on Clone Now button to securely clone all data including macOS Sonoma, user files, apps, software, settings and other data from the Mac internal disk to the external hard drive.

Once the cloning process gets finished, you can use the external hard drive as a startup disk on any other Mac. Check how to set the clone disk as the startup disk on a Mac >>
Mode 3. Create disk image backup for macOS Sonoma
This mode will help you create a DMG or ZIP backup of the source disk and save it to the destination drive. If you want to make a disk image backup, just choose this mode.

Clone A Hard Drive on macOS Sonoma Using Disk Utility
Disk Utility allows for the emulation of Macs. Like data recovery, this function in Disk Utility is labeled "Restore," allowing you to copy files from one drive to another. Remember that disk images, hard disks, SSDs, and USB drives are all supported by the "Restore" function on a Mac.
Step 1. Connect an external hard drive to your Mac (if it is not compatible with your Mac, format it to APFS, ExFAT or Mac OS Extended).
Step 2. Open Disk Utility, select the external hard drive and click Restore.
Step 3. Select Restore from: Macintosh HD (Your Mac disk name). Then click on Restore button.
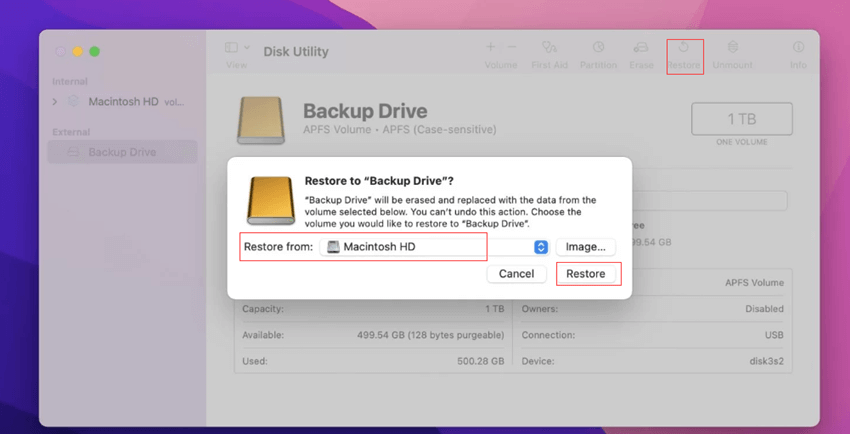
If something happens to your Mac, your data will be protected thanks to local Time Machine backups and disk clones. The best part about cloning is that it allows you to make a replica of your disk that can be booted normally. Any file on one Mac may be accessed on another.
Insert the cloned disk into a different Mac and boot from it using the drive's name. If you need to send your Mac to a repair shop but can't afford to be without access to your data, creating a hard drive clone is an excellent idea. The cloned copy may be used on any Mac you want.
Cloning a Mac hard drive with a third-party disk cloning tool usually includes extra capabilities, such as scheduling regular backups. It is quite beneficial because a backup from a year ago won't assist you if anything unforeseen happens to your Mac. Disk Utility, a built-in Mac program, also lets you clone your hard disk.
FAQs About Cloning A Hard Drive on macOS Sonoma
1. How to create a bootable clone backup for macOS Sonoma?
- Download and install DoYourClone for Mac.
- Connect an external hard drive to your Mac.
- Open DoYourClone for Mac and choose mode - Clone OS.
- Select the external hard drive as the destination drive, then click on Clone Now button.
- Securely clone the Mac startup disk to the external hard drive.
2. Is it possible to restore Mac using the clone backup?
Yes, restart your Mac, press and hold the Power button until you see the macOS Recovery interface. Then select Options and click on Continue button.
Select Disk Utility, and open it. Then find and select the Mac disk, click Restore, select Restore from the clone disk. Click Restore button again.
3. Will disk cloning software back up my Mac automatically?
No, it can’t back up your Mac automatically. If you want to clone your Mac to an external hard drive, you should connect the external hard drive to your Mac and use the disk cloning software to clone the entire hard drive of your Mac to the external hard drive.
If you want to make regular backups for macOS Sonoma, you can try Time Machine (Go to Apple menu > System Settings > General > Time Machine > Back up your Mac with Time Machine).
4. How to boot macOS Sonoma from an external hard drive?
- Step 1. You should make a bootable clone backup for macOS Sonoma (check the guide above).
- Step 2. Connect the bootable clone disk to a Mac.
- Step 3. Restart the Mac, press and hold the Power button, then enter into macOS Recovery mode.
- Step 4. Select the bootable clone disk as the startup disk.
5. What is the best disk cloning software for macOS Sonoma?
There are lost of apps can help in cloning hard drive in macOS Sonoma, such as:
- DoYourClone for Mac
- Donemax Disk Clone for Mac
- AweClone for Mac
- SuperDuper
- Stellar Drive clone for Mac
Conclusion:
The most recent version of Apple's OS is called macOS Sonoma. It will be available later this year, and we anticipate that it will have some cool features. Making a bootable USB installer for macOS Sonoma is simple. And you can clone a macOS Sonoma Using Disk Utility.
You must ensure that your Mac is backed up regularly. You may make copies locally using Time Machine, upload them to a cloud storage provider, or use dedicated software. Backing up your computer is crucial to ensuring you don't lose any data in a system failure.
Data loss can occur even with the most stringent safeguards in place. The best option in this situation is to use dedicated macOS Sonoma data recovery software.

DoYourClone for Mac
DoYourClone for Mac, one of the best Mac disk cloning software, can help you clone HDD, SSD, external storage device on Mac, upgrade HDD to SSD, create full disk image backup, etc. It also can clone everything from your Mac to an external HDD/SSD and create a full bootable clone backup. 100% safe and easy-to-use.