Quick Navigation:
- 1. About M3 Mac and Why You Need to Back Up Your M3 Chip Mac
- 2. Back Up M3 Chip Mac With Time Machine
- 3. Make A Bootable Clone Backup for M3 Mac with Disk Clone Software
- 4. FAQs About Backing Up Apple Silicon M3 Chip Mac
Keeping your data secure in today's ever-changing digital environment is more important than ever. Apple has taken productivity and efficiency to new heights with the release of the Apple Silicon M3 MacBook Pro, iMac, etc. Nevertheless, it is always crucial to regularly back up your data, regardless of how much progress has been made.

By regularly backing up your Apple Silicon M3 Mac, you can rest assured that your data is safe in case of a system failure, deletion, or software bug. This detailed article will review the many steps in creating a backup for your Apple Silicon M3 Mac.
About M3 Mac and Why You Need to Back Up Your M3 Chip Mac
There were no speed bumps among the declarations. Apple unveiled the M3, M3 Pro, and M3 Max, promising faster speed and expanded memory. The M3 Max-equipped MacBook Pro may use up to 128 GB of unified memory, improving graphics performance. The M3 can have as much as 24 GB of RAM, while the M3 Pro can have as much as 36 GB.
The distinctions between the M1 and M2 processors are mirrored in these processors' incremental speed increases. During the introduction, Apple highlighted the M3's increased speed in comparison to not only the M1 but also the M2 and the Intel-powered Macs that are no longer manufactured but still owned by many people.
Back Up M3 Chip Mac With Time Machine
Apple provides several different backup options, each of which has its benefits. Time Machine, Apple's default backup program, is a favorite among Mac users because of its ease of use and reliability.
Apple customers should use Time Machine, which greatly streamlines the backup procedure. If you own an Apple Silicon M3 Mac, here is how to use Time Machine to make a backup:
Step 1: Prepare External Storage.
Connect an external hard drive or SSD with appropriate storage capacity to your Mac. Ensure it is formatted appropriately and dedicated only to Time Machine backups.
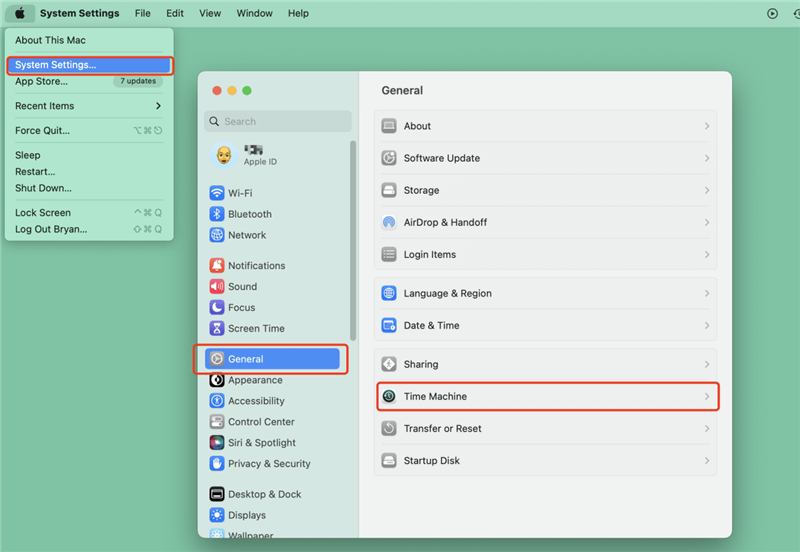
Step 2: Open Time Machine and set up backup disk.
Click Apple menu and choose System Settings, then click General > Time Machine, then add the external hard drive as the back up disk. Your M3 chip Mac immediately begins using the external hard drive to make backups.
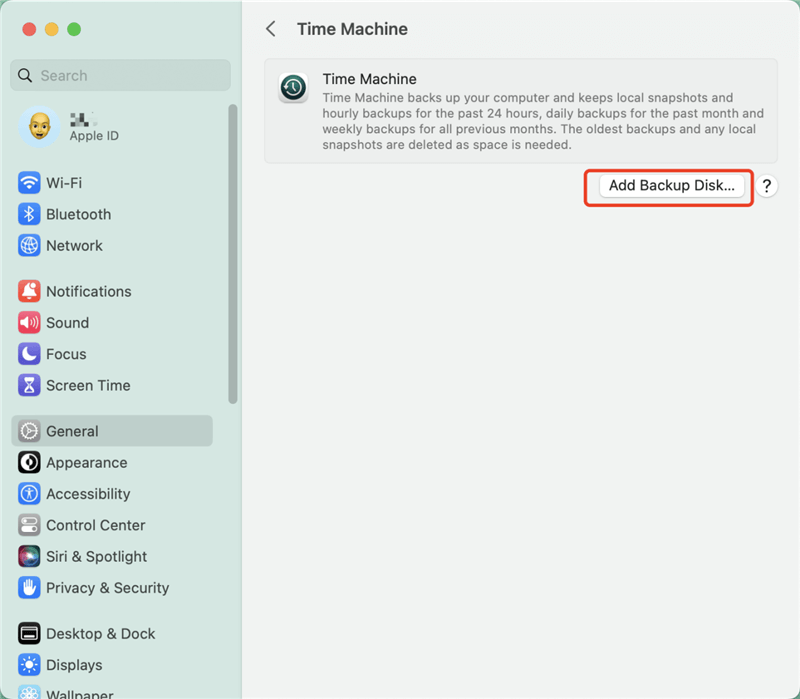
Step 3: Back up your M3 chip Mac with Time Machine.
Click Time Machine icon on the menu bar and choose Back Up Now to start backing up your M3 Mac.
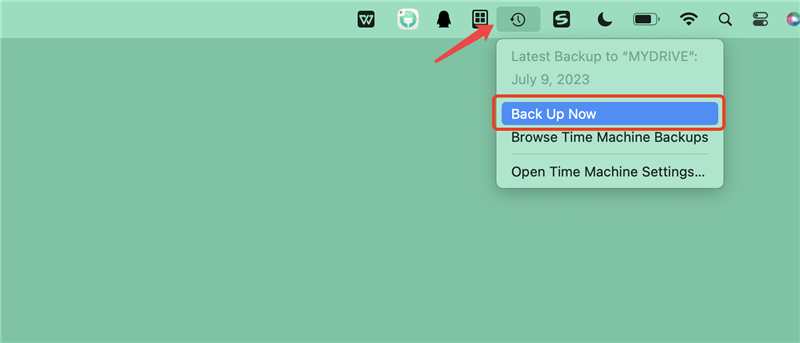
Make A Bootable Clone Backup for M3 Mac with Disk Clone Software
Another excellent method to back up your M3 chip Mac is cloning the Mac startup disk to an external hard drive with disk cloning software. DoYourClone for Mac is an easy-to-use and powerful Mac disk cloning application. It is able to clone hard drive, make bootable clone, create disk image backup for Apple silicon M3 chip MacBook, MacBook Pro, MacBook Air, Mac Pro, iMac, Mac Studio, Mac Server, etc.
DoYourClone - Reliable Disk Clone Software
- Clone hard drive, back up data for Apple silicon M3 chip Mac.
- Create bootable clone backup for Apple silicon M3 chip Mac.
- Create DMG or ZIP disk image backup for Apple silicon M3 chip Mac..
Follow the steps below to create a bootable clone for Apple silicon M3 chip Mac:
Step 1. Connect an external hard drive to your M3 Mac and open DoYourClone for Mac. Choose disk cloning mode - Clone OS.

Step 2. Select the external hard drive as the destination drive, click on Clone Now button to securely clone all data including macOS, apps, user files, settings from the Mac startup disk to the external hard drive.

FAQs About Backing Up Apple Silicon M3 Chip Mac
1. How to back up Apple silicon M3 chip Mac?
Method 1. Open Time Machine on Apple silicon M3 chip Mac and use Time Machine to back up the M3 Mac.
Method 2. Use disk cloning software to clone the M3 Mac startup disk to the external hard drive.
2. How to create a bootable clone for Apple silicon M3 chip Mac?
- Download and install DoYourClone for Mac, open it from Launchpad.
- Connect an external hard drive to your M3 Mac.
- Choose Clone OS mode.
- Select the external hard drive as the destination drive.
- Click on Clone Now button to clone all data from the M3 Mac to the external hard drive.
3. How to boot Apple silicon M3 chip Mac from an external hard drive.
After creating a bootable clone on an external hard drive, you can boot your M3 Mac from the external hard drive:
- Connect the external hard drive to your M3 chip Mac.
- Restart the M3 Mac, hold and press the Power button.
- Enter into macOS Recovery mode and select the external hard drive as the startup disk.
- Then boot from the external hard drive.
Conclusion:
Keeping regular backups of your Apple Silicon M3 Mac is essential for protecting your data and bouncing back swiftly from setbacks. In today's data-driven world, it's important to take preventative measures like establishing and maintaining regular backups, whether using Apple's built-in Time Machine or a disk cloning software. A reliable backup system can be set up to protect your sensitive data from loss by following the instructions in this article and using industry best practices.

DoYourClone for Mac
DoYourClone for Mac, one of the best Mac disk cloning software, can help you clone HDD, SSD, external storage device on Mac, upgrade HDD to SSD, create full disk image backup, etc. It also can clone everything from your Mac to an external HDD/SSD and create a full bootable clone backup. 100% safe and easy-to-use.