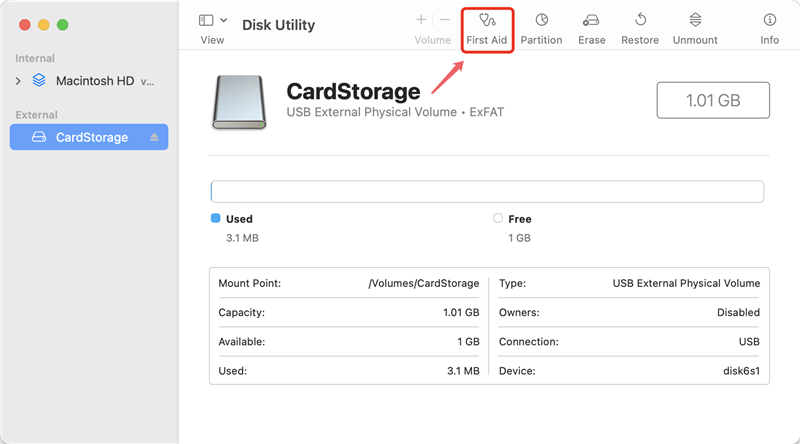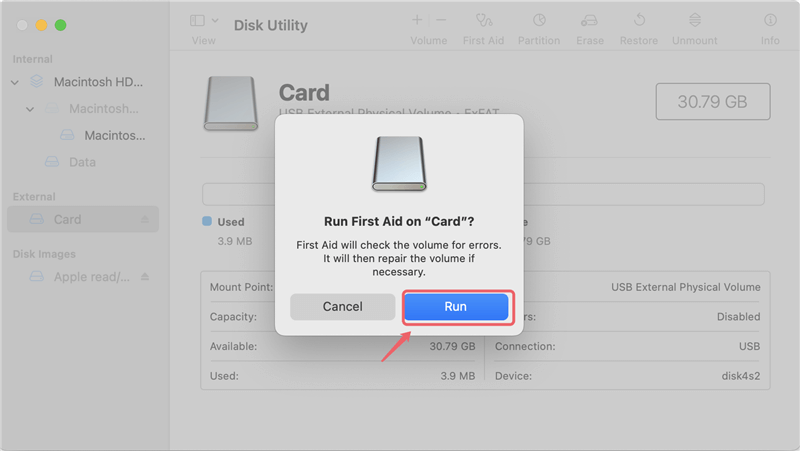Quick Navigation:
- Understanding the Problem
- Initial Troubleshooting
- Choose the Right Data Recovery Software:
- Recover Files from an SD Card
- Fix the Unrecognized SD Card on Mac
- Conclusion
SD cards often store important files like photos, videos, and documents. You can sometimes lose track of them, though, and your Mac will think you've lost your files. It could happen for several reasons, such as physical damage, a damaged file system, or incorrect removal.

Even though this is annoying, there are good ways to get your information back. If you carefully figure out what's wrong, you can often recover lost files from unrecognized SD card on Mac without using special tools. This guide will show you how to recover your data step by step and ensure that your SD card will continue to work as a reliable recording device.
Understanding the Problem
After connecting an SD card to a Mac, normally you can see it in Finder and access it to view and operate the files on the Card. However, the card might not show up or be accessible. If your Mac doesn't see an SD card, it could be one of several things:
- Physical Damage: The SD card could be broken, making the gadget unreadable.
- Corrupted File System: If the file system is damaged, your Mac might be unable to read the SD card data.
- Driver Issues: If your Mac is having trouble with its drivers, it might not be able to see the SD card.
- Software Conflicts: Software or malware that doesn't get along with the SD card could make it impossible to recognize.
- Improper Ejection: If you eject the SD card incorrectly, the SD card might get corrupted or damaged, and your Mac might not recognize it.
Understanding the root reason is the first step in improving because these problems are important.
Initial Troubleshooting
There are a few things you should check for problems before you start the healing process:
- Go to a different device and check the SD card: Put the SD card into something else, like a different Mac, Windows PC, or even a camera. If it shows up, the issue might be with your Mac, not the SD card itself.
- Look at the SD Card Reader: It may be broken. It could be a problem with the hardware on your Mac. Try a different reader or a different port.
- Look at Disk Utility: Check if the SD card shows up on your Mac. It might still appear in the Disk Utility even if it doesn't mount right so that you can fix it.
- Restart Your Mac: Restarting your Mac can fix many small software problems that might cause it to not recognize the SD card.
- Update macOS: Make sure your macOS is up to date. Sometimes, updating the software can fix bugs that stop the SD card from being recognized.
Choose the Right Data Recovery Software:
Finding the best SD card data recovery software is the first step in recovering things from your SD card. Because there are so many tools, choosing one you can trust that works with your operating system and can open many different file types is important. To help you make an informed choice, here are some rules and software suggestions:
- Review and research: Look for data recovery software with good reviews from tech sites you can trust and from real users. These often give you information about the software's usefulness and ease of use.
- Compatibility: Make sure that the software you pick works with your computer's operating system and the file system on your SD card (e.g., FAT32, exFAT).
- File type support: Ensure the software can retrieve your desired things, such as photos, videos, documents, etc.
- Preview feature: Choose software that lets you see a preview of the files before you rescue them. This function is very helpful for finding the right files to recover.
Recover Files from an SD Card
To recover the files from an SD card effectively, you need to choose a reliable software. Do Your Data Recovery for Mac is an excellent tool which can recover deleted and lost files in different cases, such as the SD card is not showing up in Finder.
Do Your Data Recovery for Mac
- Best SD card data recovery software for Mac.
- Recover deleted, formatted, or lost data from card or other devices.
- Easy-to-use and support data recovery for different file types.
The steps for using Do Your Data Recovery for Mac to get back files from an SD card are simple. Here is how to easily get around Do Your Data Recovery for Mac's interface and get back the files that you lost:
Step 1. Go to download the software first. Then, install it on your machine by following the steps shown on the screen. Also, connect the SD card to the Mac with a proper SD card reader.
Step 2. Click the Do Your Data Recovery for Mac icon in launchpad to open the app. When you open it, you'll see a list of drives you can use, including any linked SD cards. When you use a card reader, your SD card may appear as a "Generic Storage Device." Pick out your SD card to make it stand out for recovery.

Step 3. Choose your SD card and click the Scan button. In the next step, Do Your Data Recovery for Mac will scan it for recoverable information. How long this takes will depend on its size and the amount of information being scanned.

Step 4. When the check is done, the search and navigation bars on the side help you quickly find the files you want to rescue. Do Your Data Recovery for Mac lets you see previews of many kinds of files. To see a file sample, move your mouse over its name and click the eye icon, or just double click a file to preview it and see the files Do Your Data Recovery for Mac thinks can be recovered.This is especially helpful for ensuring that what's in a file is correct before recovering it.

Step 5. Tick the boxes next to the folders or files you want to retrieve. Pick and choose to ensure you only retrieve the needed information. Click the Recover button once you've chosen all the files you want to get back. You will be asked to choose a place to save the restored files in a dialog box that appears. It's important to save these files somewhere other than the original SD card so you don't accidentally overwrite any data. Pick a safe spot on your computer's hard drive, then click Save to begin the recovery process.

Fix the Unrecognized SD Card on Mac
After recovering the files from the SD card successfully with the recovery tool, you can then try to fix the problem with the SD card. There are different methods you can try to fix the SD card not showing up issue. Here we will show you the methods to fix the problem in Disk Utility.
Run First Aid for the SD card:
- First, you can open Disk Utility from Utilities folder under Applications.
![Recover Lost Files from Unrecognized SD Card under Mac OS]()
- Second, check and select the SD card and click First Aid button.
![Recover Lost Files from Unrecognized SD Card under Mac OS]()
- There will be a popup window, click Run button to start the scan.
![Recover Lost Files from Unrecognized SD Card under Mac OS]()
If there are issues found, the utility will start to fix the problem with the card and make it accessible again.
Reformat the SD card:
If the card is still not showing up in Finder, you can just try to reformat the SD card to make it working.
- Select the card in Disk Utility and click Erase button.
![Recover Lost Files from Unrecognized SD Card under Mac OS]()
- Choose a files system for the SD card, like exFAT, which is compatible for different operating systems.
![Recover Lost Files from Unrecognized SD Card under Mac OS]()
- Click the Erase button in the popup window and then the SD card will be formatted to the selected file system.
![Recover Lost Files from Unrecognized SD Card under Mac OS]()
Conclusion
Getting lost information from an SD card that a Mac doesn't recognize can be hard, but it's usually possible if you follow a plan. You can improve your chances of getting back your important data by starting with basic fixing, using macOS's built-in tools, Mac data recovery software, and thinking about other options if needed. Prevention is key.
Making regular backups, ejecting SD cards correctly, and only using reliable ones can help you avoid problems in the future. With patience and care, you can recover your files and ensure your SD card continues to serve as a reliable storage option for your valuable data.

Do Your Data Recovery for Mac
Do Your Data Recovery for Mac, one of the best Mac data recovery software, can help you easily and completely recover deleted, formatted or lost files from Mac HDD/SSD, external HDD/SDD, USB drive, memory card, digital camera, or other storage devices.