Quick Navigation:
- Data Loss on SD Card
- Recover Lost Data from SD Card on Mac
- Preventative Measures and Best Practices
- Conclusion
- FAQs About SD Card Data Recovery on Mac
“Hi, I formatted a 32GB SD card on MacBook Pro using Disk Utility. Disk Utility erased all photos and videos from the SD card, but I don’t have a backup. Is there any way to recover the erased photos and videos from the SD card?” - Moly
These days, we often use small cards known as SD cards to keep our favorite pictures, videos, and important files safe. But what happens when we lose those special memories by accident? Don't worry - on a Mac, getting back lost info from an SD card is like discovering a treasure trove! You can use this guide to help you. It has simple steps and words that make the process clear for everyone.
We'll look at easy ways to get your data back, whether you accidentally removed files, had a formatting problem, or ran into some other issue. Learn how to get your favorite memories off that little card!
Data Loss on SD Card
There are many reasons could result in data loss on the SD card, such as:
- Delete files from the SD card accidentally.
- Format the SD card using Disk Utility without a backup.
- Logical error, format error.
- The file system of the SD card gets corrupted.
- The SD card is infected by virus files.
- Improperly eject the SD card from your Mac.
If you've noticed that your data get lost in SD card or other storage devices, stop using it immediately. This can be very helpful to protect data security and prevent lost data from being overwritten by new files.

Recover Lost Data from SD Card on Mac
With SD card recovery software, getting back the info on a SD memory card is easy. Sometimes, paid software to regain lost data has a (GUI) that helps Mac users figure out what to do first and how to move forward. Do Your Data Recovery software is the best SD recovery program for Mac. You can recover the data on "micro SD" and "full-sized" SD cards on a Mac.
Do Your Data Recovery for Mac
- Recover permanently deleted files from SD card on Mac.
- Recover formatted SD card on Mac and get all erased files back.
- Recover lost data from inaccessible or corrupted SD card on Mac.
Click on Download button to download Do Your Data Recovery for Mac, then double-click the .dmg file. To install the recovery app, drag the software icon to Applications folder. This Mac SD card recovery software is fully compatible with OS X 10.9 to the latest macOS version and supports to recover data on Intel-based Macs, Apple T2 Security Macs and Apple silicon Macs.
Do Your Data Recovery for Mac is a DIY data recovery tool. It takes only three steps to recover all lost data or inaccessible data from the SD card:
Step 1. Select the SD card.
Select and insert the SD card into your Mac using the built-in SD card adapter or an external reader. You can also connect the device with the SD card straight to the Mac. It could be a digital camera or a PlayStation.
Then open Do Your Data Recovery for Mac, it list all drives and external devices. Just select the SD card to start data recovery.

Step 2. Scan the SD card.
Do Your Data Recovery for Mac is able to deeply scan the SD card. Just click on Scan button after you select the SD card. Then this SD card recovery software will deeply scan the SD card and find all recoverable files.

Step 3. Recover Lost Files.
When the scan is done, all the files found will be shown on the left bar, organized by Path and Type. By hitting the Preview button, you can see a preview of the deleted SD card files that you want to get back. By previewing the files, you can tell if they can be recovered and which ones should be restored.

Select the lost files you want to return and click "Recover." Save the files you got back to a different SD card. Instead, keep them somewhere else so you do not overwrite or damage the recoverable data. Next, check the files you've recovered to ensure the whole process is over, and then close the Do Your Data Recovery software.
Preventative Measures and Best Practices:
To make it less likely that you will lose info from your SD card in the future, follow these best practices and preventative measures:
- Regular Backups: Use tools like Time Machine to regularly back up your SD card info to an external drive, the cloud, or your Mac.
- Safely Eject SD Cards: Always use the correct method to safely eject SD cards to keep your data from getting damaged.
- Don't Overwrite: If you lose data on an SD card, don't use it again until the lost files are replaced.
- Check for Errors: Occasionally, use your Mac's built-in Disk Utility tool to check your SD card for errors.
Conclusion:
Losing data from an SD card on your Mac can be unpleasant, but you can get it back with the right tools and methods. Whether you choose easy-to-use software like Do Your Data Recovery, Disk Drill, command-line tools like PhotoRec, or, in the worst cases, professional help, the most important thing is to act quickly and not use the SD card again until recovery is tried. Taking preventative steps and following best practices will also help protect your data and make it less likely that you will lose it similarly. Remember that the best way to avoid losing important files and precious moments in the digital world is to be proactive.
FAQs About SD Card Data Recovery on Mac
1. How to recover lost data from SD card on Mac?
Don’t use the SD card when you realize you have lost data from the SD card. Find a reliable data recovery tool - such as Do Your Data Recovery for Mac to help you recover lost data from the SD card, SDHC, SDXC, MMC, micro SD card on Mac:
- Download and install Do Your Data Recovery for Mac.
- Open this SD card recovery software on your Mac.
- Select the SD card, click on Scan button.
- Once the scan is completed, preview and recover lost files.
2. How to unformat SD card on Mac?
Run Do Your Data Recovery for Mac to scan the formatted SD card. The deep scan mode will scan the formatted SD card and find all recoverable files including deleted files and the lost files, formatted data, etc. Select the wanted files and save them.
3. What is the best SD card recovery software for Mac?
Actually, many data recovery apps can help you recover lost data from SD card on Mac, here are best 5 Mac SD card recovery software:
- Do Your Data Recovery for Mac
- Disk Drill
- PhotoRec
- Wondershare Recoverit
- Stellar Data Recovery for Mac
Do Your Data Recovery for Mac supports to recover all files including RAW files, photos, videos and documents from the SD card. It also can help to recover lost data from Mac SSD, external hard drive, USB flash drive, digital camera, etc.
4. How to fix a corrupted SD card on Mac?
Go to Launchpad > Other, find and open Disk Utility, then select the SD card and click on First Aid button to repair the corrupted SD card.
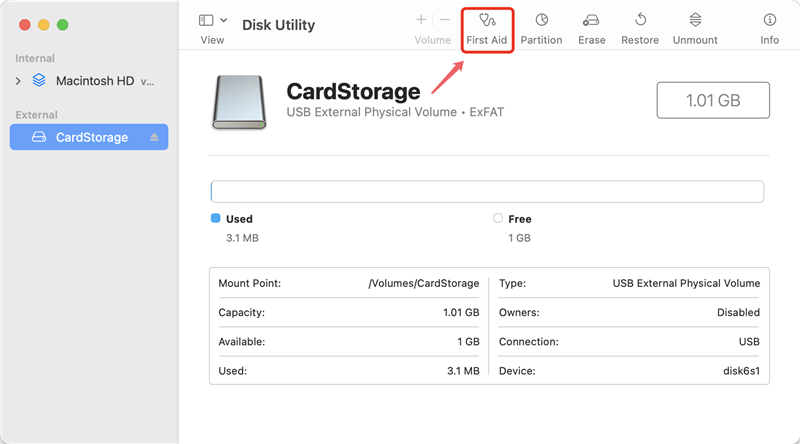
Running First Aid will erase all contents stored on the SD card. You can use a data recovery tool to help you get lost data back.

Do Your Data Recovery for Mac
Do Your Data Recovery for Mac, one of the best Mac data recovery software, can help you easily and completely recover deleted, formatted or lost files from Mac HDD/SSD, external HDD/SDD, USB drive, memory card, digital camera, or other storage devices.