Quick Navigation:
- Micro SD Card Data Loss – An Overview
- Built-In Mac Tools for Recovery from micro SD Card
- Recover Deleted Files from a micro SD Card on Mac
- Preventing Future Data Loss on micro SD Card
- Data Recovery Best Practices
- Conclusion
Imagine this: you're a photographer who has just returned from a breathtaking shoot. Your micro SD card, packed with hundreds of priceless photos, is now in your hands. As you transfer files to your Mac, an accidental click causes a crucial batch of images to disappear. Panic sets in - what can you do to recover these lost files?
Data loss is a common and distressing issue, especially for those who rely on micro SD cards for storing important files. Whether you're a photographer, a student, or a professional, losing files can be a significant setback. Fortunately, recovering deleted files from a micro SD card on a Mac is possible with the right approach and tools. In this article, we will go through the steps and methods to help you retrieve those important files and safeguard against future data loss.

Micro SD Card Data Loss – An Overview
Common Causes:
Micro SD cards are prone to various issues that can lead to data loss. Understanding these causes can help you avoid them and recover your files more effectively:
- Accidental Deletion: One of the most common ways files are lost is through accidental deletion. A simple wrong click or mistaken selection can lead to the loss of valuable data.
- Formatting Errors: Sometimes, formatting a micro SD card can be necessary to resolve issues or prepare it for a new device. However, this can also erase all data if not handled correctly.
- Corruption: Data corruption can occur due to improper ejection of the card, software errors, or physical damage. This can make files inaccessible or appear as though they've been lost.
- Physical Damage: Micro SD cards are delicate and can suffer from physical damage. Drops, exposure to extreme temperatures, or water can render the data on the card inaccessible.
How Deletion Works:
When you delete a file from a micro SD card, it's not immediately erased from the card's memory. Instead, the file is marked as deleted, and the space it occupied is marked as available for new data. Until new data is written over this space, the deleted file may still be recoverable. Understanding this process is crucial for effective recovery.
Immediate Steps After Data Loss:
Stop Using the Card:
The most important step after realizing that files are lost is to stop using the micro SD card immediately. Continuing to use the card can overwrite the deleted files, making recovery more difficult or even impossible. Remove the card from your device and avoid saving any new data to it.
Check for Backups:
Before diving into recovery methods, check if you have any backups of the lost files. Many users use Time Machine for regular backups on their Macs, or they may have cloud backups via services like iCloud. If you find that your files are backed up, you can restore them without needing to perform data recovery procedures.
Built-In Mac Tools for Recovery from micro SD Card
Macs come with several built-in tools that can assist in data recovery from a micro SD card.
Disk Utility: Repair Corrupted micro SD Card
Disk Utility is a versatile tool that comes pre-installed on Macs. It can be used to check and repair issues with your micro SD card. Here's how to use it:
- Open Disk Utility: You can get it in Applications folder under Utilities.
- Choose the Micro SD Card: In the Disk Utility sidebar, choose your micro SD card.
- Run First Aid: Click on the "First Aid" button to check for and repair any errors on the card. This can sometimes fix issues that prevent data access.
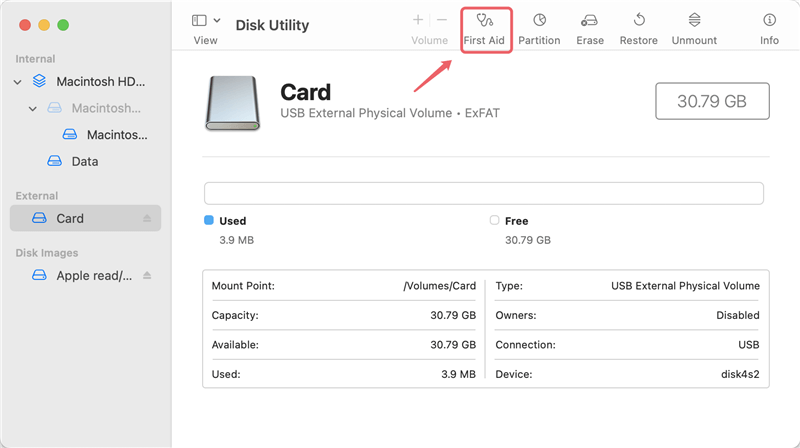
Terminal: Check Logical Errors
For users comfortable with command-line tools, Terminal can be used to attempt file recovery. However, this method is more advanced and less user-friendly. Here's a basic approach:
- Open Terminal: You can find it in Applications > Utilities > Terminal.
- List Available Disks: Type diskutil list and press Enter to see a list of connected disks.
- Attempt Recovery: Use commands such as diskutil verifyDisk [disk identifier] to check the disk for errors. Be cautious with Terminal commands to avoid further data loss.
Recover Deleted Files from a micro SD Card on Mac
For more effective and user-friendly recovery, third-party SD card recovery software can be a valuable tool. Do Your Data Recovery for Mac is a reliable Mac data recovery application and it can securely and completely recover deleted, formatted or lost files from a Mac, HDD, SSD, memory card, USB flash drive, digital camera, etc. With this application, you can easily recover deleted files from a micro SD card on your Mac.
Do Your Data Recovery for Mac
- Recover deleted files from micro SD card on Mac.
- Recover formatted or erased micro SD card on Mac.
- Recover inaccessible files from micro SD card on Mac.
Step 1. Download and install Do Your Data Recovery for Mac on your Mac, then connect the micro SD card to your Mac. Open Do Your Data Recovery for Mac and select the micro SD card to start data recovery.

Step 2. Click on Scan button to deeply scan the micro SD card and find all recoverable files.

Step 3. When the scan gets finished, you can preview all recoverable files. Then find the deleted files and select them. Click on Recover button to save these files to your Mac.

Do Your Data Recovery for Mac also can help you fix corrupted micro SD card on Mac.
- Choose Disk Manager.
- Select the micro SD card.
- Click on First Aid button.
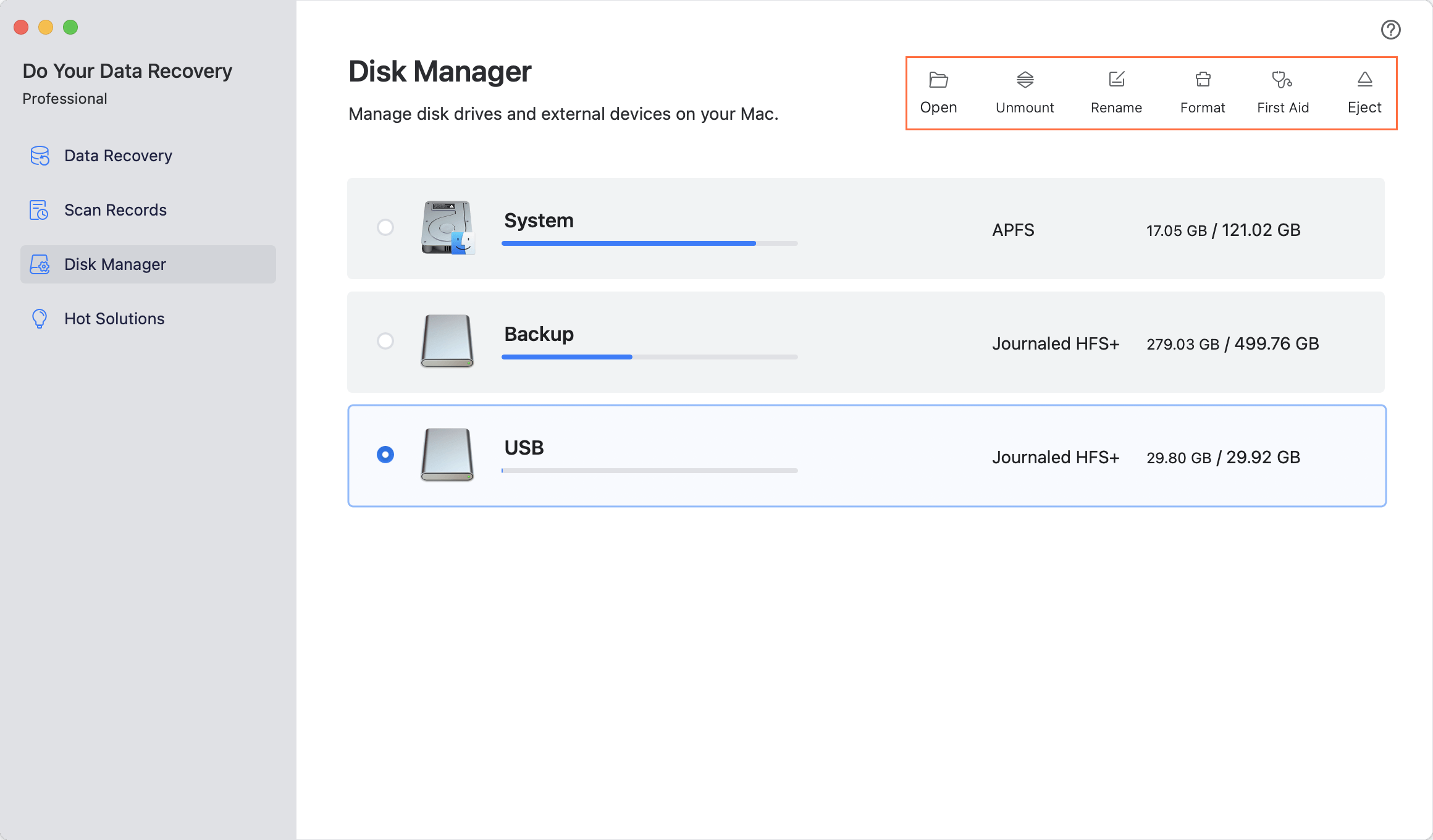
Other data recovery applications for micro SD card data recovery on Mac:
- Disk Drill: Known for its user-friendly interface and powerful recovery features. It can recover a wide range of file types and supports many storage devices.
- EaseUS Data Recovery Wizard: Offers a simple recovery process with a step-by-step guide. It's effective for both beginners and advanced users.
- PhotoRec: A free and open-source tool designed for recovering lost files from various storage media. It supports many file formats and is highly effective, though it has a more technical interface.
Step-by-Step Guide Recover Lost Data from micro SD card on Mac:
Let's use Disk Drill as an example for a detailed recovery process:
- Download and Install: Download Disk Drill from its official website and install it on your Mac.
- Launch Disk Drill: Open the application and select your micro SD card from the list of available drives.
- Scan the Card: Choose "Recover" to start the scanning process. Disk Drill will search for lost files and display them once the scan is complete.
- Preview and Recover: Review the list of recoverable files, select the ones you want to restore, and click "Recover" to save them to a different location.
Pros and Cons:
Different recovery tools offer various features:
- Disk Drill: Pros include a user-friendly interface and a broad range of file support. Cons may involve limitations in the free version and potential costs for full recovery.
- EaseUS Data Recovery Wizard: Pros are its straightforward recovery process and strong customer support. Cons include potential costs and occasional slower scanning times.
- PhotoRec: Pros include its effectiveness and cost (free). Cons include a more complex interface and less polished user experience.
Professional Recovery Services
In cases where software tools are insufficient or if the micro SD card is physically damaged, professional data recovery services might be necessary. These services have specialized equipment and expertise for recovering data from severely damaged or corrupted media.
When to Seek Help
Consider professional services if:
- Physical Damage: The card has been damaged by water, fire, or impact.
- Severe Corruption: The card is not recognized by any software or shows severe data corruption.
- High-Value Data: The data is of critical importance and cannot be replaced.
Choosing a Service
When selecting a data recovery service, consider:
- Reputation: Look for reviews and testimonials from previous clients.
- Certifications: Check if the service has relevant certifications and expertise.
- Cost: Understand the pricing structure and ensure there are no hidden fees.
- Turnaround Time: Inquire about the expected time frame for data recovery.
Preventing Future Data Loss on micro SD Card
Taking preventive measures can help you avoid data loss and protect your valuable files.
Regular Backups
Regularly backing up your data is one of the most effective ways to prevent data loss. Use:
- Time Machine: Set up Time Machine on your Mac to automatically back up your files to an external drive or network storage. Time Machine can help you restore previous versions of files or recover lost data.
- iCloud: Store important files and documents on iCloud to ensure they're accessible from any device and recoverable if needed.
- External Drives: Regularly back up your micro SD card’s contents to an external hard drive or SSD.
Proper Handling
Properly handling and storing your micro SD card can reduce the risk of physical damage:
- Safe Ejection: Always eject the card properly using your Mac's operating system to avoid file corruption.
- Storage: Keep the card in a protective case when not in use, and avoid exposing it to extreme temperatures or moisture.
Data Recovery Best Practices
To maximize the chances of successful data recovery:
- Avoid Overwriting: As soon as you notice data loss, stop using the card to prevent overwriting of deleted files.
- Use Reliable Software: Choose reputable data recovery software and follow the instructions carefully for the best results.
- Test Recovery Tools: If you're unsure about a tool, use the free trial versions to test its effectiveness before committing to a purchase.
Case Studies and User Experiences
- Case Study 1: Jane, a freelance photographer, accidentally deleted a batch of wedding photos from her micro SD card. Using Do Your Data Recovery for Mac, she was able to recover 97% of the lost images. Her key to success was acting quickly and not using the card until the recovery was complete.
- Case Study 2: Mark, a student, lost important research files due to a corrupted micro SD card. He used Disk Drill to recover the files. Although the process was straightforward, he faced challenges with a large number of files. Patience and careful file selection were crucial to his successful recovery.
Conclusion
Recovering deleted files from a micro SD card on a Mac is possible with the right approach and tools. By understanding the causes of data loss, taking immediate action, and using effective recovery methods, you can retrieve valuable files and protect against future loss.
Whether using built-in Mac tools, third-party recovery software (such as Do Your Data Recovery for Mac), or professional services, following the outlined steps and best practices will increase your chances of successful recovery. Regular backups and proper handling of your micro SD card are key to preventing data loss and ensuring your files remain safe.
If you have any personal experiences with data recovery or questions about the process, feel free to share them in the comments. Your insights and inquiries can help others navigate their own data recovery challenges.

Do Your Data Recovery for Mac
Do Your Data Recovery for Mac, one of the best Mac data recovery software, can help you easily and completely recover deleted, formatted or lost files from Mac HDD/SSD, external HDD/SDD, USB drive, memory card, digital camera, or other storage devices.