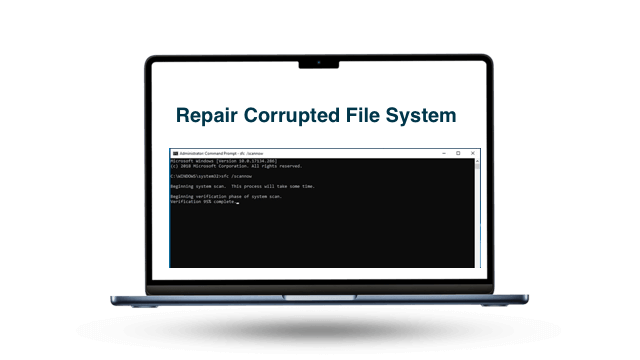Fix corrupted file system
Solutions to fix corrupted file system for PC/Mac/HDD/SSD/USB/SD Card. Read more >>
Quick Navigation:
Memory cards are essential tools for storing and transferring data, whether you're using them in a smartphone, camera, or other portable devices. However, nothing is more frustrating than when your memory card suddenly stops showing files, leaving you worried about potentially losing your valuable data. If you find yourself in this situation, don't panic. There are several troubleshooting steps you can take to recover your files and get your memory card working again.

In this article, we will explore the common causes behind a memory card not showing files and provide you with a procedural guide on how to fix the issue. Whether you're dealing with a corrupted file system, a virus infection, or physical damage, we've got you covered.
Before diving into the solutions, it's essential to understand why your memory card might not be showing files. Here are some common causes:
⚠️ Corrupted File System: The file system on the memory card can become corrupted due to improper ejection, power failure during file transfer, or using the card on multiple devices.
🦠 Virus or Malware Infection: A virus or malware can hide or delete files on your memory card, making them invisible to you.
🔨 Physical Damage: Physical damage to the memory card, such as a broken connector or water damage, can lead to the card not being recognized by your device or not showing files.
🧩 Compatibility Issues: Sometimes, the memory card may not be fully compatible with the device you're using, leading to issues with file visibility.
🫥 Hidden Files: Files on your memory card may be set to hidden, making them invisible in standard file explorers.
🚨 Driver Issues: Outdated or corrupted drivers on your computer can prevent the memory card from displaying files properly.
Now that we've covered the possible causes, let's move on to the solutions. Follow these steps to diagnose and fix the issue with your memory card.
The first step is to determine whether the issue lies with your device or the memory card itself. To do this, insert the memory card into another device, such as a different smartphone, camera, or computer.
If the files show up on the other device: The issue may be with your original device, not the memory card.
If the files still don't appear: The problem likely lies with the memory card.
It's possible that your files are simply hidden. To check this, you can enable the option to view hidden files on your device.
On Windows ![]() :
:
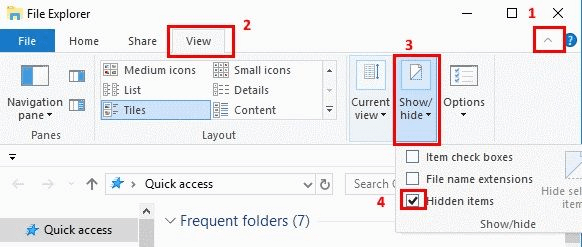
On Mac ![]() :
:
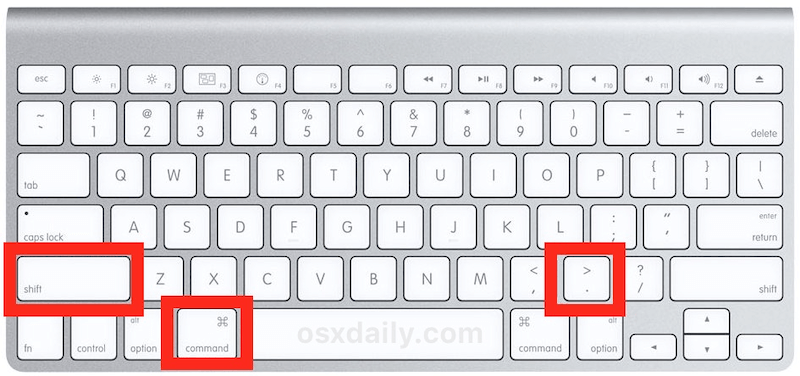
On Android ![]() :
:
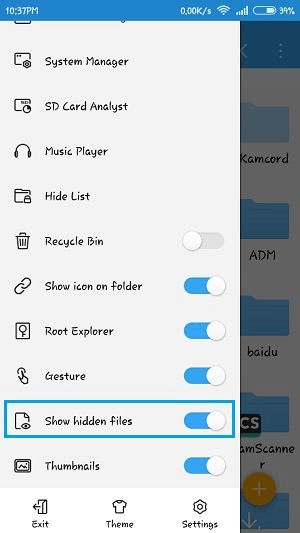
If your files appear after enabling hidden files, they may have been mistakenly hidden by a virus or during a file transfer.
A virus or malware infection can cause your files to disappear or become hidden. Running a thorough antivirus scan on your memory card can help detect and remove any malicious software.
On Windows ![]() :
:
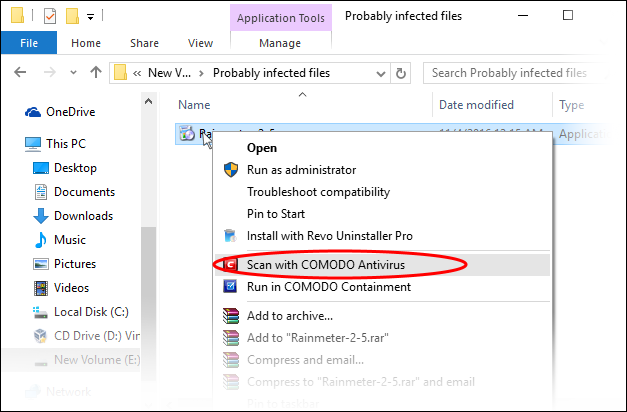
On Android ![]() :
:
After removing any viruses or malware, check to see if your files are visible again.
If your memory card is recognized by your computer but doesn't show any files, you can use Disk Management to check its status.
Steps:
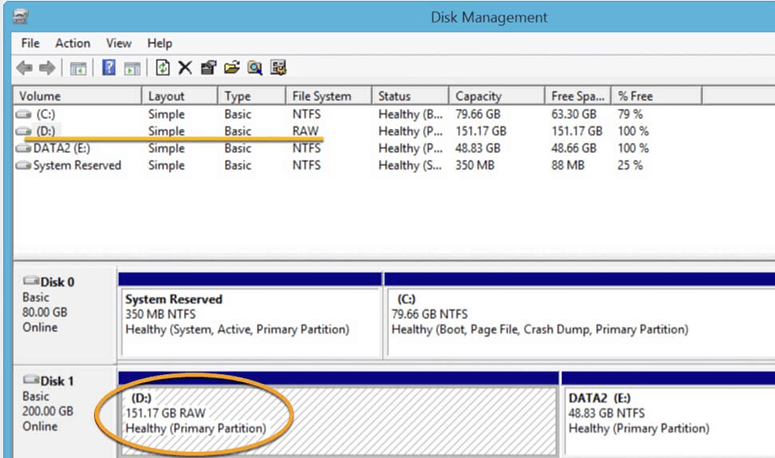
If the file system is corrupted, you can try to repair it using the following methods.
Fix corrupted file system
Solutions to fix corrupted file system for PC/Mac/HDD/SSD/USB/SD Card. Read more >>
The CHKDSK command is a powerful tool for repairing file system errors on a memory card.
Steps:
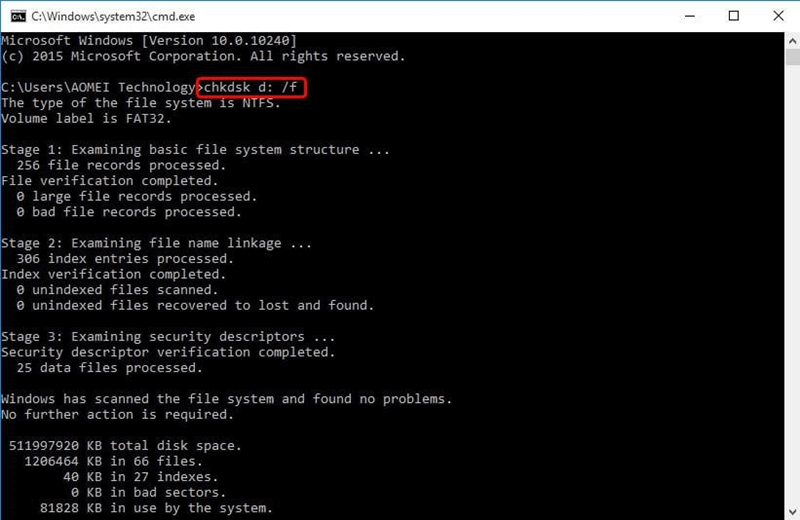
After CHKDSK has repaired any errors, check if your files are now visible.
For Mac users, Disk Utility can be used to repair the file system on a memory card.
Steps:
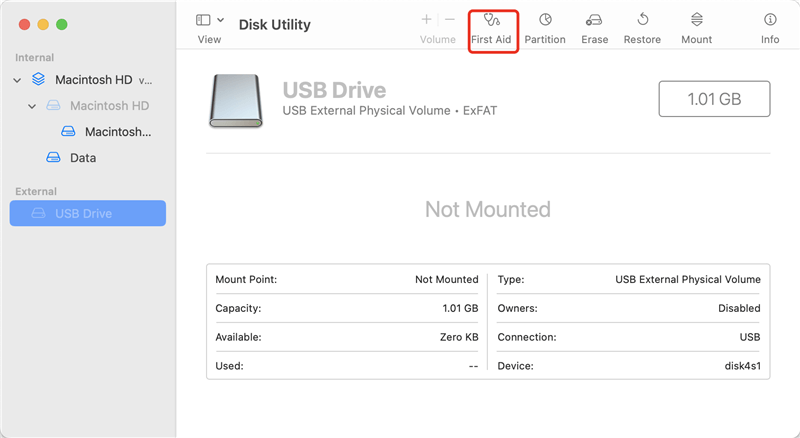
Once Disk Utility has completed the repair, check if your files are accessible.
If your files are still not showing up after trying the above methods, data recovery software may be able to help. These programs can scan your memory card for lost or hidden files and allow you to recover them. As the most reliable data recovery tool, Do Your Data Recovery is highly suggested to recover data from memory card.
After data is missing from memory card or any other devices, stop using it and immediately download and install the software to recover the data first before making any changes to the drive.
The software is simple to use and you can get back the lost files in a few clicks. Here's how to handle the software and recover missing files from memory card:
Step 1. Run the software and click the memory card from the list to select it.

Step 2. The software will start to scan the memory card by clicking on the Scan button.

Step 3. After the scanning process is done, you can preview to check the files. Then choose the files and save to another drive.

After recovering the files from the memory card successfully, you can then try to do further changes, like formatting the card, to fix the issue with the card.
If your memory card has suffered physical damage, such as water exposure or a broken connector, it may be beyond repair. However, you can try the following:
Inspect the Memory Card:
Use a Card Reader:
If the card reader doesn't work, and there is visible damage, you may need to consult a professional data recovery service.
Outdated or corrupted drivers can cause your memory card not to display files properly. Updating or reinstalling the drivers can resolve this issue.
Steps:

After updating or reinstalling the drivers, check if the files on your memory card are now visible.
If all else fails, formatting the memory card may be your only option. Formatting will erase all data on the card, so only do this if you've exhausted all other recovery methods or if the card is unusable otherwise.
Steps on Windows ![]() :
:
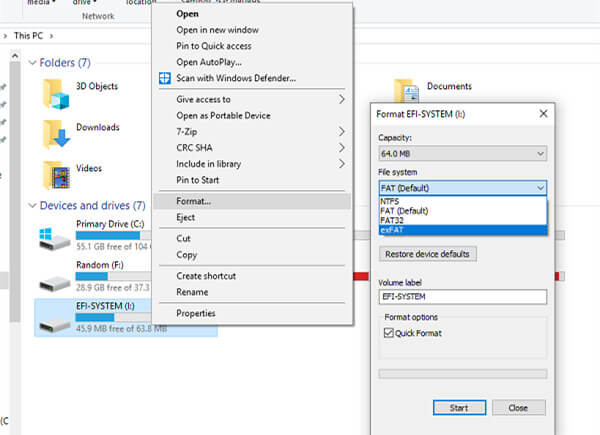
Steps on Mac ![]() :
:
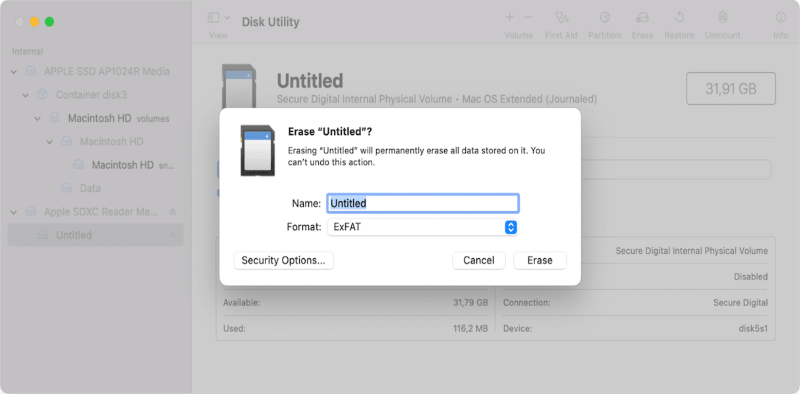
Steps on Andorid ![]() :
:
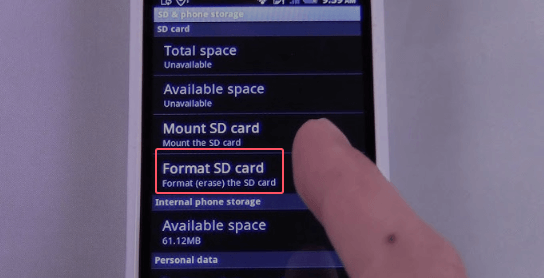
After formatting, your memory card should be fully functional, though any previously stored files will be lost.
Now that you've successfully fixed your memory card, it's essential to take steps to prevent similar issues in the future.
1. Regular Backups
Always back up important files from your memory card to another storage device or cloud service. Regular backups can save you from losing data if your memory card encounters issues.
How to back up memory card data?
Clone the memory card to back up all the data from the memory card. Read more >>
2. Safely Eject the Card
Whether you're using your memory card on a computer, camera, or smartphone, always safely eject it before removing it. This can prevent file system corruption.
On Windows ![]() : Right-click the memory card's drive and select "Eject."
: Right-click the memory card's drive and select "Eject."
On Mac ![]() : Drag the memory card's icon to the Trash, which will turn into an "Eject" icon.
: Drag the memory card's icon to the Trash, which will turn into an "Eject" icon.
On Android ![]() : Go to "Settings" > "Storage" > "Unmount SD card."
: Go to "Settings" > "Storage" > "Unmount SD card."
3. Avoid Using the Card on Multiple Devices
Constantly switching your memory card between different devices can increase the risk of file system errors. If you need to transfer files, consider using a dedicated card reader or USB cable.
4. Keep Your Devices Updated
Ensure that your devices' operating systems and drivers are up to date. This can prevent compatibility issues that might cause your memory card to malfunction.
5. Use Reliable Antivirus Software
Keep your antivirus software up to date and run regular scans to protect your memory card from viruses and malware.
Dealing with a memory card that's not showing files can be a stressful experience, but with the right approach, you can often recover your data and restore your card to working order. By following the troubleshooting steps outlined in this article, you can diagnose the issue, fix the problem, and take preventive measures to avoid future complications.
Remember, regular backups and safe handling of your memory card are crucial to keeping your data secure. If you've tried everything and still can't recover your files, consider seeking professional help, especially if the memory card contains irreplaceable data.
With these tips in mind, you can confidently manage your memory cards and keep your data safe, no matter what challenges arise.
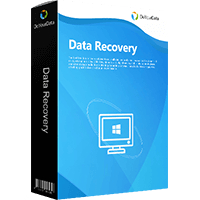
Do Your Data Recovery
The safe, powerful and easy-to-use data recovery program to help you recover deleted, formatted or lost data, recover lost data from damaged hard drive, from HDD, SSD, USB flash drive, memory card, digital camera, etc, fix damaged drive and external devices.