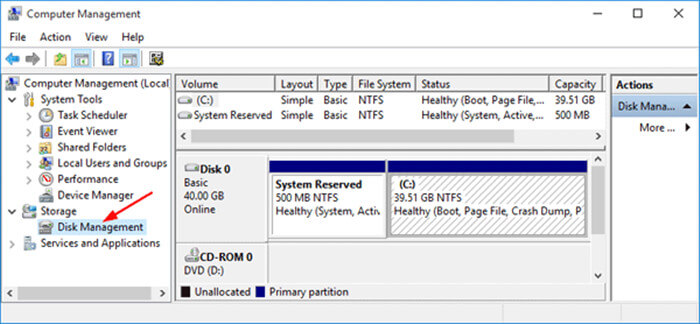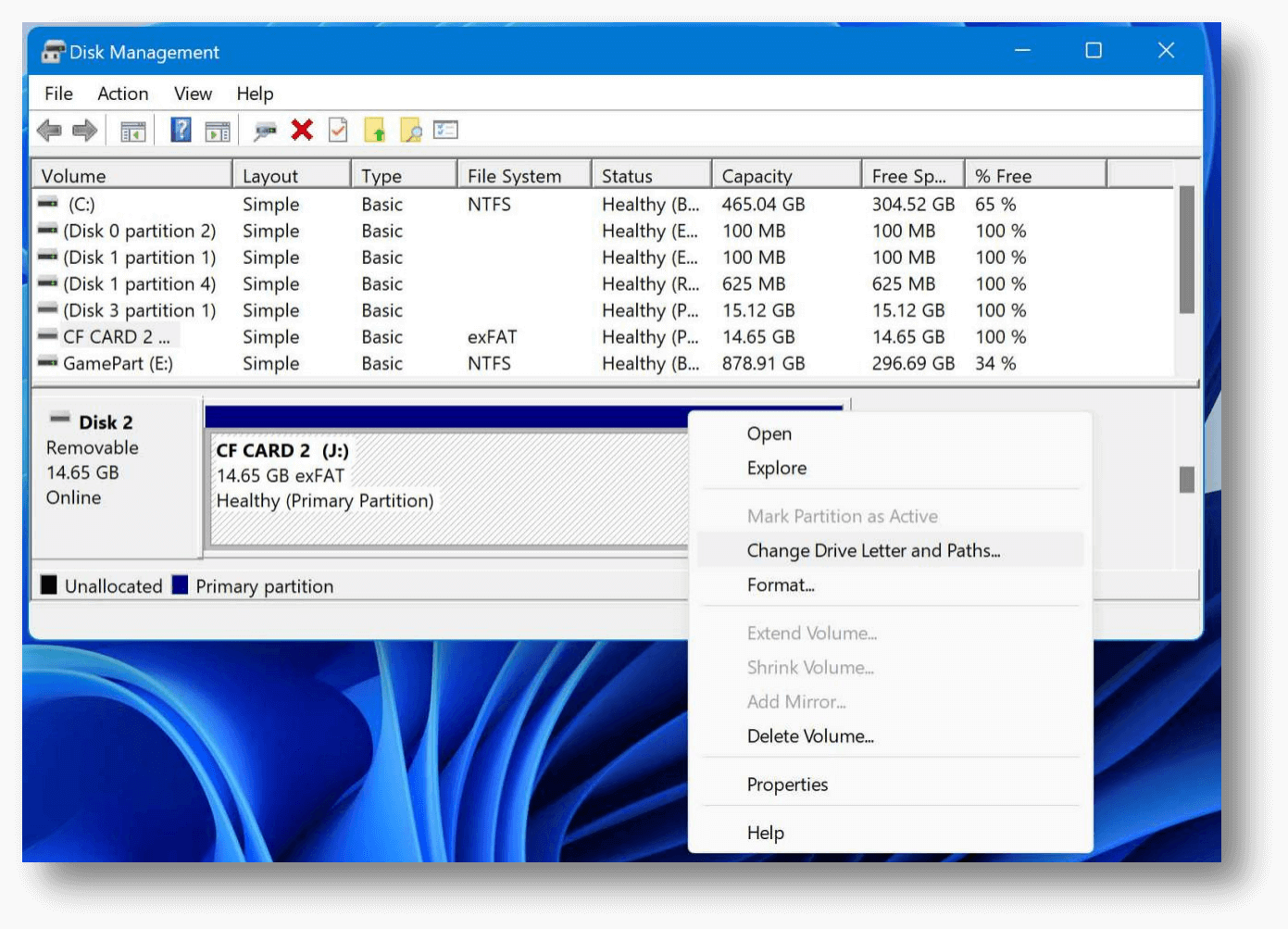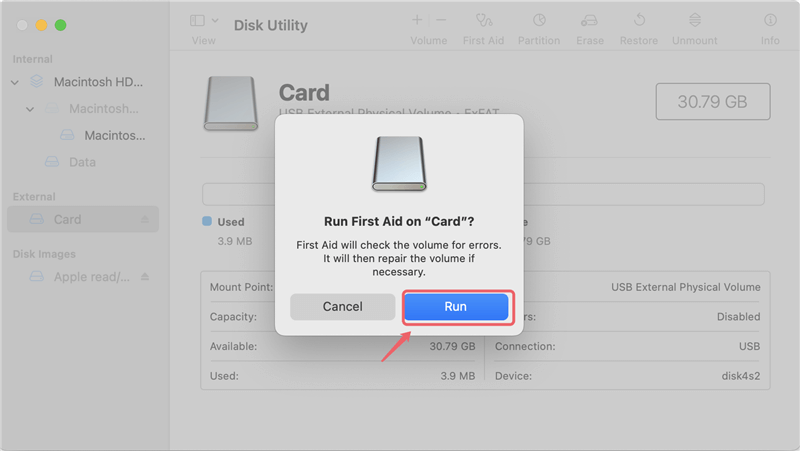Quick Navigation:
- "Memory Card Not Format" Error – An Overview
- How to Fix the "Memory Card Not Format" Error without Losing Data
- Preventing the "Memory Card Not Format" Error
- Conclusion
Digital cameras have become an essential part of our lives, capturing precious moments with just a click. However, one of the most frustrating issues that photographers and casual users alike can encounter is the "memory card not formatted" error. This error can be alarming, as it typically suggests that your photos and videos might be lost if you proceed with formatting. Fortunately, there are ways to fix camera card format error and recover data without losing your important information. Let us explore the causes of the memory card not format error, methods to fix it, and steps to prevent such issues in the future.
"Memory Card Not Format" Error – An Overview
What Is the "Memory Card Not Format" Error?
The "memory card not formatted" error is a common issue that occurs when a digital camera or other device cannot read the memory card. This error message can appear on the camera screen or when you try to access the card on a computer. It essentially means that the device is having trouble recognizing the file system of the memory card, leading to the conclusion that the card is unformatted or corrupted.
Causes of the "Memory Card Not Format" Error
Several factors can lead to this error, including:
- ⛔ File System Corruption: This is the most common cause of the error. It can happen if the memory card is removed improperly from the camera or computer, or if the card is exposed to viruses or malware.
- 💥 Physical Damage: Any physical damage to the memory card, such as bending, exposure to extreme temperatures, or water damage, can lead to errors.
- 🧩 Incompatibility Issues: Sometimes, using a memory card that is not compatible with the camera or using a card that is too large in capacity for the device can trigger this error.
- ⚠️ Bad Sectors: Over time, memory cards can develop bad sectors, which are parts of the card that can no longer store data reliably. This can cause the device to fail to recognize the card.
- 🔗 Interruption During Data Transfer: If the data transfer between the card and the computer or camera is interrupted, it can result in file system corruption, leading to the error.
- 🪫 Sudden Power Loss: If your camera runs out of battery or shuts down unexpectedly while the memory card is in use, the file system may become corrupted. This is because the process of writing data to the card may be interrupted, leading to incomplete file structures.
- 💾 Capacity Limitations: Older cameras and devices may not support high-capacity memory cards. For example, a camera designed to work with SD cards of up to 32GB may not recognize a 64GB SDXC card. When such a card is inserted, the device may display a "not formatted" error because it cannot read the file system on the card.
How to Fix the "Memory Card Not Format" Error without Losing Data
Before you proceed with any fix, it's crucial to remember not to format the card if you want to recover the data. Formatting will erase all the data on the card, making recovery more challenging.
Method 1. Use Data Recovery Software
One of the most reliable ways to fix the "memory card not format" error is by using data recovery software. These programs are designed to scan the memory card and retrieve the data before attempting any repairs. Here's how you can do it:
Step 1: Download and Install Data Recovery Software
Select a reliable data recovery program like Do Your Data Recovery, which is one of the best recovery tool for memory card and other storage devices. Install the software on your computer.
Do Your Data Recovery
- Reliable data recovery software for SD card, pen drive, HDD/SSD, etc.
- Recover deleted files, formatted data, or other lost information.
- Safe and clean software to recover lost data easily.
Step 2: Connect the Memory Card to Your Computer
To link the memory card to your computer, use a card reader. Ensure that the card reader is functioning correctly.
Step 3: Run the Data Recovery Software
Open the software and select the memory card as the location to scan.

Step 4. Scan the Memory Card.
The software will begin scanning for recoverable files after clicking the Scan button. Depending on the size of the memory card and the degree of damage, this operation could take some time.

Step 5: Recover the Lost Data
The software will show a list of recoverable files after the scan is finished. After making your selections, save the data you wish to recover to a new location on your computer.

Step 6: Format the Memory Card
After successfully recovering your data, you can format the memory card using the camera or computer to make it usable again.
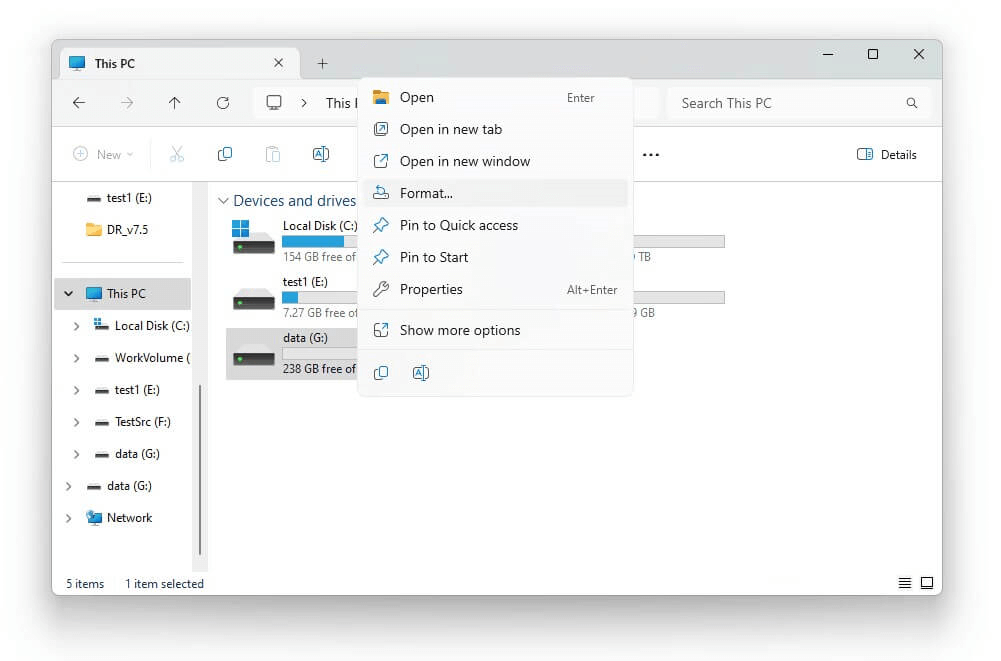
Method 2. Repair the Memory Card Using Command Prompt (Windows)
If you're using a Windows computer, you can attempt to repair the memory card using the Command Prompt. This method is particularly useful for fixing minor file system errors.
Step 1: Open Command Prompt as Administrator
Press Win + X and select "Command Prompt" from the menu, click "Run as administrator."
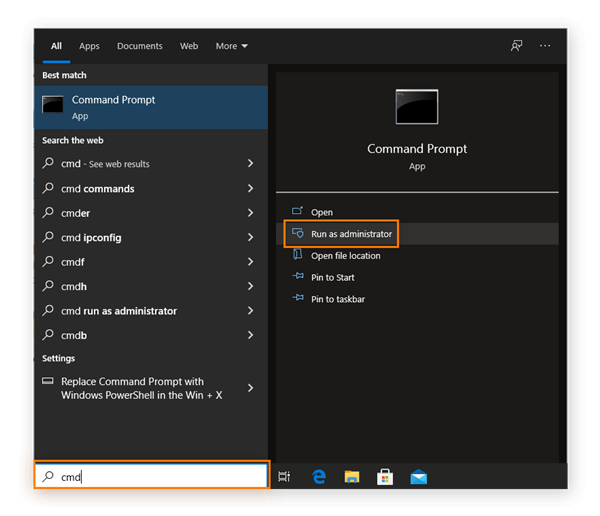
Step 2: Run CHKDSK Command
Press Enter and type this code:
chkdsk X: /f
Change "X" to your memory card's drive letter. The memory card will be scanned for problems and attempts to be fixed with the chkdsk command.
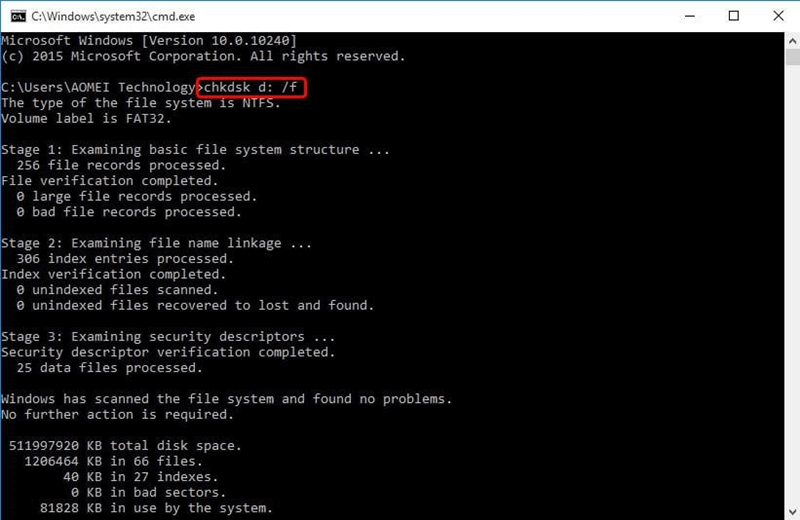
Step 3: Check the Results
Once the process is complete, check if the memory card is readable. If successful, your data should be accessible without any loss.
Method 3. Use Disk Management (Windows) or Disk Utility (Mac)
Both Windows and Mac computers have built-in tools to manage disks and repair errors. These tools can sometimes resolve the "memory card not format" error without the need for third-party software.
For Windows:
- Open Disk Management by right-clicking on "This PC" and selecting "Manage."
![Fix Camera Card Format Error and Recover Lost Data]()
- Navigate to "Disk Management" and find your memory card in the list.
![Fix Camera Card Format Error and Recover Lost Data]()
- Right-click on the memory card and select "Change Drive Letter and Paths" to reassign a drive letter, which can sometimes resolve the issue.
![Fix Camera Card Format Error and Recover Lost Data]()
For Mac:
- Open "Disk Utility" from the Applications and then Utilities folder.
![Fix Camera Card Format Error and Recover Lost Data]()
- Select your memory card from the list on the left.
- Click on "First Aid" and then "Run" to allow Disk Utility to check and repair the memory card.
![Fix Camera Card Format Error and Recover Lost Data]()
Method 4. Try a Different Card Reader or Device
Sometimes, the problem might not be with the memory card itself but with the card reader or the device you're using to read the card. Try attaching the card to a different computer or camera, or try using a different card reader. If the card is recognized without the error, it suggests that the issue lies with the initial card reader or device.
Method 5. Reinstall the Drivers (Windows)
Outdated or corrupted drivers can sometimes cause the "memory card not format" error. Reinstalling the drivers for the card reader might resolve the issue.
Step 1: Open Device Manager
Press Win + X and select "Device Manager."
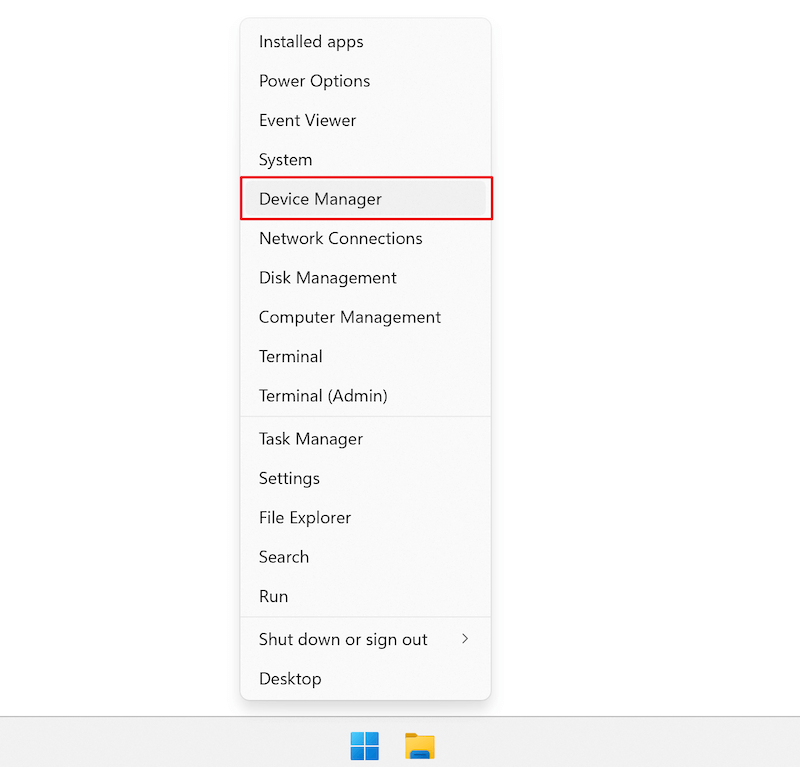
Step 2: Find the Card Reader
Expand the "Disk Drives" or "Universal Serial Bus controllers" section to find your card reader.
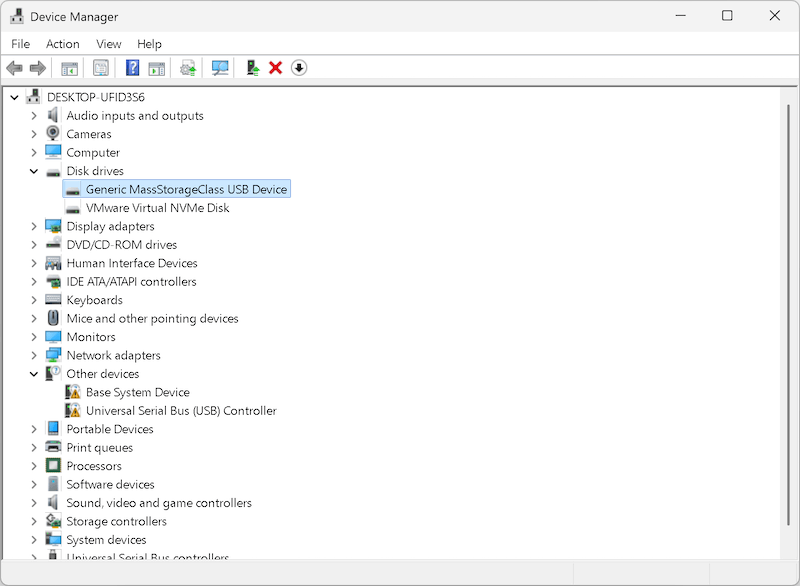
Step 3: Uninstall and Reinstall the Driver
To remove the card reader, right-click on it and choose "Uninstall device."
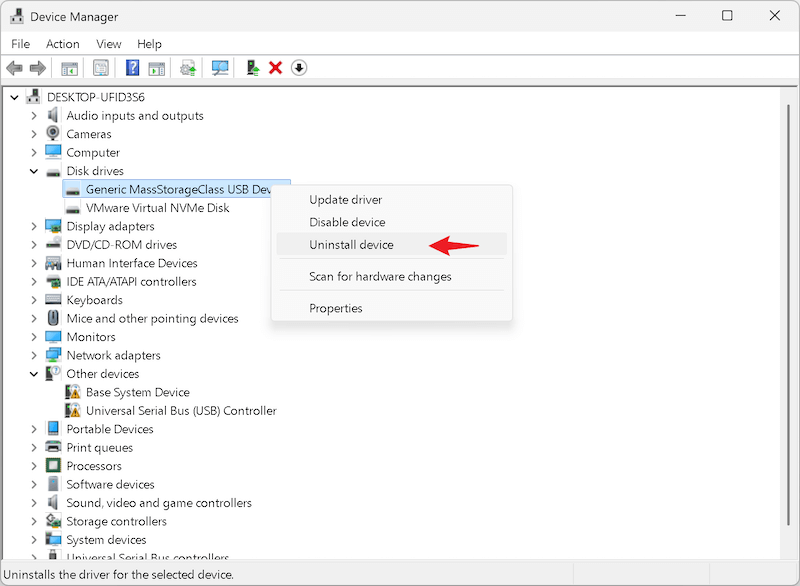
In the pop up warning window, click Uninstall button to continue.
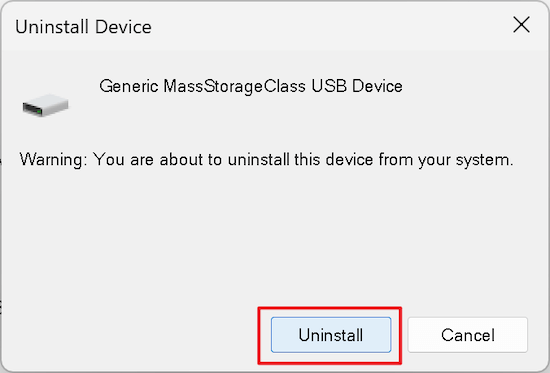
After the driver is uninstalled, click Action and then "Scan for hardware changes", the system will reinstall the driver for the SD card automatically.
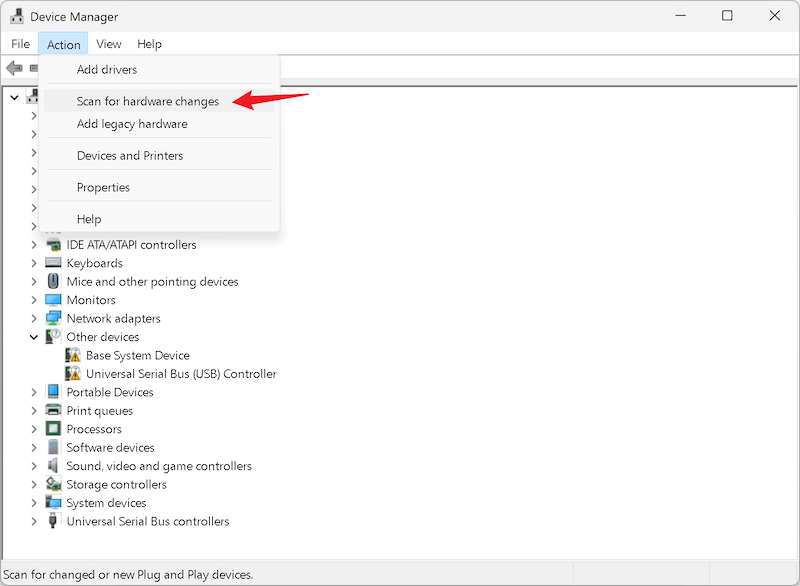
Method 6. Use the Camera's Built-In Repair Feature
Some digital cameras come with a built-in repair or format tool that can attempt to fix errors on the memory card. Check your camera's manual to see if this feature is available and how to use it, such as "format", "reset", "settings reset", "clear all camera settings", etc. This method is particularly useful if the error occurred while the card was in the camera.
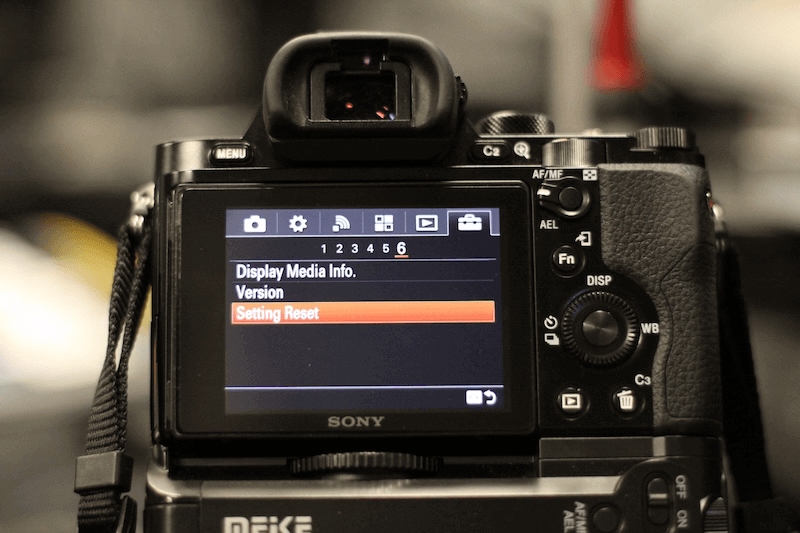
Preventing the "Memory Card Not Format" Error
Prevention is always better than cure. You can reduce the risk of encountering the "memory card not format" error in the future, by following these guidelines.
1. Properly Eject the Memory Card
Always ensure that you properly eject the memory card from your camera or computer. On a computer, use the "Safely Remove Hardware" option before removing the card. On a camera, turn off the device before removing the card.
2. Regularly Back Up Your Data
Make it a habit to back up your photos and videos regularly. This way, even if you encounter an error, you won't lose your valuable data.
3. Avoid Using the Same Memory Card in Multiple Devices
Using the same memory card in multiple devices can cause compatibility issues, leading to errors. If you must use the card in different devices, always format it within the device before use.
4. Keep the Memory Card Clean and Protected
Store your memory card in a protective case when not in use. Keep it away from extreme temperatures, moisture, and dust, all of which can damage the card.
5. Update Your Camera and Computer Software
Ensure that your camera's firmware and computer's operating system are up to date. Updates often include fixes for bugs that could cause memory card errors.
Conclusion
Encountering the "memory card not formatted" error can be a nerve-wracking experience, especially if you have irreplaceable photos and videos stored on the card. However, by taking the actions listed in this guide, you can resolve the issue without losing your data. Whether you choose to use data recovery software, attempt repairs through your computer's command prompt or disk management tools, or try alternative methods like using a different card reader, the key is not to panic and to act methodically. Additionally, adopting preventive measures will help ensure that you avoid such issues in the future, keeping your precious memories safe and secure.
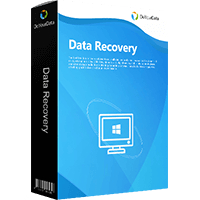
Do Your Data Recovery
The safe, powerful and easy-to-use data recovery program to help you recover deleted, formatted or lost data, recover lost data from damaged hard drive, from HDD, SSD, USB flash drive, memory card, digital camera, etc, fix damaged drive and external devices.