Back up MacBook before a factory reset
Using DoYourClone to create a bootable copy of your MacBook as full backup before factory reset the macOS.
Quick Navigation:
Protecting your personal information is very important when you sell, recycle, or give away your MacBook. Even if you delete files or clean the trash, that doesn't mean that no one can get them back. The remains of your data could be recovered by someone else. A full data wipe is necessary to protect your private data, such as passwords, financial information, and personal documents.
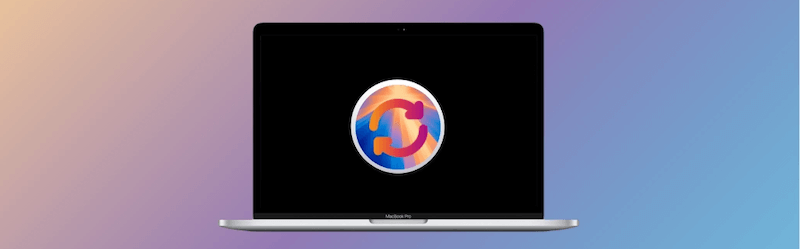
This process removes all of your personal and work data and resets the device to its original settings so it's ready for its new owner. This complete guide will show you all the steps you need to take to safely erase your MacBook, from saving up your important files to reinstalling macOS. It will protect your data and prepare your MacBook for its next adventure.
It's important to know why you must delete all your info from your MacBook. Removing files or cleaning the trash doesn't remove data from your MacBook's storage for good. The files stay on the drive until new data is written over them, meaning someone with the right tools could get them back.
When you do a full data wipe, you make sure that:
Before wiping your MacBook, you need to do a few things to ensure that you don't lose any important info and that the process goes smoothly.
First, make a copy of any information you want to keep. If you wipe your MacBook, the info will be gone permanently, so it's important to have a backup.
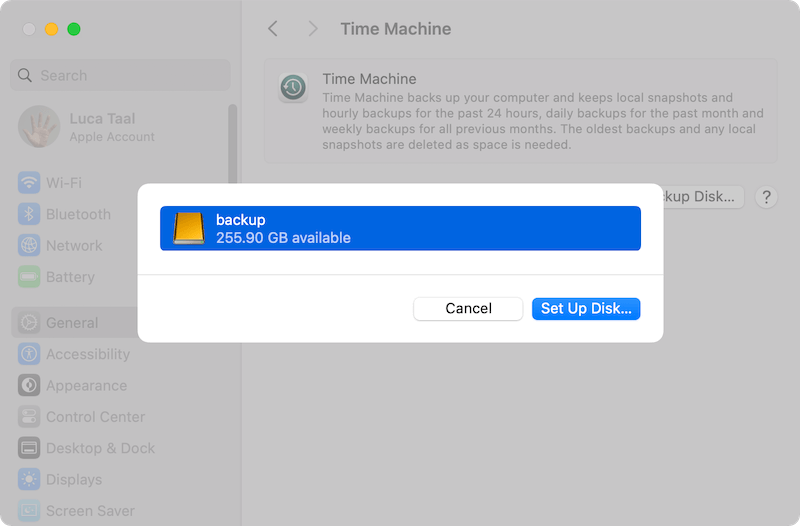
Back up MacBook before a factory reset
Using DoYourClone to create a bootable copy of your MacBook as full backup before factory reset the macOS.
Sign out of all the accounts that use your Apple ID to ensure your personal information is no longer linked to the MacBook.
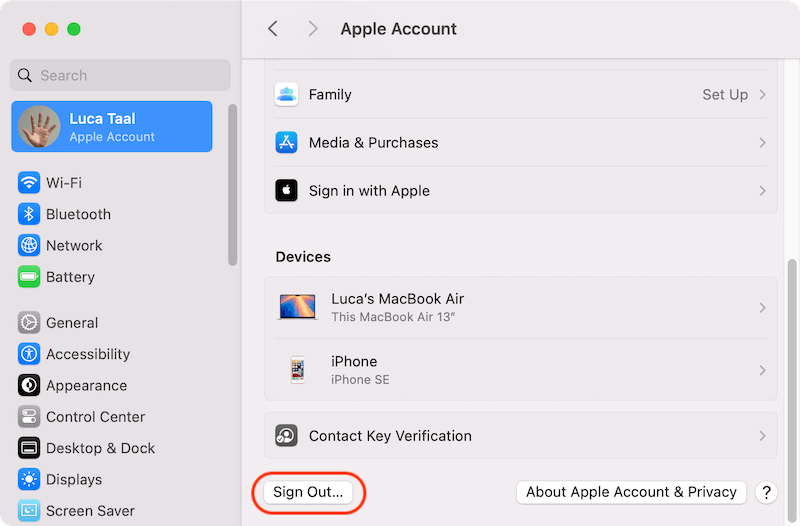
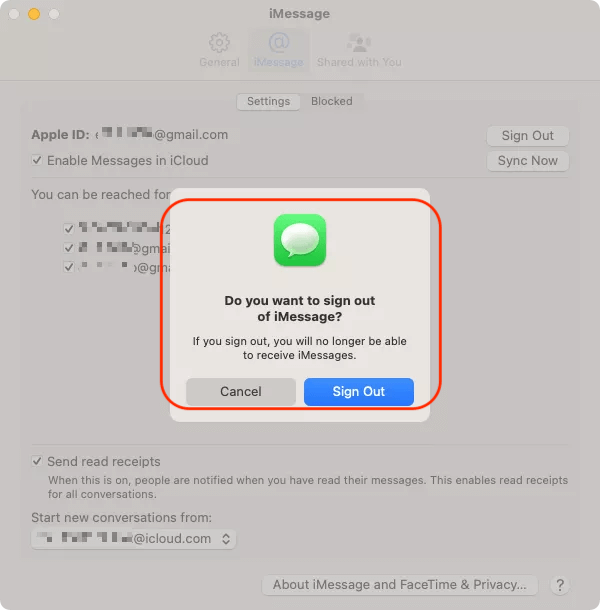
If you remove your MacBook from Apple Services, the new owner won't be able to see your sales or subscriptions.
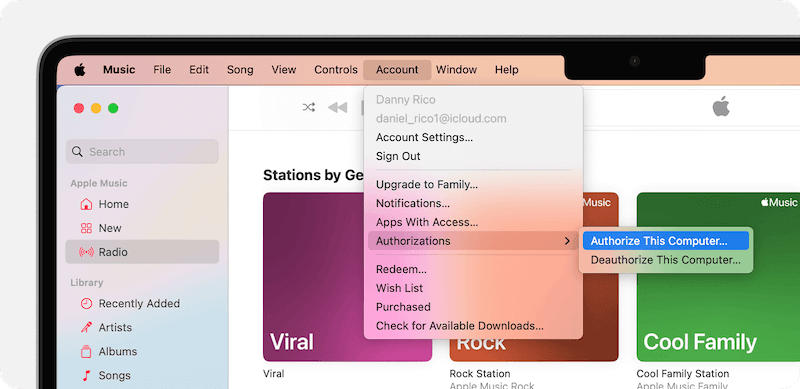
Don't pair any Bluetooth devices with your MacBook if you're going to give it away or sell it. That includes keyboards, mice, and headphones.
To disconnect devices, go to the Apple Menu, select System Settings, and Bluetooth. Right click each one you want to remove and choose Forget.
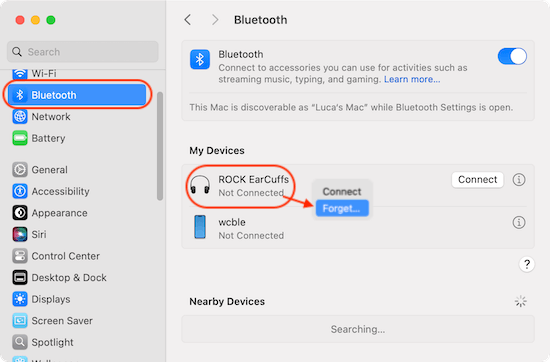
For Intel based MacBook, it's also necessary to reset the NVRAM. NVRAM saves settings like screen solution, volume level, and startup disk choice to load macOS. If you or the new user want a completely fresh Mac, you need to reset NVRAM because these files can get damaged or can't be erased by a factory reset.
To do this, close your Mac and click Apple Lo. Hit the power button to turn it on, then press the Command, Option, R, and P keys simultaneously. After about 20 seconds, let go of the keys.

To wipe all the data on MacBook, you need to first factory reset and then use data wiping software to wipe the free space of the drive and ensure the removed data is gone forever.
To factory reset the MacBook can ensure all the personal data, including installed apps and personal files, changed system settings. Here are the steps to reset MacBook:
Step 1. Click Apple menu and choose System settings. Click General and then Transfer or Rest.
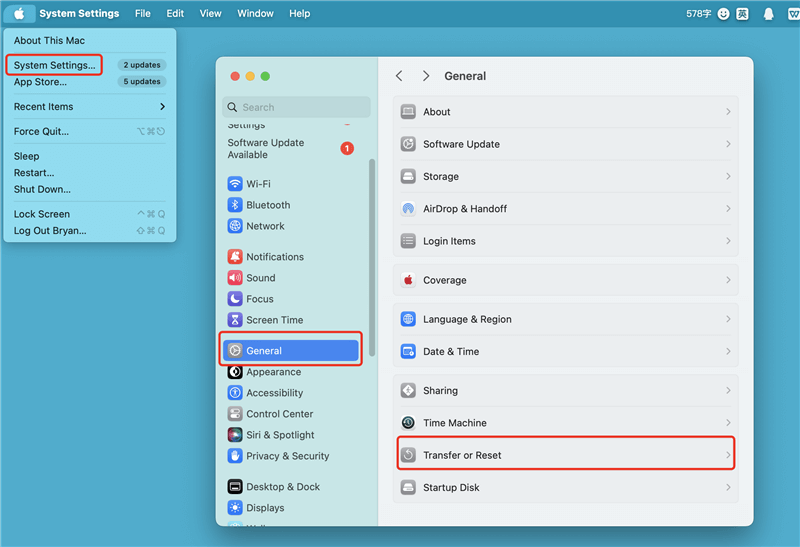
Step 2. Click on the button Erase All Content and Settings. It will ask for the password. Enter the password and click Unlock to continue.
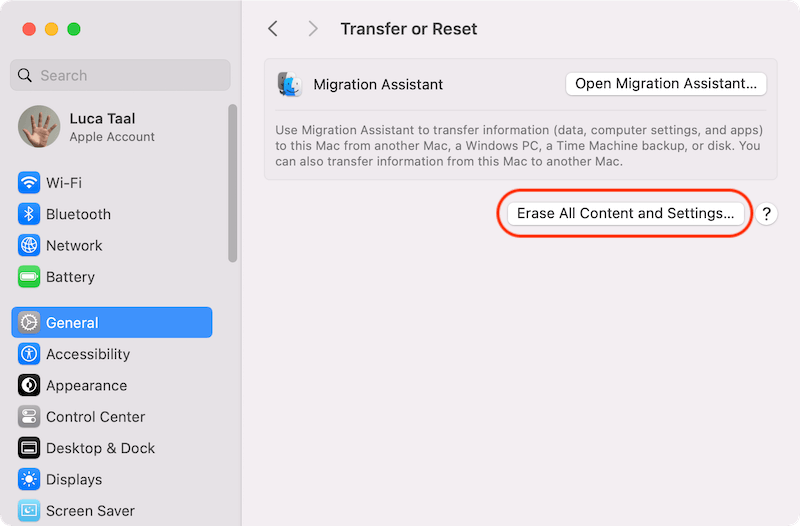
Step 3. There will show the information which will be removed and the services that will be signed out. If you confirm it, you can click Continue button to start.
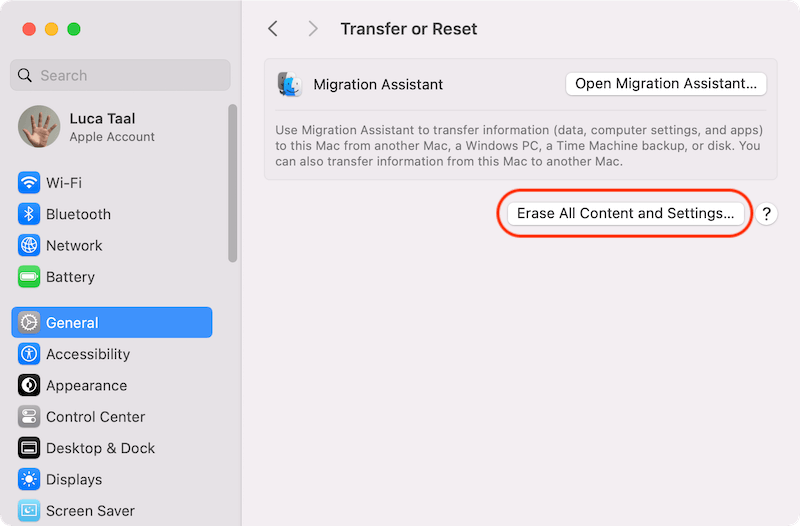
Step 4. Follow the onscreen wizard to confirm and finish the factory reset process.

Once the process is done, all the personal data is removed from your MacBook and you will have a clean macOS. However, it's not enough if you will sell or give the MacBook away. Even after a factory reset, the removed personal files are still recoverable with professional data recovery software.
How to recover data after factory reset MacBook?
It's able to recover the lost data even after factory reset or reinstall macOS with professional data recovery software.
To ensure all the personal data on the MacBook is not recoverable, you still need to wipe the removed data permanently, just follow the guide and see how to wipe the removed personal data.
To wipe the removed data from the factory reset MacBook, you need to ensure the free space of the drive is wiped completely. To do the job, you need a reliable and professional data erasure software.
DoYourData Super Erasure for Mac is such a tool which can accomplish the task. With the software, you can easily wipe the free space of the MacBook drive to ensure all the removed data is gone for good.
First, download and install the software on your MacBook after a factory reset. Then start the software from launchpad and do as follows to wipe free space of MacBook to ensure the removed data is gone forever.
Step 1. After running the software, you will see 3 data erasure modes. To wipe the removed data on MacBook after a factory reset, please ensure to choose Wipe Free Space mode. Then select your internal drive from the list and click Wipe Now button to continue.

Step 2. The software will ask you to select a data erasure standard to wipe the removed data on the free space. You can check and select a data sanitation algorithm from the drop-down list. If your data is sensitive and don't want any piece of the files could be recovered, you can select a standard with more passes even though it will take more time.

Step 3. At last, click Continue button and DoYourData Super Erasure will start to wipe all the removed data from the free space on MacBook drive. It will take some time and just wait patiently.

After the data erasing process is done, all the personal data on the MacBook is removed permanently and nobody can extract the files from the MacBook in any way. Now you can uninstall the software from the MacBook and turn off the machine. You can feel free to transfer the MacBook to another hand without worrying about privacy security.
Before you sell, recycle, or give your MacBook to someone else, you must delete all of its info. By following the steps in this guide, you can be sure that all personal and private data is deleted safely so no one else can access it.
For your privacy and to get the device ready for the next user, each step, such as backing up your data, signing out of services, factory reset the macOS, erasing the data, is important. You can confidently give your MacBook to someone else now that you've erased all its info.

DoYourData Super Eraser for Mac
DoYourData Super Eraser for Mac is a 100% safe, powerful and easy-to-use data erasure program. It offers certified data erasure standards including Peter Gutmann, U.S. Army AR380-19, DoD 5220.22-M ECE to permanently erase data from Macs and external devices, making data recovery be impossible.

