Create a bootable clone for your Mac
Download and install DoYourClone, open it and then clone entire startup disk to an external hard drive to make a full bootable clone backup.
Quick Navigation:
"Hi, I get a new M2 MacBook Pro and want to sell my old Intel MacBook. Before selling it, I want to reformat the hard drive, how can I do it?"

A MacBook is a high-quality laptop. It's a great way to get stuff done at work or in business. To afford a new Mac, you may need to part ways with your old one. Before you do that, make sure you've backed up everything you need to and reset the computer to factory settings so the future user can easily customize it to their liking.
What to do before you reset your MacBook Air, Pro, or other Mac PC and how to perform the reset itself are outlined here in simple, step-by-step detail. Please back up all of your important files before resetting your MacBook, as doing so will delete everything on the hard drive and, eventually, the software.
The following is a detailed explanation of how to complete this factory reset and the safety measures you should take.
A backup or clone of your Mac is necessary before you do anything else. That is because, as you might guess, restoring a Mac to its original configuration deletes all user data.
Stay away from the pitfalls we encountered! After wiping the Mac, we realized that the data for one non-Apple app we used wasn't backed up in the cloud, even though we use iCloud to sync all files across all our Apple devices and assumed we could recover everything we needed from the cloud. It's simple to make a blunder in today's cloud computing. Some things can't be backed up to iCloud from your Mac.

Create a bootable clone for your Mac
Download and install DoYourClone, open it and then clone entire startup disk to an external hard drive to make a full bootable clone backup.
The quickest way to delete everything from the Intel Mac is to reformat the hard drive. Normally, you can not reformat the startup disk of the Intel Mac. However, in macOS Recovery mode, you have the chance to reformat the startup disk drive. After backing up your data, you also should login out your accounts on the Mac.
Before you finally say goodbye to your Mac, a few programs must be removed. You should consider any licensing you may have acquired for third-party software, as they may only be used on a specific number of machines.
Similarly, you should deauthorize your iTunes account on the Mac to prevent it from accessing any of your purchased media from the iTunes Store, iBooks Store, or App Store.
Reset NVRAM: Turn off your Mac, then power it back up while simultaneously holding down the Option, Command, P, and R keys. That will reset the NVRAM and remove any user settings that may have been stored in the memory. After around 20 seconds, you should let them go.
That is the crucial part, but it may also be tricky. To begin, launch Recovery Mode in macOS. To achieve this, power down your Mac and restart it while holding down Command+R.
On Utilities window, select Disk Utility.
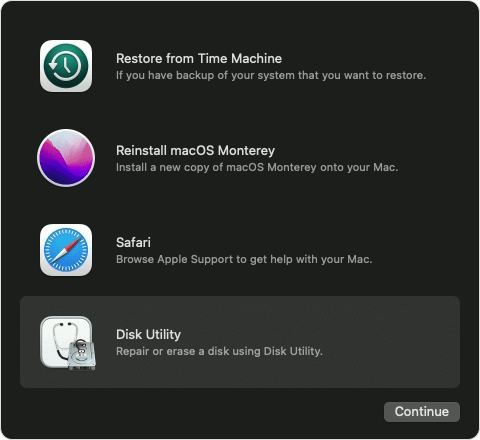
Select the Mac disk, choose Erase.
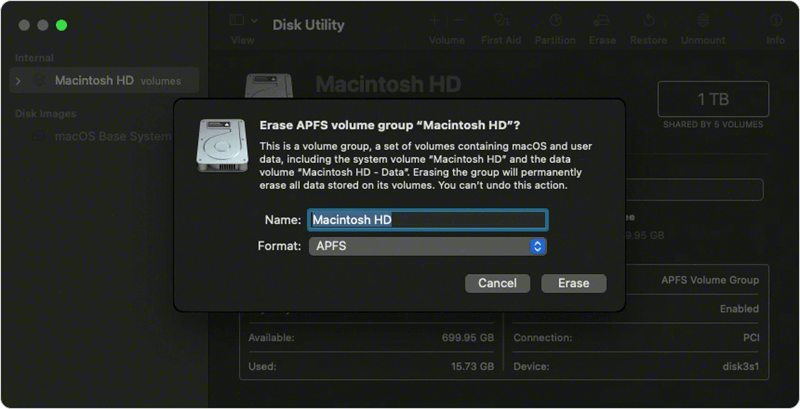
Click Erase again to erase everything on the Mac disk.
Back to Utilities windows, choose Reinstall macOS XXX. Follow the onscreen guide to finish the macOS installing process step by step. Then you will get a the old Intel Mac with a fresh new copy of system and all factory settings.
Please note that even you have erased the startup disk using Disk Utility, the erased data is not lost forever. With a data recovery application, you or anyone else can recover the erased data from your Mac. To permanently wipe all data from your Intel Mac, you can try data erasure software - such as DoYourData Super Eraser for Mac.
After reformatting Intel Mac using Disk Utility and reinstalling macOS, all the personal settings are reset, user files and installed programs are removed from the drive. However, these data is still recoverable as mentioned. You can use DoYourData Super Eraser for Mac to wipe the removed data to ensure the data is no longer recoverable:
Just download and install DoYourData Super Eraser for Mac on your Mac. Open it and do as follows to wipe the removed/deleted data permanently step by step.
Step 1. Choose Wipe Free Space mode, select the Mac disk, click on Wipe Now button to continue.

Step 2. You will be asked to select a data erasure standard which will be applied to wipe the data from the free space of the drive.

Step 3. Start the data wiping process. DoYourData Super Eraser for Mac will wipe free disk space of the Mac and permanently erase all deleted/lost data on the Intel Mac. It will take some time to finish depending on the size of the disk.

After wiping the Intel Mac using DoYourData Super Eraser for Mac, the personal data on the Mac is gone forever. You can sell or donate it without any worry about data leakages.
In order to delete data from an Intel-based Mac completely and irretrievably, the quickest and easiest method is to restart the computer into Recovery Mode and use the tool known as Disk Utility. If you're going to sell your Mac, you should delete all of the information on it beforehand. DoYourData Super Eraser for Mac can help you wipe the data permanently and guarantee the data is unrecoverable in any way.
Before we provide the instructions, one last thing to remember is to back up everything presently stored on your Mac. If you do not make a copy of your data before you erase it from the disk, you will lose it permanently.

DoYourData Super Eraser
DoYourData Super Eraser, the award-winning data erasure software, offers certified data erasure standards including U.S. Army AR380-19, DoD 5220.22-M ECE to help you securely and permanently erase data from PC, Mac, HDD, SSD, USB drive, memory card or other device, make data be lost forever, unrecoverable!