Will factory reset wipe everything?
It's able to recover the deleted files after a factory reset on Mac. Read more >>
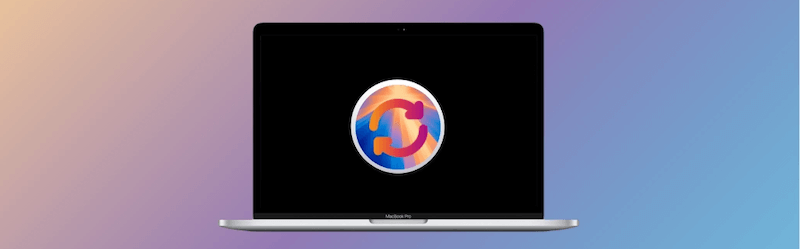
Quick Navigation:
Is your Mac running slowly, or are you getting ready to sell it? You should do a complete factory reset for the Mac. If your Mac has software problems, a factory restart can fix them and give you a fresh start. This complete guide will walk you through every step of the process, whether you want to fix problems that won't go away, delete all of your data before giving your device to someone else, or start over.
We'll show you how to start over, back up your important files, and log out of important services. Keep reading to find out how to return your Mac to its original settings and ensure it's ready for anything. Take a look and start making your Mac experience better, faster, and safer!
In many situations, you might need to perform a factory restart. Knowing these reasons can help you decide if a reset is right for your case.
🔹 Preparing for Sale or Transfer
A factory restart will remove your personal information from your Mac before you sell or give it away. The new owner can set up their account and settings without anyone else seeing them.
🔹 Troubleshooting Persistent Issues
A factory reset might be the best way to fix problems with your Mac that won't go away, like frequent crashes, slow performance, or software bugs that can't be fixed with normal repair steps. This process completely erases the system, getting rid of any damaged files or program conflicts that might be the cause of the issues.
🔹 Starting Fresh
It can be nice to start over with a clean system every once in a while. If you have a lot of apps, files, and settings on your Mac that you no longer need or want, a factory reset can help you start over without all of your old info.
It's important to back up your info before you do a factory reset to avoid losing any important files. You can back up your Mac in three ways:
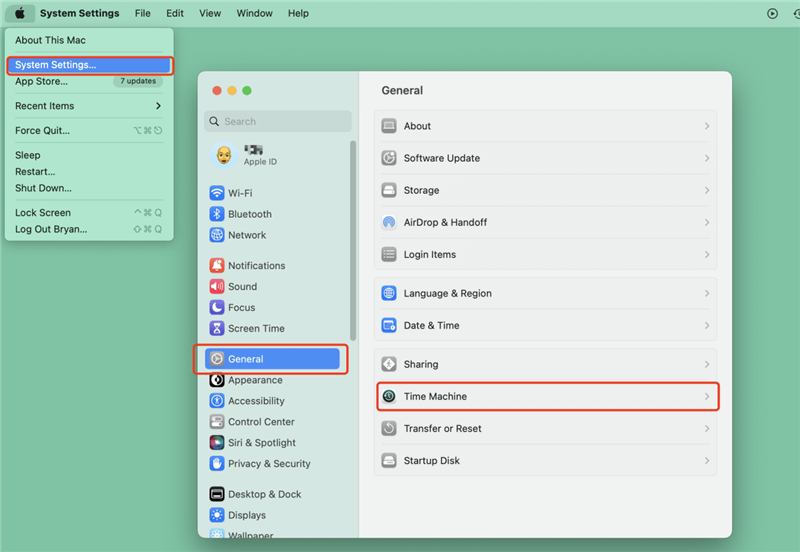
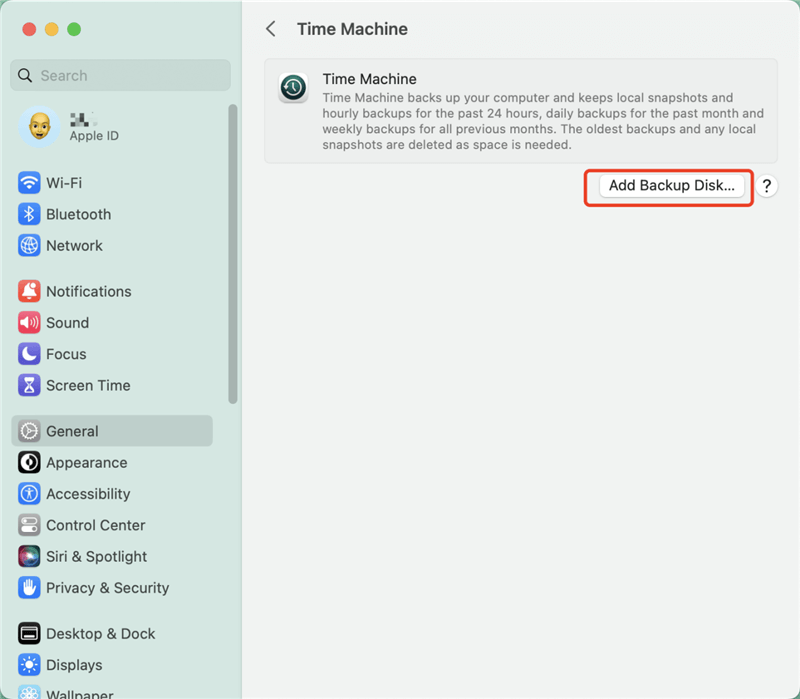
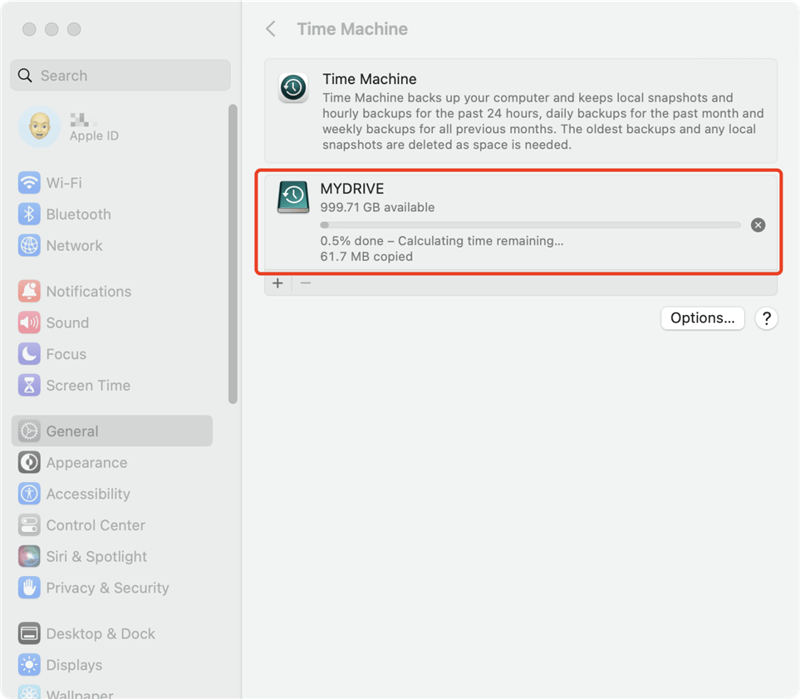
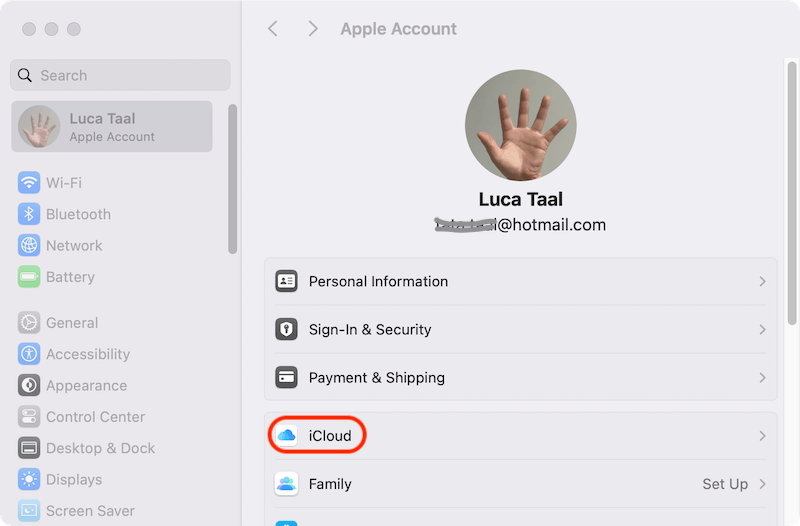
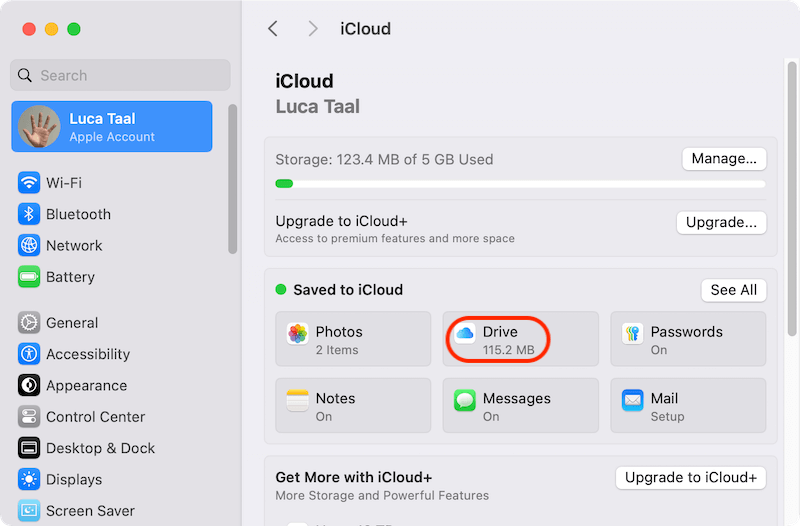
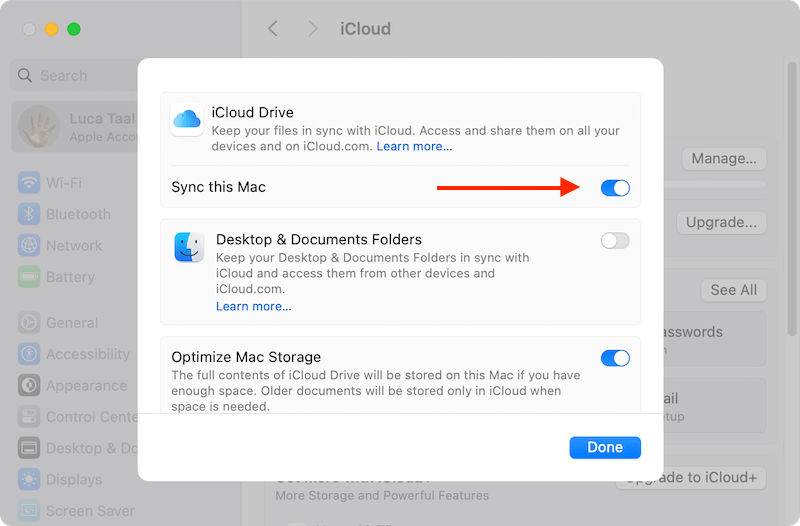
The most secure and complete backup is a bootable clone for the Mac. If there is any problem happen during the factory reset, you can go back to the previous status with the bootable system and all personal data. You can use the software DoYourClone for Mac to create a bootable clone backup for macOS.
You can use the Clone OS feature of the software to clone the Mac to an external hard drive. It can ensure all the system and personal data cloned. Most important, the cloned external hard drive will be bootable directly.

Make sure that your Mac is plugged in and that it can reliably connect to the internet. During the reset process, you'll need to get the macOS startup files.
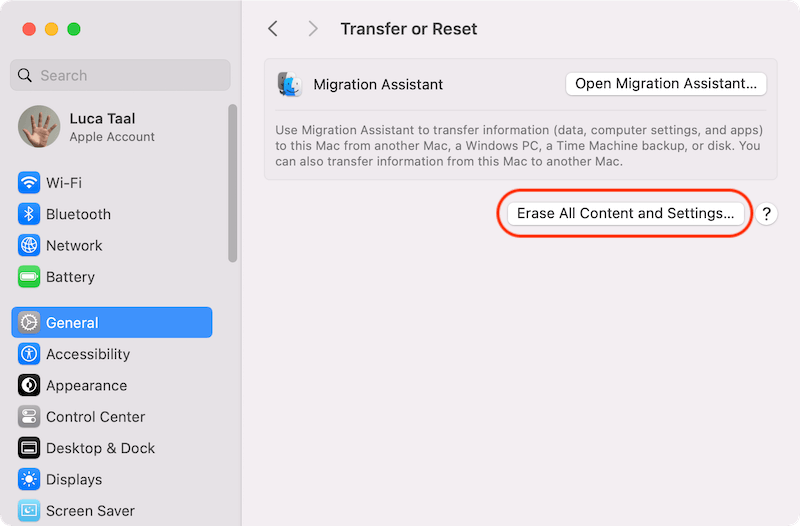
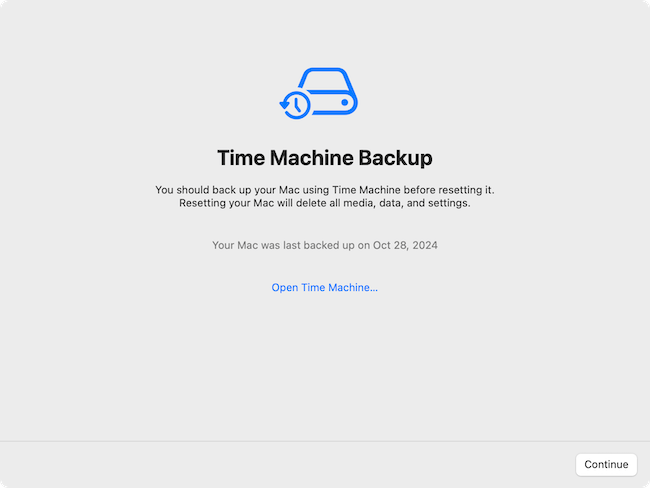
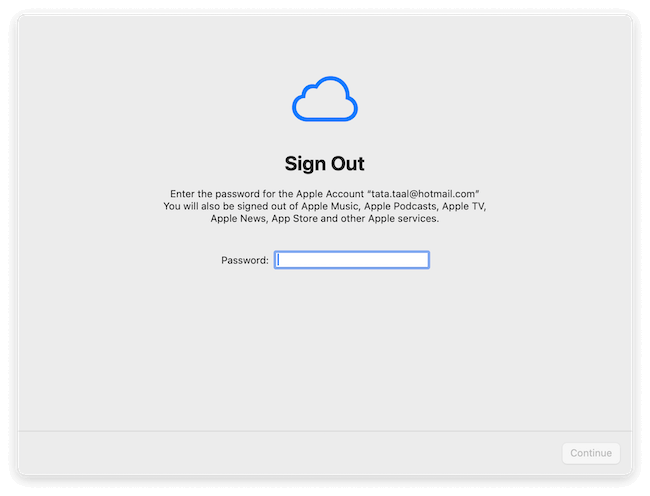
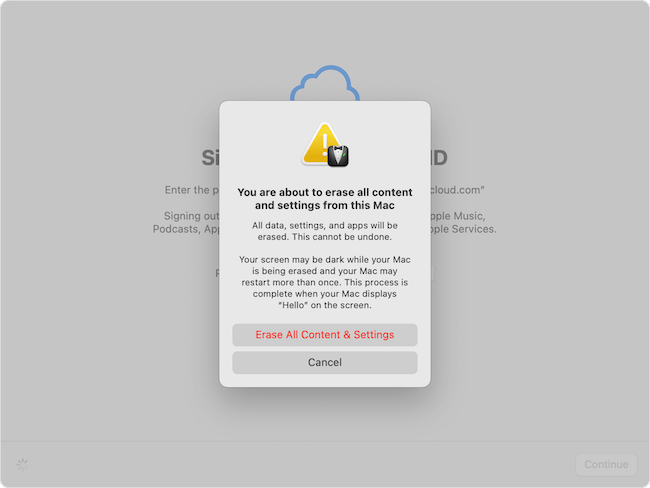
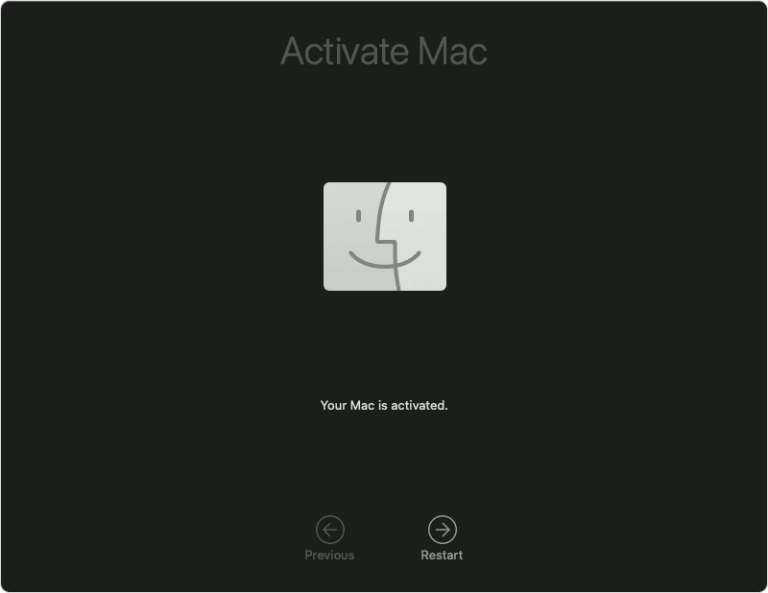
To factory reset macOS on the Mac with Intel chip, you need to manually sign out the accounts and services.
1. Sign Out of Services. To ensure the move goes smoothly and there are no problems, log out of all your Mac accounts and services. This step is crucial to prevent data loss or problems during restarting.
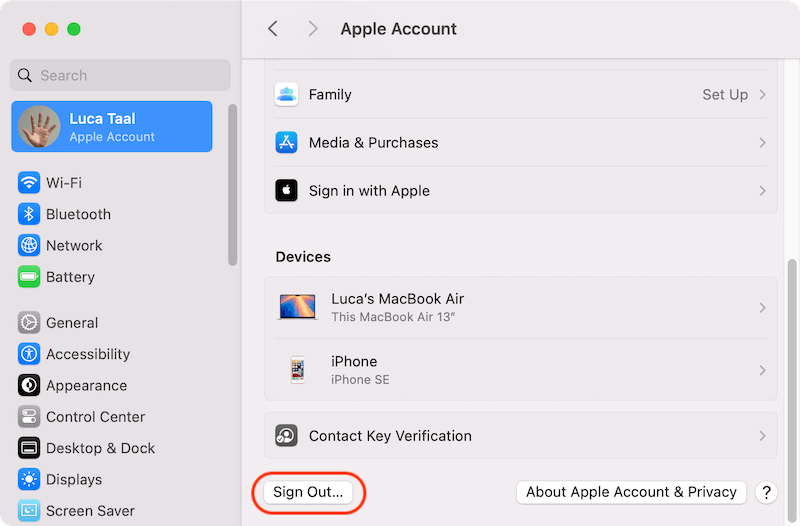
2. Erase the hard drive. You need to erase the drive and do the factory reset manually via macOS Recovery mode. macOS Recovery gives you the tools to fix problems and restart macOS. To get to Recovery for macOS:
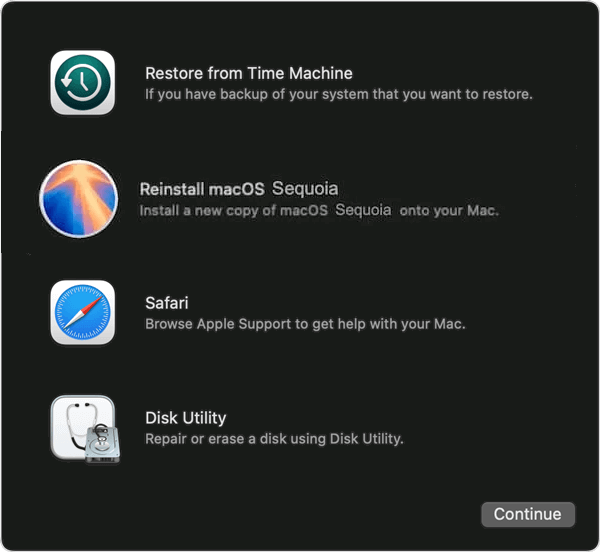

3. Reinstall the macOS. As soon as you delete your disk, you can install macOS again:
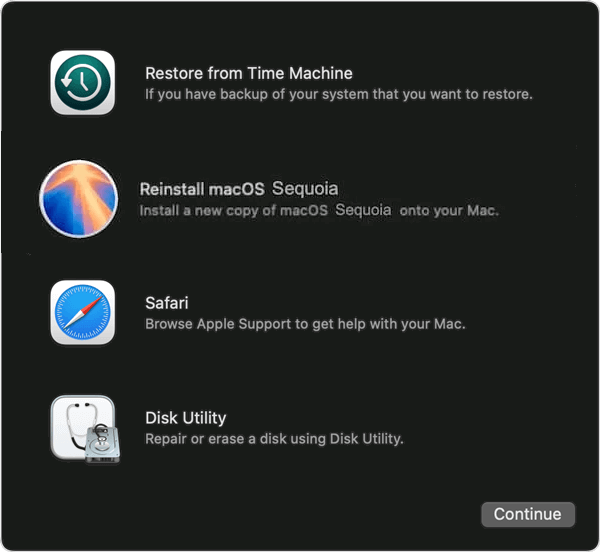
After downloading, your Mac will restart, and the Setup Assistant will appear. Just do what it says, and your Mac will be ready.
At last, if you will sell the Mac after a factory reset, you should know that the data removed during a factory reset is still recoverable. With professional Mac data recovery software, it's easy to recover the files after a factory reset.
Will factory reset wipe everything?
It's able to recover the deleted files after a factory reset on Mac. Read more >>
To keep your privacy security and avoid sensitive data being leaked, it's important to wipe the data permanently. How to wipe the data removed during a factory reset? You can use reliable data-wiping software to overwrite the free space of the Mac drive. Then there is no chance to recover the data in any way.
One of the best data-wing software, DoYourData Super Eraser for Mac, can be used to wipe the free space of Mac drive. Professional data sanitation algorithms can ensure the data be overwritten and unrecoverable. You can download and use it to wipe your drive data and keep your private information safe:
After downloading and installing the software on your Mac, you can then follow the instructions here to wipe the removed data after a factory reset on Mac:
Step 1. Launch the data wiping software from Applications or launchpad. Choose the mode Wipe Free Space and select your Mac drive, click the Wipe Now button to go to the next step.
📍 Note: As the wiped data will not be recovered in any way, ensure to choose the correct data and mode to wipe data from your drive.

Step 2. Select a proper data erasure standard from the list. If the data is sensitive, you can choose a higher-level algorithm to wipe the data, although it will take more time to complete.

Step 3. After confirming the data wiping algorithm, you can click the Continue button. The software will start to wipe the data from the free space of the hard drive.

Once it's done, all the removed personal and private information is totally overwritten and wiped from the hard drive. There will be no possibility to extract the data from the Mac. You can feel free to give it to another hand without worrying about data breach.
By following the steps in this guide, you can fix problems that won't disappear, prepare your Mac for a new owner, or start over by factory restarting it. This process ensures that your Mac returns to its original settings, ready you to start over. A factory restart can give your Mac a new lease on life by making it run better and faster. If the Mac will be given to a new user, don't forget to wipe your private information permanently using DoYourData Super Erasure for Mac even after a factory reset.

DoYourData Super Eraser for Mac
DoYourData Super Eraser for Mac is a 100% safe, powerful and easy-to-use data erasure program. It offers certified data erasure standards including Peter Gutmann, U.S. Army AR380-19, DoD 5220.22-M ECE to permanently erase data from Macs and external devices, making data recovery be impossible.
