Quick Navigation:
- Essential preparations before formatting
- Methods to format WD Portable Drive to NTFS on Mac
- Does NTFS Format WD Hard Drive Work with Mac?
- Conclusion
- FAQs About Formatting WD External Hard Drive to NTFS on Mac
NTFS is a famous file system for Windows environments. Microsoft created it with benefits like better security and handling larger files. You may need to format a portable drive, like WD external hard drive to NTFS but only Mac machine available.

Because macOS doesn't fully support the NTFS file system, formatting a WD portable hard drive to NTFS on a Mac might seem hard. macOS can read NTFS drives but needs extra tools to write to them.
You'll need a third-party NTFS driver to format your WD portable hard drive to NTFS on a Mac. This guide will show you how to format your drive to NTFS on Mac and make it fully compatible with Windows systems. You'll be able to keep access to your data and make sure everything works smoothly.
Essential preparations before formatting
After you're sure that formatting the WD Elements is what you need to do, there are a few things you can do to make sure the process goes smoothly.
- ♻️ Create a backup: Formatting will get rid of all the info on the Drive for good. You can back up the whole drive or just the important things to get them back after formatting.
- 🔗 Check the connections: The WD Elements drive works with both USB 2.0 and USB 3.0 ports. Apple.com has a tool that can tell you what your Mac's port is if you don't know what it is. You can use an adaptor if the Mac ports don't work with WD external drive.
- 🔋 Get enough power: Ensure there is enough power on your Mac or PC to finish the process. Not enough power could mess up the file system and make it impossible to reset the drive.
Methods to format WD Portable Drive to NTFS on Mac
Although you you cannot format a WD external hard drive in Disk Utility on Mac, there are still some other methods to do the job. For instance, you can use a third-party software to format a drive to NTFS on Mac, or configure a virtual machine and install Windows system to format the drive to NTFS.
Method 1. Formatting WD external hard drive to NTFS with third-party software.
The easiest way to format a WD portable hard drive to NTFS on Mac is using the software with NTFS driver. DoYourData NTFS for Mac is such a tool that can format an external drive to NTFS on Mac. You can download and try the software.
DoYourData NTFS for Mac
- Easily format a WD external hard drive to NTFS on Mac.
- Make your NTFS drives writable on macOS.
- Keep high performance and data transfer speed of NTFS.
The software is professional at managing NTFS drives on Mac. You can format a hard drive from another file system to NTFS, mount, unmount, or eject the drive. What's more attractive, the software can make the NTFS drives writable on Mac.
Install the software to your Mac and start the software. You can refer to the onscreen instructions to allow the software on your Mac when you first run it. Then you can do as follows to format your WD portable disk to NTFS on Ma with the software.
Step 1. Start the software and connect your WD external hard drive to the Mac. Select the drive in the software and click the Format button at the right side of the software interface.
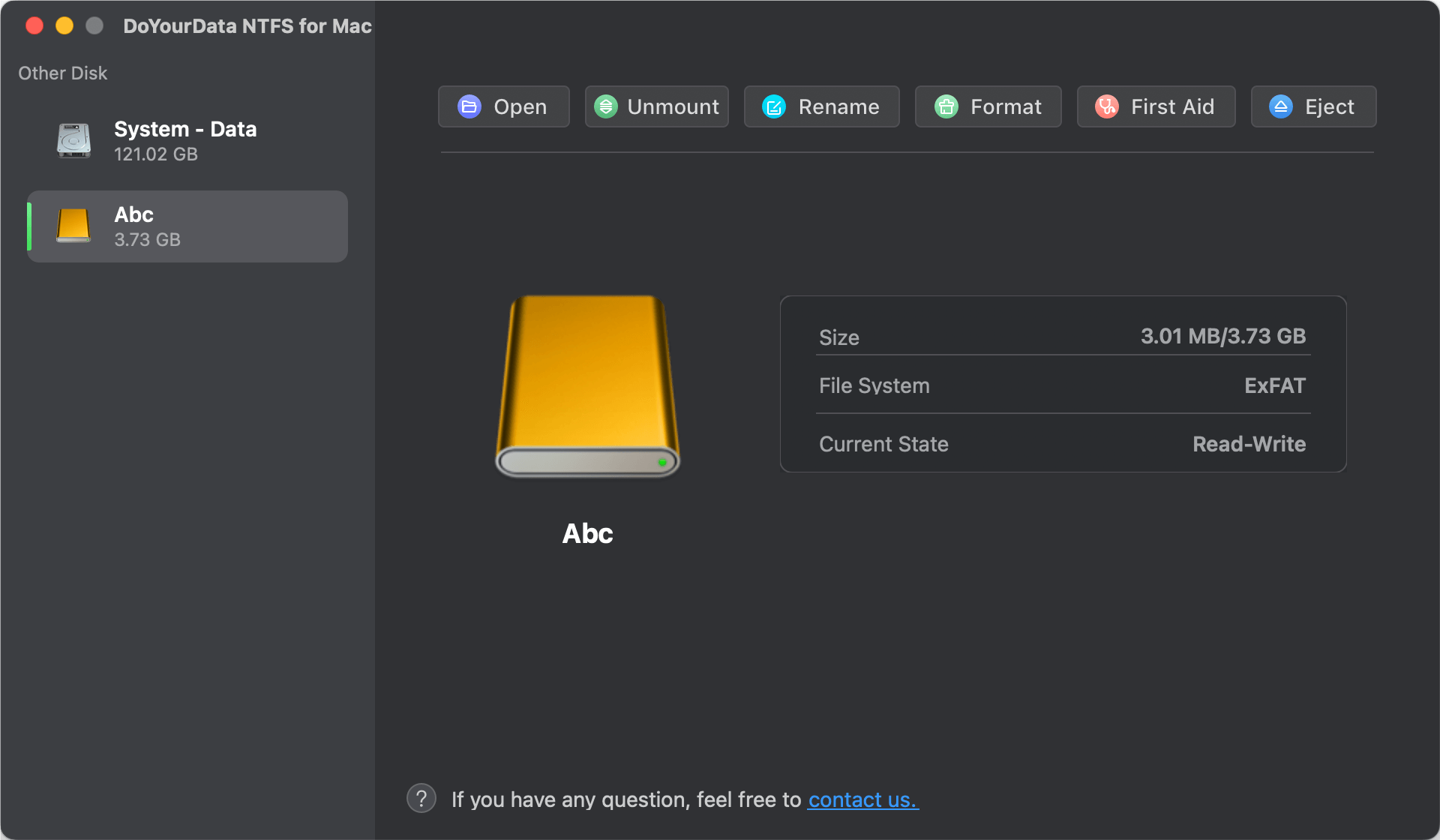
Step 2. You will ask to select a file system for the drive. You will find the NTFS in the drop down list.
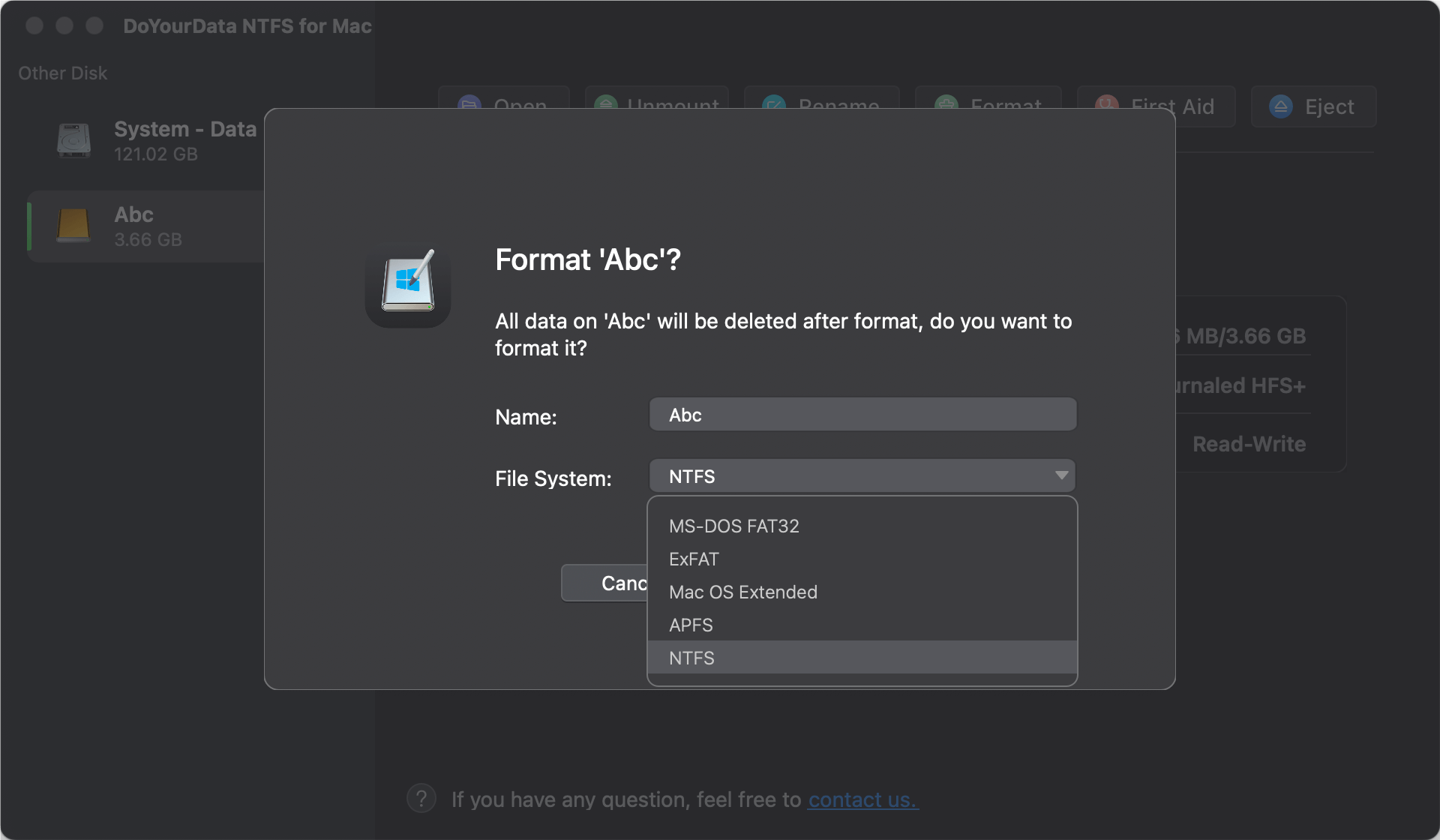
Step 3. After confirming the file system as NTFS, click Continue button. Then the software will format the WD portable drive to NTFS.
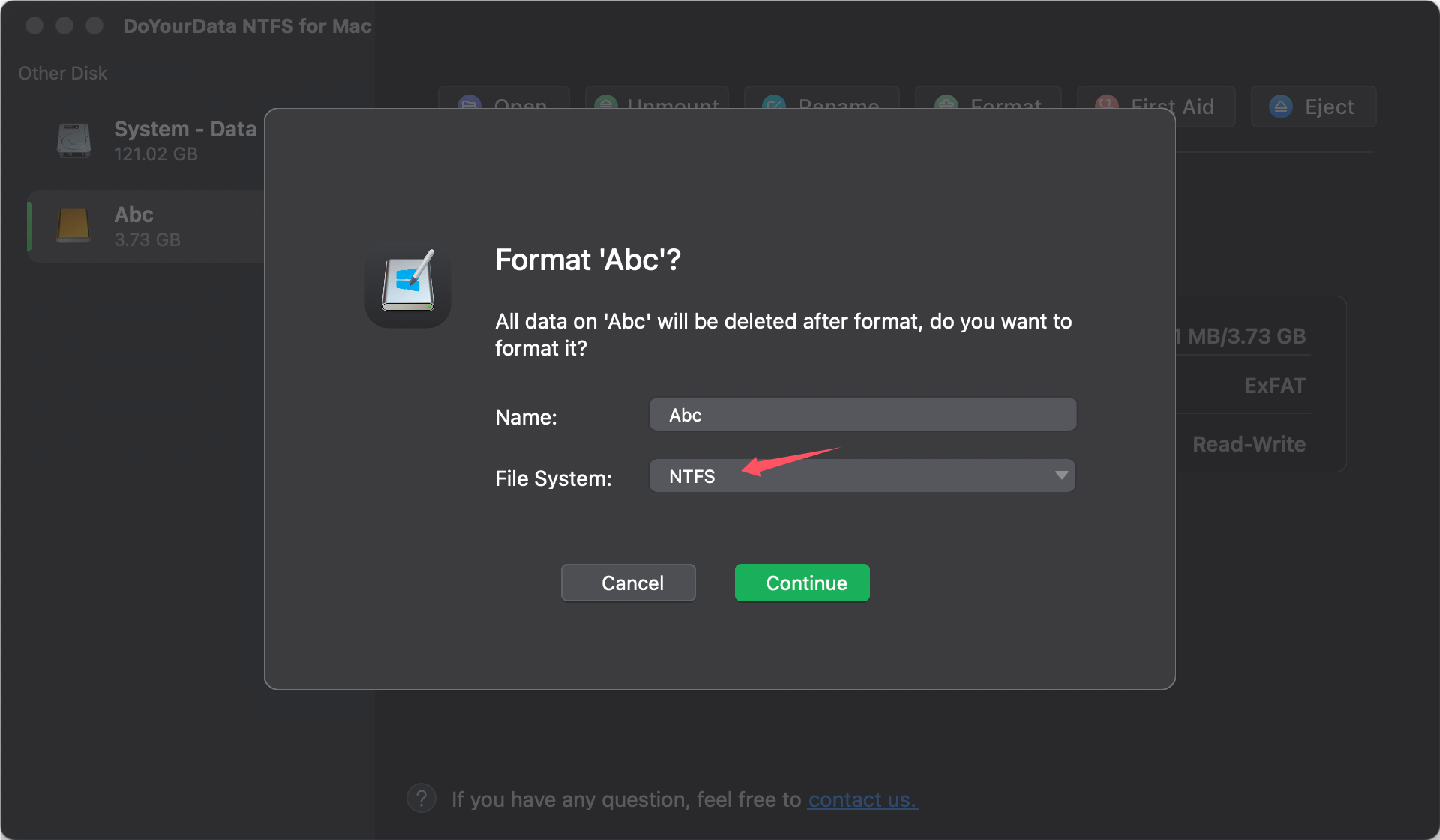
Note that in this way, you can not only format a drive to NTFS on Mac, but also the software can enable full read & write access for NTFS on Mac. You can create new files, delete, move, edit files on the NTFS drive like it's natively supported by Mac.
Method 2. Format a WD hard drive on a Mac with Windows virtual machine.
There is another way to format a WD external disk to NTFS on Mac. You can first configure a Windows system on Mac via a virtual machine software, like VMware Fusion, which is free to use for home user now. Here are the steps:
Step 1. Go to the VMware official website and download the software. Then install it on your Mac.
Step 2. Start the VMware Fusion and start to set up a virtual machine for Windows. Once it's done, you can then easily format your WD external drive in Windows environment.
Step 3. Run the Windows virtual machine and connect your WD external disk to your Mac, there will be a popup to ask if you will connect to Mac or the virtual machine. You can choose to connect to virtual Windows machine.
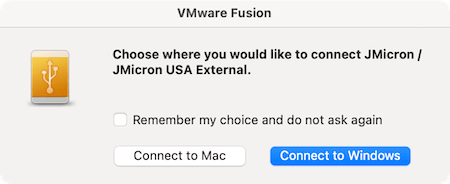
Step 4. Right click the "This PC" > "Manage", then choose "Disk Management" and you will see the WD external drive.
Step 5. Right click the WD drive and choose "Format" option.
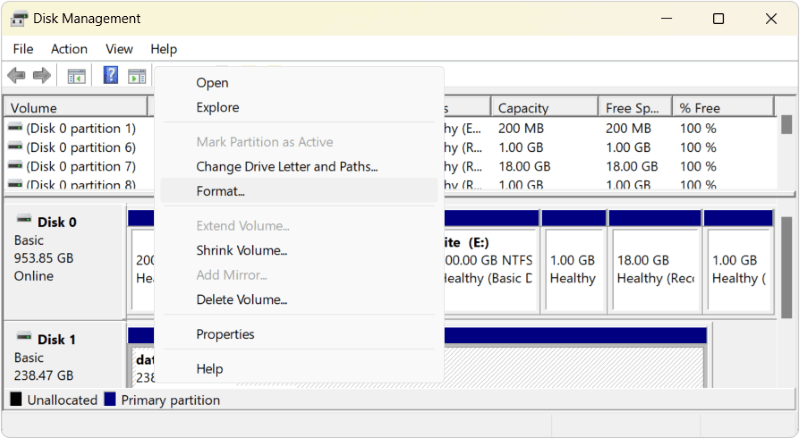
Step 6. Choose the file system as NTFS and click "OK" button. Then the drive will be formatted to NTFS.
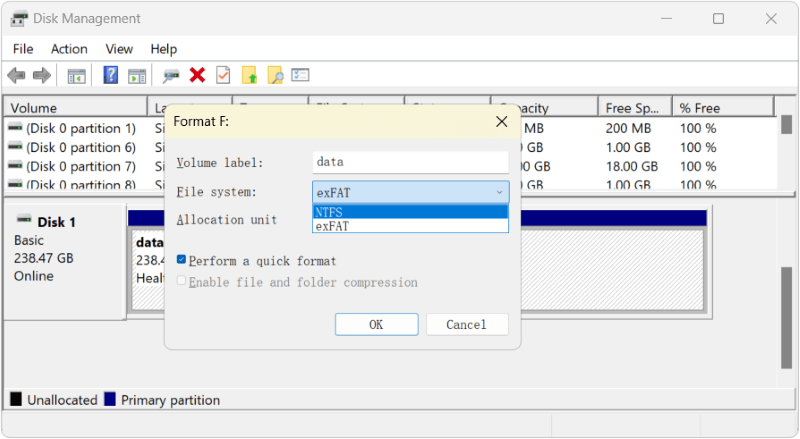
By formatting the WD drive to NTFS in this way, you still only gain write access in the Windows system, the NTFS drive will not be writable on macOS.
Does NTFS Format WD Hard Drive Work with Mac?
NTFS drives work with Mac, but functions limited. Because the file system is set up in NTFS format, a WD Elements HDD won't be writable on Mac by default. As explained, Mac can only read NTFS drives, but cannot write data to the NTFS drives directly.
Is there any way to make NTFS drives writable on Mac? Actually, the software DoYourData NTFS for Mac can not only format a drive to NTFS on Mac, but also enable writable access for NTFS on macOS.
You can simple run the software and select the NTFS drive, then click the Enable Writable button. Then you will find there is no problem to create new files, remove data, or edit files on NTFS drive on Mac.

Conclusion
With the right tools, you can format your WD portable hard drive to NTFS on a Mac. You can format your drive to work with Windows systems without problems using a third-party NTFS driver, like DoYourData NTFS for Mac.
It ensures that you can easily use the benefits of NTFS, such as better protection and the ability to store larger files. Sticking to the steps in this guide will help you avoid common problems and ensure your drive works right. With the right tools and the right amount of planning, the process is easy and quick.
FAQs About Formatting WD External Hard Drive to NTFS on Mac
1. Is it possible to format WD external drive to NTFS in Disk Utility on Mac?
NTFS drive is not natively supported by macOS. So, it's impossible to format a WD external hard drive to NTFS directly in Disk Utility on Mac in current.
2. Any way to format WD drive to NTFS on macOS?
If you need to format a WD drive to NTFS somehow, there are still some methods to do that job:
- Format the drive to NTFS with third-party software, like DoYourData NTFS for Mac.
- For old Intel-based Macs, you can install Windows via Boot Camp and format the drive to NTFS in Windows system.
- Install Windows system with virtual machine software and then format the drive to NTFS.
3. Steps to format a drive to NTFS on Mac with third-party software.
The easiest way to format drive to NTFS on Mac is using the software DoYourData NTFS for Mac. Here are the simple steps:
- Download and install the software on your Mac.
- Connect your drive to the Mac with appropriate cable.
- Run the software and select the drive, click the Format button.
- Choose NTFS as the files system and click Continue button to format it.
4. How to make NTFS drive writable on Mac?
The software DoYourData NTFS for Mac is a professional software that can make NTFS drive writable on Mac. After connecting the NTFS drive to your Mac, start the software. Choose the NTFS drive and click the Enable Writable button at the right side. Then your NTFS drive will be writable directly on Mac.

DoYourData NTFS for Mac
DoYourData NTFS for Mac is a safe, powerful and easy-to-use NTFS for Mac tool. It allows macOS to read & write files on NTFS drives without any limitation. It is also a comprehensive disk management tool for Mac to mount/unmount disk, format disk, repair disk, read-write disk...on Mac.