👉 Summary:
To make NTFS work fully with writable access, here we will introduce 3 methods in this article: Enable writable access with software, using commands in Terminal, or formatting the NTFS drive to another format with Disk Utility. Here is a brief overview of the 3 methods:
| Method | Easy-to-Use | Stability | Security for the data |
|---|---|---|---|
| Using third-party software | Easy | Stable | No damage to data |
| Using Terminal | Difficult | Not stable | May cause problem |
| Using Disk Utility | Easy | Stable | Remove the data |
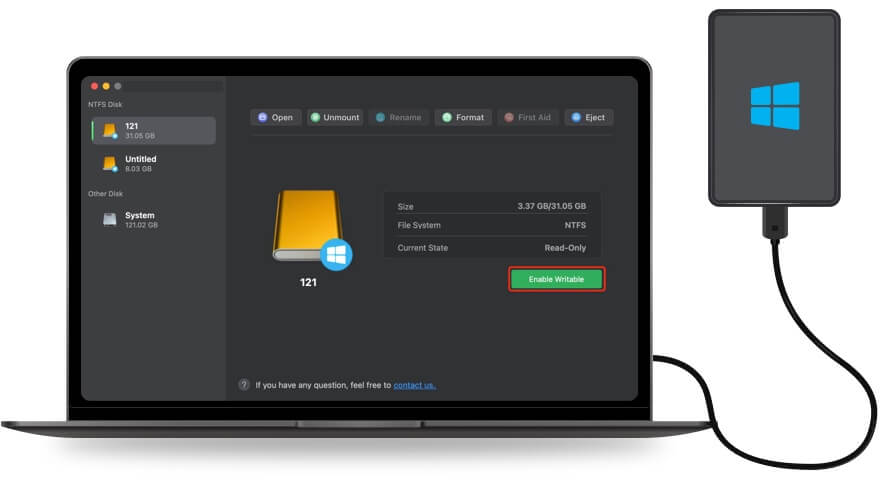
Microsoft created the New Technology File System (NTFS) as a file system for its Windows operating systems. NTFS has become the standard file system for Windows due to its advanced features such as journaling, file permissions, and encryption. However, for Mac users, the question often arises: Is NTFS compatible with macOS? In this article, we will explore NTFS support on Mac, including the built-in capabilities of macOS, methods to enable NTFS write support, troubleshooting tips, and alternative file systems that might better suit cross-platform needs.
About NTFS
Microsoft first released the NTFS file system in 1993 with Windows NT 3.1. It was created to provide a more reliable and secure file system by addressing the shortcomings of its forerunner, the File Allocation Table (FAT). NTFS's salient characteristics include:
- Journaling: In the event of a system crash or power outage, data can be recovered thanks to NTFS's usage of a log file to record changes.
- File Permissions: NTFS supports detailed file and folder permissions, allowing for better security and access control.
- Encryption: NTFS includes encryption capabilities to protect sensitive data.
- Disk Quotas: Administrators can set disk usage limits for users, which helps in managing storage effectively.
- Large File Support: NTFS is appropriate for today's storage demands because it can manage massive files and volumes.
Given its features, NTFS is a popular choice for Windows users. However, Mac users often need to interact with NTFS drives, whether for data transfer, backup, or sharing files with Windows users.
NTFS on macOS: The Basics
macOS, Apple's operating system for Mac computers, does not natively support writing to NTFS-formatted drives. While macOS can read NTFS volumes out of the box, it does not provide write access. This means that Mac users can view and copy files from NTFS drives but cannot modify or write new files to these drives.
💠 Native NTFS Support
By default, macOS includes read-only support for NTFS. This allows Mac users to access files on NTFS drives but not make changes. When an NTFS drive is connected to a Mac, users can:
- View the contents of the drive
- Copy files from the NTFS drive to the Mac
- Open and read files stored on the NTFS drive
However, any attempt to write to the NTFS drive, such as saving a new file or editing an existing file, will be blocked by the system. This limitation can be inconvenient for users who frequently need to exchange files between macOS and Windows environments.
💠 Limitations of macOS's Native Support
The built-in read-only support for NTFS is sufficient for simple file transfers but falls short for users who need full write capabilities. The limitations include:
- No Write Access: Users cannot create, modify, or delete files on NTFS volumes.
- Incompatibility with Some Software: Applications that need to write to NTFS drives will not function correctly on macOS without additional software.
To address these limitations, Mac users have several options for enabling NTFS write support.
Why NTFS Support Matters
Understanding why NTFS support is important for Mac users helps highlight the necessity of enabling write access. Some common reasons include:
💠 File Sharing with Windows Users
Many environments involve both Windows and Mac computers. For example, a business might use Windows PCs for their workstations while relying on Macs for creative tasks. In such cases, shared external drives or network drives formatted with NTFS can be used to exchange files between systems.
💠 Compatibility with External Drives
Users who have external hard drives or USB drives formatted with NTFS may need to connect these drives to their Mac computers. Without write support, Mac users can only read data from these drives, which limits their ability to manage files and perform backups.
💠 Partitioning Drives
Some users partition their drives to run multiple operating systems. For instance, a drive might be partitioned to run both Windows and macOS. In such cases, having NTFS support on macOS allows for seamless access to shared partitions.
Methods to Enable NTFS Write Support on macOS
Several methods can be used to enable NTFS write support on macOS. Each method has its own advantages and limitations.
💠 1. Using Third-Party Software
Third-party software provides the most robust and user-friendly way to enable NTFS write support on macOS. Among these tools, DoYourData NTFS for Mac is the outstanding and reliable one. DoYourData NTFS for Mac is known for its stability and compatibility with various macOS versions, making it a reliable choice for users who frequently work with NTFS drives.
DoYourData NTFS for Mac
- Best and most reliable NTFS driver for macOS.
- Enable NTFS fully supported on Mac.
- Easy-to-use and make NTFS data transfer fast.
DoYourData NTFS is a commercial software solution that offers full read and write access to NTFS drives on macOS. It is widely regarded for its performance, reliability, and ease of use. Once installed, DoYourData NTFS integrates seamlessly with macOS, allowing users to read, write, copy, and delete files on NTFS drives just as they would with any other file system. The software also supports macOS's Disk Utility, enabling users to format drives in NTFS directly from their Mac.
Installation and Setup:
- After downloading the software, just double click the installer file and drag it to Applications to install it.
- Connect your NTFS drive and run the software. Select the NTFS drive and click the Enable Writable button, then you can handle the NTFS drive easily on Mac, including deleting, editing, moving, etc. You may need to restart your Mac for the changes to take effect the first time.

💠 2. Using macOS's Built-In Tools (Limited)
While not officially supported, some users attempt to enable NTFS write access using macOS Terminal commands. This method involves modifying system settings and can be risky.
To enable NTFS write support on macOS in Terminal, follow these steps:
Step 1. On your Mac, open Terminal.
Step 2. Input the command below and hit Enter: sudo nano fstab /etc
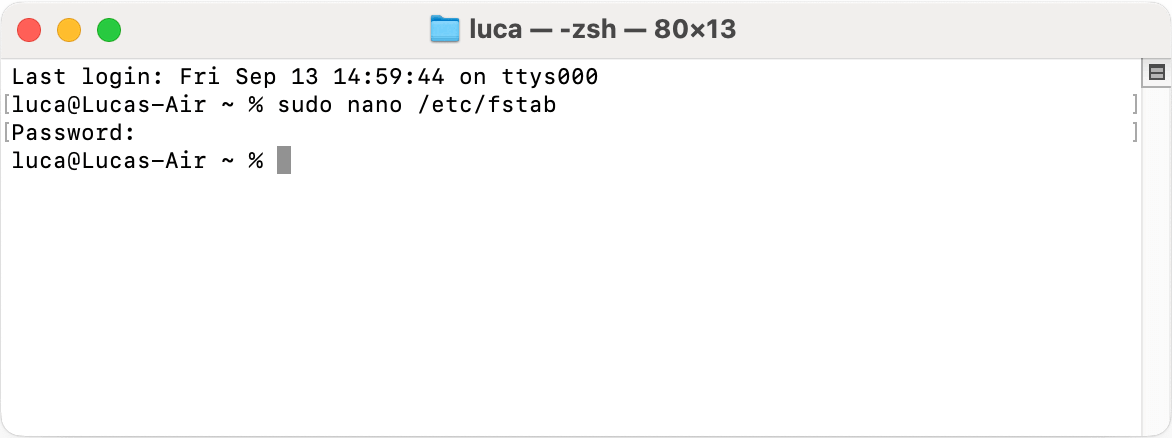
Step 3. In the nano text editor, add a line for each NTFS drive you want to enable write support for. The line should follow this format:
LABEL=NAME none ntfs rw,auto,nobrowse
Replace NAME with the name of your NTFS drive.
Step 4. Save the file and exit nano by pressing Control + X, then Y to confirm, and Enter to save.
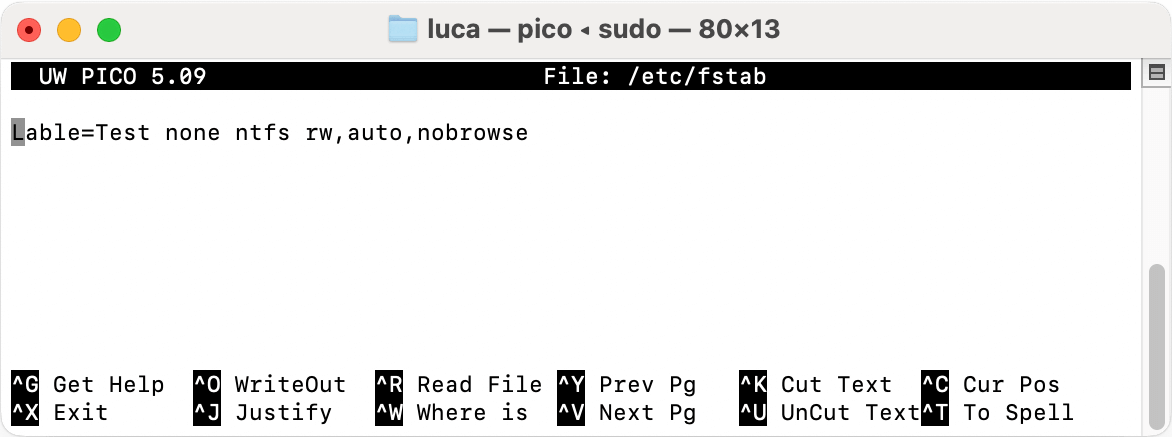
Step 5. Reboot your Mac.
After following these steps, your NTFS drive should be writable when you reconnect it to your Mac. However, this method is not officially supported by Apple and may not work reliably with all drives or macOS versions. It is also important to note that this method disables the automatic mounting of NTFS drives in Finder, so you will need to manually navigate to the drive using Terminal or Finder's Go to Folder feature.
💡 Note:
This method is not officially supported by Apple, and using it can lead to system instability or data corruption. The write access provided by this method may be limited and less reliable than third-party solutions.
💠 3. Using Disk Utility
Reformatting NTFS drives to a compatible file system is another approach. While this option resolves compatibility issues, it involves data loss, as reformatting erases all existing data on the drive.
Here are the steps to format NTFS drive on Mac:
Step 1. Backup Data: Ensure that all data on the NTFS drive is backed up to another location. You can manually copy the files or back up the data with software.
Step 2. Open Disk Utility: Find Disk Utility in the Utilities folder within Applications.

Step 3. Format Drive: Select the NTFS drive and choose to format it to a macOS-compatible format such as exFAT, HFS+ or APFS.
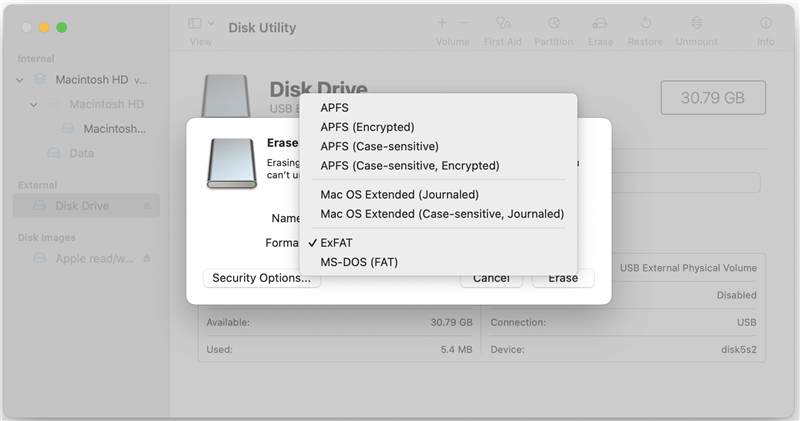
💡 Note:
This method will change the format of the drive from NTFS to others, so you cannot enjoy the features of NTFS. If you want to keep the NTFS format, then this method is not proper.
Alternatives to NTFS for Mac Users
For those seeking alternatives to NTFS that provide better compatibility with macOS, consider the following file systems:
💠 exFAT
exFAT (Extended File Allocation Table) is designed for flash drives and external drives. It is compatible with both macOS and Windows.
Benefits:
- Fully supported by macOS, Windows, and many other operating systems.
- Handles large files and volumes without the limitations of FAT32.
Formatting:
- Access Disk Utility from the Utilities folder.
- Choose the drive you want to format.
- Choose exFAT from the format options and complete the formatting process.
![is NTFS working on Mac]()
💠 APFS
APFS (Apple File System) is the latest format for Mac drive. It is suitable for use with macOS but is not compatible with Windows without third-party software.
Benefits:
- Optimized for macOS and offers advanced features and performance on Mac computers.
- Supports detailed file permissions and encryption.
Formatting:
- Access Disk Utility from the Utilities folder.
- Choose the drive to format.
- Select APFS from the format options.
![is NTFS working on Mac]()
Also, you can choose Mac OS Extended (Journaled) or FAT32 (for small storage devices) which can also work with Mac.
Conclusion
NTFS is a robust file system commonly used in Windows environments, but its compatibility with macOS is limited to read-only access. To achieve full write support on a Mac, users can employ third-party software, use Terminal commands (with caution), or reformat drives to a more compatible file system like exFAT, HFS+ or APFS. Each method has its own benefits and drawbacks, and the best choice depends on individual needs and preferences.
For users who frequently interact with NTFS drives, investing in reliable third-party NTFS drivers can provide a seamless experience. Alternatively, choosing a more compatible file system for cross-platform use can simplify file management and improve overall productivity.

DoYourData NTFS for Mac
DoYourData NTFS for Mac is a safe, powerful and easy-to-use NTFS for Mac tool. It allows macOS to read & write files on NTFS drives without any limitation. It is also a comprehensive disk management tool for Mac to mount/unmount disk, format disk, repair disk, read-write disk...on Mac.

