🔖 Summary: To wipe external or USB drive and ensure to wipe data permanently under macOS 10.12 Sierra, you can use DoYourData Super Eraser for Mac by selecting Wipe Hard Drive > choose the drive > select data erasure standard > start to format and wipe the drive.
Quick Navigation:
- Format External Hard Drive and USB Drive with Disk Utility
- Format External or USB Drive with Terminal
- Format External/USB Drive and Wipe Data Permanently
- Conclusion:
- FAQs about Formatting External/USB Drive under macOS 10.12 Sierra
Do you know how to format or reformat an external hard drive / USB flash drive under macOS 10.12 Sierra? Actually, it is pretty simple. In this article, you will see two solutions to format external hard drive and USB drive under macOS 10.12 Sierra. But, please back up your important data before you format your external hard drive/USB flash drive under macOS 10.12 Sierra. The easiest way to back up your data is copy-pasting it to your Mac or a secondary hard disk drive.

There are different easy solutions to format your external hard drive or USB flash drive under macOS 10.12 Sierra. All these solutions can easily format your external hard drive or USB drive under macOS 10.12 Sierra. However, they are not the same format solution and will bring different effects. So please read the following guide carefully before you choose one of them to help you format your external hard drive or USB drive under macOS 10.12 Sierra.
Format External Hard Drive and USB Drive with Disk Utility
Disk Utility is a built-in application in your macOS to help you manage your Mac disks and external hard disks on your Mac. When you connect your external hard drive or USB flash drive, it allows you to erase the external hard drive or USB flash drive and it will format your device when it is erasing your device. This solution is very easy. You just need to launch the Disk Utility and let it to erase your external hard drive or USB flash drive. Here are the detail steps:
Step 1. Start Disk Utility from Applications > Utilities folder.

Step 2. Select the external hard drive or USB flash drive you want to format. Then click on the Erase button at the top of the window.

Step 3. Select a file system for the drive, like Mac OS Extended, ExFAT, or others. If you want, you can also change the name. At last, click on Erase button and then the tool will start to format the external drive or USB drive you selected.

It will clean up your device and format it. But the formatted data can still be recovered by data recovery software even you use Disk Utility to erase/format your external hard drive or USB flash drive. If you only want to format your external hard drive/USB drive to regain full storage or remove virus-infected files, this is a good choice.
Format External or USB Drive with Terminal
For advanced users who are familiar with commands would prefer to use Terminal. With commands, it's fast to do some jobs, like formatting an external hard drive or USB flash drive. Here are the simple guide:
Step 1. Open Terminal. You can press Command + Space keys and enter terminal to open the Terminal app.
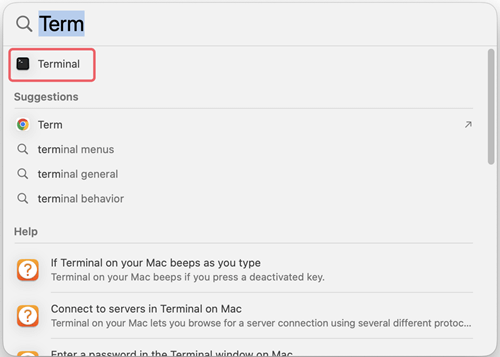
Step 2. Enter the command to show the information of disks connect to the Mac: diskutil list. And ensure to locate the disk information for the external drive or USB drive which you want to format.
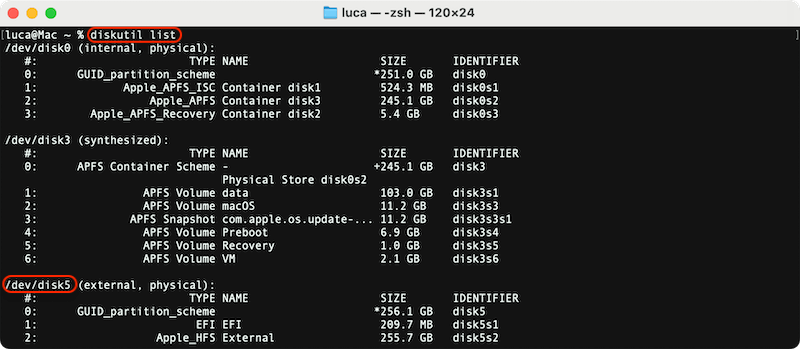
Step 3. At last, you can start to format the drive with the command: diskutil eraseDisk exFAT External /dev/disk5 (Replace the exFAT with another file system if you want, like APFS, FAT32, HFS+, etc. Change the name External to any wanted. It's important to change /dev/disk5 to your drive information.)
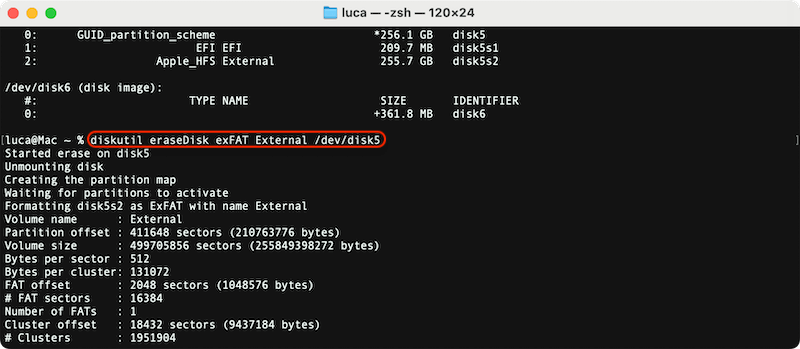
You will find it's very simple and fast to format an external hard drive or USB flash drive in this way. However, ensure to be careful when formatting drive in Terminal to avoid data loss or other issues.
Format External/USB Drive and Wipe Data Permanently
Someday when we are going to resell, donate or throw away our external hard drive, USB drive, memory card, we should not only format the external hard drive/USB but also destroy and wipe all personal data on our device. Is there a solution to easily format and wipe external hard drive or USB flash drive under macOS 10.12 Sierra?
Yes! Mac data erasure software can help you achieve this goal. DoYourData Super Eraser for Mac is one of the most powerful data erasure software for Mac. It will help you easily format external hard drive and USB flash drive under macOS 10.12 Sierra meanwhile permanently destroy and wipe all data on your device. With certified technology, it can securely wipe all existing data and history data on your external hard drive, USB flash drive or other media.
DoYourData Super Eraser for Mac
- Format external hard drive, USB flash drive, SSD, memory card, etc.
- Wipe data permanently from the drive avoid data recovery.
- 100% secure to erase hard drive, free space, or specified files.
And DoYourData Super Eraser for Mac is very easy to use. When you need to format external hard drive or USB drive under macOS 10.12 Sierra, you just need to install it on your Mac and connect your device with your Mac. Then do as follows step by step to format the drive and wipe data permanently:
Step 1. Start the software from launchpad and select the Wipe Hard Drive mode. Select the external hard drive or USB flash drive from the drive list and click Wipe Now button.
Step 2. You will need to select a data erasure standard to wipe data permanently from the drive while formatting it. Then click Continue button.
Step 3. The software will start to format the drive and wipe data from the drive completely. It will take a while depending on the size of the disk and the data erasure standard you selected.
Step 4. Once the process is done, the drive is formatted successfully and all data on the drive is gone forever. You can reuse the drive then. Also, you can feel free to sell or donate without worrying about data leakage.

All the solutions above can help you easily format external hard drive or USB flash drive under macOS 10.12 Sierra. Please choose the right one for you.
Conclusion:
There are some cases that you may need to format an external hard drive or USB flash drive under macOS 10.12 Sierra, like changing the drive file system, repair hard drive issues, remove viruses from the drive, etc. Before you formatting the drive, it's essential to back up the important data to another safe drive first. Then you can try to format the drive.
macOS offers the system built-in tools Disk Utility and Terminal which you can use to format a drive. However, please note that the formatted data is easy to be recovered with professional Mac data recovery software or methods.
If the formatted drive will be donated, sold, or given to another hand, it's not enough by simply formatting the drive. It's essential to wipe the data permanently first. DoYourData Super Eraser for Mac can help you wipe data completely to avoid data recovery. If you need to shred files, wipe drive in any case, you can choose this tool to help you.
FAQs bout Formatting External/USB Drive under macOS 10.12 Sierra
- First, open Disk Utility from Applications, and then Utilities folder.
- Select the external or USB drive and click Erase button at the top of the window.
- Select a new file system, change the name if wanted.
- At last, click Erase button to format the external/USB drive.
- Download and install the software on Mac.
- Connect the external or USB drive and ensure it's detected.
- Run the software from launchpad and select the drive.
- Select a data erasure standard for data wiping.
- Start to format the drive and wipe data permanently.

DoYourData Super Eraser for Mac
DoYourData Super Eraser for Mac is a 100% safe, powerful and easy-to-use data erasure program. It offers certified data erasure standards including Peter Gutmann, U.S. Army AR380-19, DoD 5220.22-M ECE to permanently erase data from Macs and external devices, making data recovery be impossible.