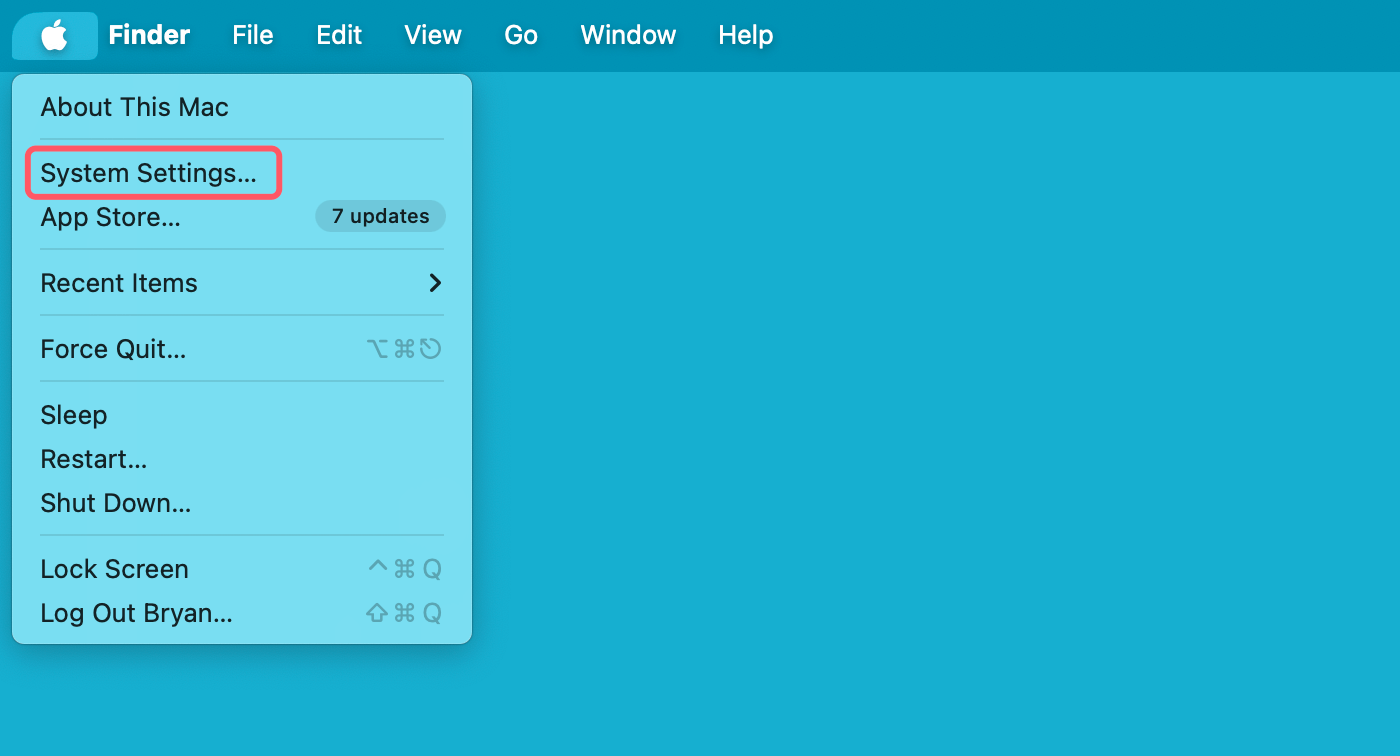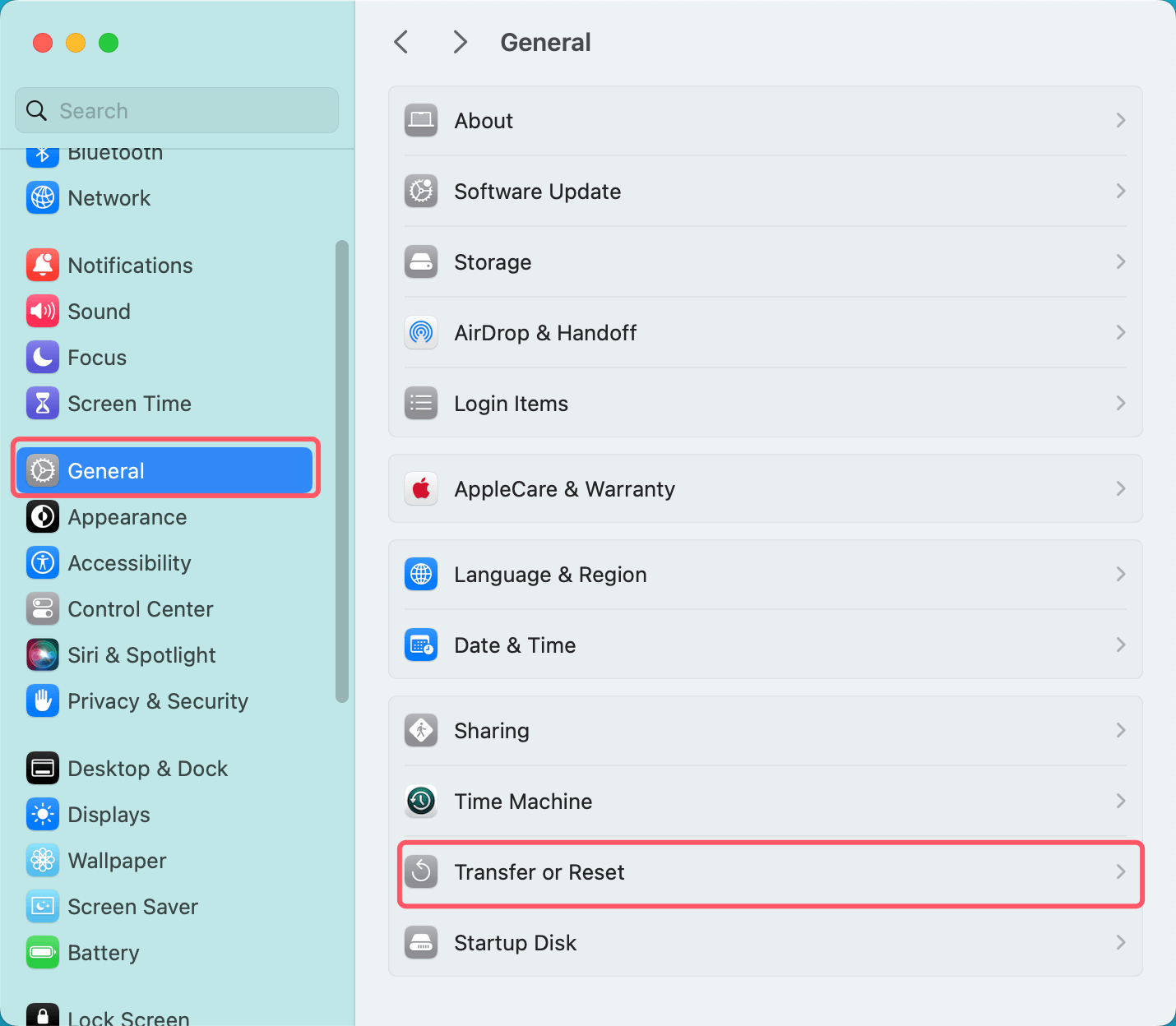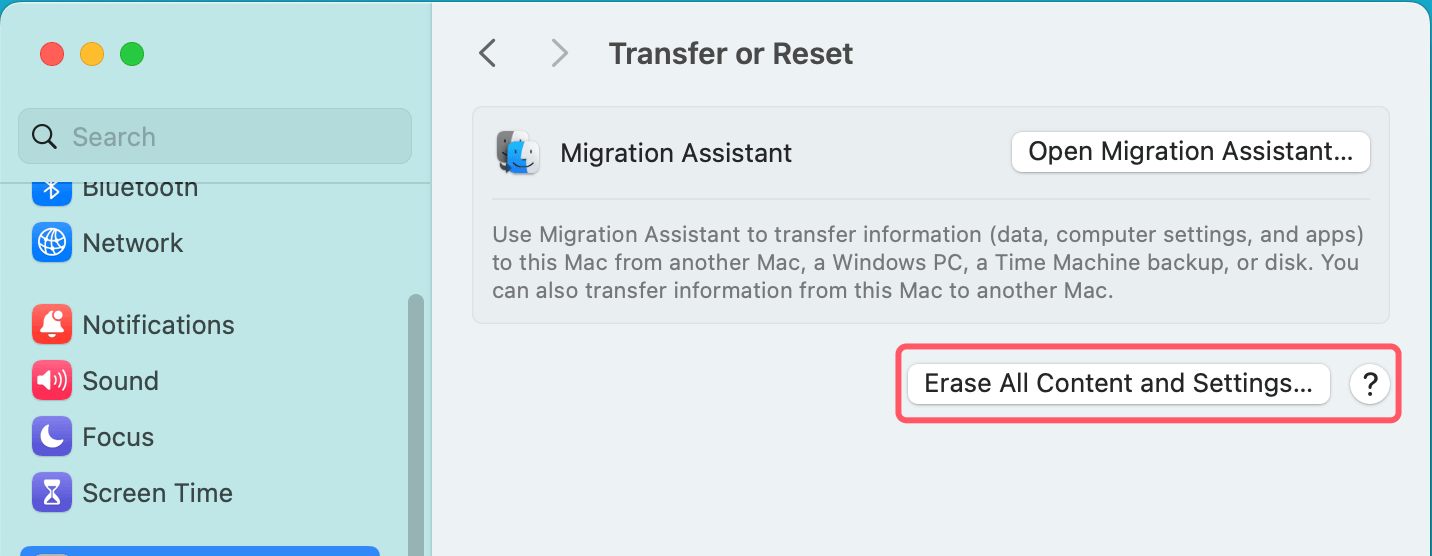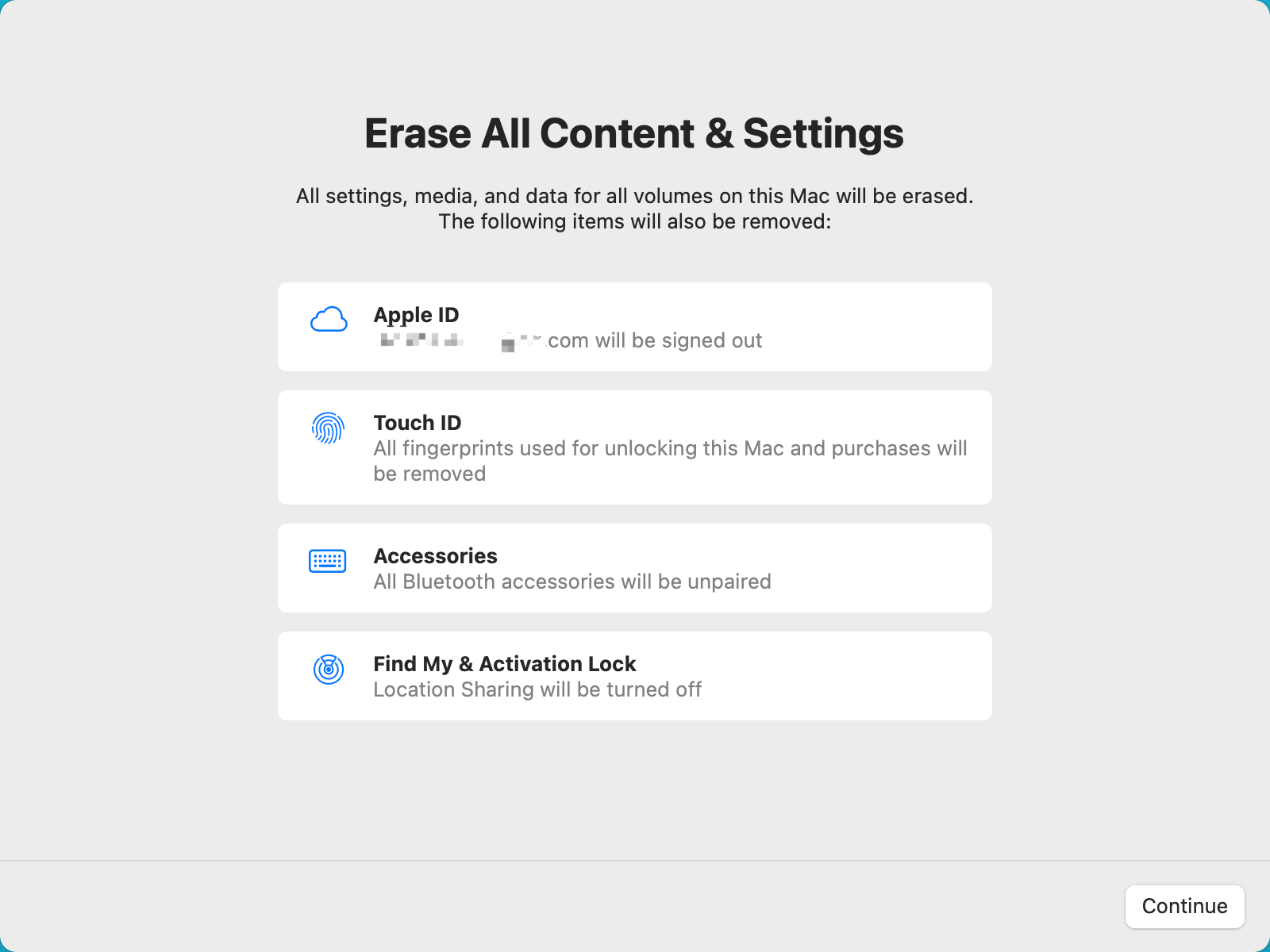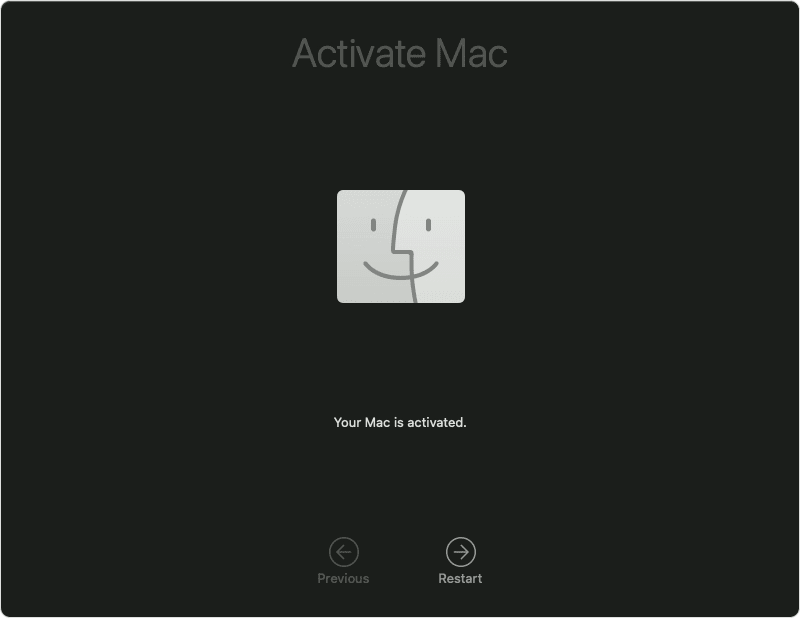Quick Navigation:
- What Is Mac's Erase All Contents and Settings Feature?
- Step-by-Step Guide to Use Erase All Contents and Settings on Mac
- Permanently Wipe Data on Mac Before Selling or Donating Your Mac
- Conclusion
- FAQs About Mac Erase All Contents and Settings
In the digital age, maintaining the security and performance of our devices is crucial. Whether you're preparing your Mac for sale, troubleshooting persistent issues, or simply looking to start fresh, you might come across the option to "Erase All Contents and Settings." This feature, available on macOS, can be a powerful tool if used correctly. In this article, we'll explore what "Erase All Contents and Settings" means, when and how to use it, and what you should consider before and after the process.
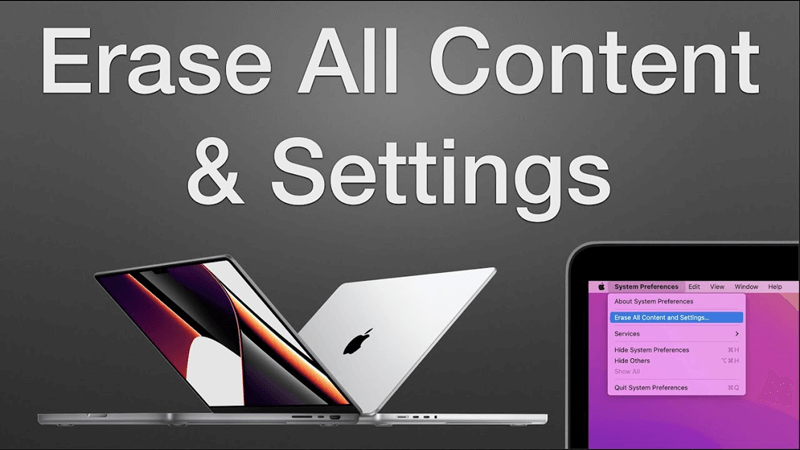
What Is Mac's Erase All Contents and Settings Feature?
The Erase All Contents and Settings feature on macOS is designed to reset your Mac to its factory settings by removing all personal data, applications, and customizations. Essentially, it returns your Mac to the state it was in when you first set it up. This process is particularly useful if you are preparing to sell or give away your Mac, as it ensures that none of your personal information remains on the device.
Comparison with Other Reset Options:
Before diving into the process of using "Erase All Contents and Settings," it's helpful to understand how it compares with other reset options on macOS:
- Factory Reset: Often confused with "Erase All Contents and Settings," a factory reset typically involves reinstalling macOS after erasing all data. While both options lead to a clean slate, "Erase All Contents and Settings" is a more streamlined approach integrated directly into the system settings.
- Reinstall macOS: Reinstalling macOS without erasing data will replace system files while keeping your personal data and applications intact. This is a good option for fixing system issues while preserving your files, but it does not remove personal data or settings.
When to Use Erase All Contents and Settings:
Preparing Your Mac for Sale or Transfer:
One of the most common reasons for using "Erase All Contents and Settings" is when you're selling or giving away your Mac. This ensures that none of your personal information remains accessible to the new owner. It's essential to perform this step to protect your privacy and security.
Resolving Persistent Software Issues:
If your Mac is experiencing persistent software problems that other troubleshooting methods haven't resolved, erasing all contents and settings can provide a fresh start. This process eliminates any corrupted files or settings that might be causing issues.
Starting Fresh After a Significant System Problem:
If your Mac has undergone significant issues such as malware infections or system failures, a clean slate can sometimes be the best solution. "Erase All Contents and Settings" allows you to start fresh without the complications of dealing with residual issues.
Before Using Erase All Contents and Settings on Mac:
Before proceeding with "Erase All Contents and Settings," ensure you've completed the following steps:
- Backup Your Data: This process will delete everything on your Mac, so it's crucial to back up your important files. Use Time Machine or another backup solution to create a copy of your data. (For example, you can use Mac disk cloning software - DoYourClone for Mac to clone all data from your Mac to an external hard drive and make a full bootable clone backup.)
- Sign Out of iCloud: Go to System Settings > Apple ID > Overview and click Sign Out to disconnect your Mac from iCloud.
- Deauthorize Your Mac (optional): If you use iTunes or another media service, deauthorize your Mac from those accounts to prevent issues with DRM-protected content.
Step-by-Step Guide to Use Erase All Contents and Settings on Mac
Here's a detailed guide to erasing all contents and settings on your Mac:
- Access System Settings: Click the Apple menu in the top-left corner of your screen and select "System Settings." (Note: If you are using macOS Monterey, just click Apple menu and choose System Preference > Erase All Contents and Settings.)
![Erase All Contents and Settings on Mac]()
- Navigate to Erase All Contents and Settings: In the System Settings menu, go to General and select Transfer or Reset. Then choose Erase All Contents and Settings.
![Erase All Contents and Settings on Mac]()
![Erase All Contents and Settings on Mac]()
- Confirm Your Action: You will be prompted to confirm that you want to erase all data. Read the warnings carefully, as this action is irreversible. Confirm your decision.
![Erase All Contents and Settings on Mac]()
- Enter Your Password: You will need to enter your administrator password to proceed. This step ensures that you have the authority to perform the reset.
- Complete the Process: Your Mac will restart and begin the process of erasing all data. This can take some time, depending on the amount of data and the speed of your Mac.
![Erase All Contents and Settings on Mac]()
What Happens During the Process:
Description of Data Deletion and System Reset:
The "Erase All Contents and Settings" process involves the complete deletion of all user data, including files, applications, and system preferences. The Mac's storage is reformatted, and macOS is reinstalled to restore the system to its factory state. This ensures that no personal data or customized settings remain on the device.
Impact on User Data and System Settings:
All personal files, applications, and system settings will be permanently deleted. It's crucial to ensure that you have a backup of any important data before proceeding with this process. Once completed, your Mac will start up as if it were a brand-new device, requiring you to set up a new user account and configure system preferences.
Post-Erase Considerations (Optional):
Reinstalling macOS:
After erasing all contents and settings, macOS will be reinstalled. If you’re keeping the Mac for yourself, follow the on-screen instructions to complete the setup process. If you're selling or giving away the Mac, you can power it off after the initial setup screen appears, leaving it ready for the new owner.
Setting Up a New User Account:
If you're setting up the Mac for yourself, you’ll need to create a new user account. Follow the prompts to enter your details and configure system preferences. This process will help you get your Mac back to a usable state.
Restoring Data from a Backup:
Once your Mac is set up, you can restore your data from the backup you created earlier. Use Time Machine or another backup solution to transfer your files, applications, and settings back to your Mac.
Troubleshooting
Common Issues Encountered During the Process:
While "Erase All Contents and Settings" is generally straightforward, you might encounter some issues, such as:
- Process Stalls or Freezes: If the process appears to be stuck, try restarting your Mac and attempting the process again. Ensure your Mac is connected to a stable power source.
- Password Issues: If you're having trouble with your administrator password, ensure you're entering it correctly. If you've forgotten your password, you may need to reset it using macOS Recovery.
Solutions and Tips:
- Ensure Backups Are Complete: Verify that your data is fully backed up before starting the process to avoid data loss.
- Check System Requirements: Make sure your Mac meets the system requirements for the version of macOS being reinstalled.
- Seek Professional Help: If you encounter persistent issues, consider reaching out to Apple Support or visiting an Apple Store for assistance.
Alternatives to Erase All Contents and Settings:
Other Methods for Resetting or Troubleshooting a Mac:
If "Erase All Contents and Settings" isn't suitable for your situation, consider these alternatives:
- Safe Mode: Booting into Safe Mode can help diagnose and fix software issues by loading only essential system files and disabling third-party extensions.
- macOS Recovery: Using macOS Recovery allows you to reinstall macOS or restore from a Time Machine backup without erasing all contents.
When These Alternatives Might Be Preferable:
- Safe Mode is ideal for troubleshooting specific issues without losing your data.
- macOS Recovery is suitable for reinstalling the operating system while preserving your data and settings.
The Evolution of macOS Reset Features:
Historical Context:
Understanding the "Erase All Contents and Settings" feature requires some context on how macOS reset options have evolved over time. Early versions of macOS (then known as OS X) required users to perform more manual and complex processes to achieve a similar result. Users had to boot into macOS Recovery, manually erase the startup disk using Disk Utility, and then reinstall macOS from scratch.
Development of Modern Reset Options:
With the advent of newer macOS versions, Apple streamlined the process to make it more user-friendly. The introduction of features like "Erase All Contents and Settings" reflects Apple's commitment to enhancing user experience and simplifying device management. This modern approach integrates the reset function directly into the system settings, reducing the steps required and minimizing the risk of user error.
Benefits of the Updated Approach
- Ease of Use: The direct integration into System Settings makes it accessible and straightforward for users at all experience levels. This eliminates the need for complex procedures involving multiple steps and tools.
- Increased Security: Modern reset features ensure that all data is thoroughly erased, improving security. This is especially important for users who are concerned about data privacy when transferring ownership of their device.
- Efficiency: By automating the process of data deletion and system restoration, macOS reduces the time and effort required to prepare a Mac for resale or troubleshoot significant issues. This efficiency is beneficial for both casual users and IT professionals managing multiple devices.
Comparing with Other Platforms:
Apple's approach to resetting and preparing devices contrasts with methods used by other operating systems. For instance, Windows has its own set of reset options that include the ability to keep personal files while reinstalling the operating system or performing a complete reset. Android and iOS devices also offer similar features, each tailored to their respective ecosystems.
Future Developments:
As technology continues to evolve, it's likely that macOS will see further advancements in its reset and recovery features. Apple's focus on user security, simplicity, and efficiency suggests that future updates will build upon the current features to offer even more robust and user-friendly options. This could include more intuitive processes, additional security measures, or enhanced support for transitioning between different devices and operating systems.
Permanently Wipe Data on Mac Before Selling or Donating Your Mac
Please note that the lost data which is lost due to Erase All Contents and Settings is not lost for good and it can be recovered by Mac data recovery software. Before you sell or donate your Mac, you can use Mac data erasure software to help securely and permanently wipe the existing data and deleted/lost data from your Mac.
Step1. Download and install one of the best Mac data erasure software - DoYourData Super Eraser for Mac on your Mac.
Step 2. Open DoYourData Super Eraser for Mac, then choose Wipe Free Space mode. This mode will wipe free disk space of your Mac and permanently erase all deleted/formatted/lost data from the internal SSD, making data recovery be impossible.

Step 3. Select your Mac's internal disk (such as Macintosh HD), then click on Wipe Now button.

Step 4. It offers several data erasure standards, select a wanted erasure standard, then click on Continue button.

Step 5. It will securely wipe free disk space of the drive and permanently erase all deleted/formatted/lost data from the drive.

Conclusion
The "Erase All Contents and Settings" feature on macOS is a powerful tool for resetting your Mac to its factory state. Whether you're preparing to sell your device, troubleshooting persistent issues, or simply looking to start fresh, understanding how to use this feature responsibly is crucial. Always ensure you have a complete backup of your data and follow the outlined steps carefully to avoid any unintended loss of information.
By following this guide, you can confidently use the "Erase All Contents and Settings" feature, ensuring a clean and secure reset of your Mac. For additional support and resources, consider visiting Apple's official documentation or consulting with Apple Support.
FAQs About Mac Erase All Contents and Settings
1. What is Erase All Contents and Settings on Mac?
Deleting all information and settings without a complete reinstall is a feature built into iOS and iPad. Macs have also been given access to this function because of Apple's release of macOS Monterey.
The new Erase All Content and Settings function in macOS Monterey is one of the most time-saving additions. Without reinstalling macOS, this function may be used to completely clear a Mac of all user data and software installations.
Mac administrators can save time in various scenarios, including offboarding staff and securing sensitive data in the event of a stolen or lost Mac.
2. Should I use Erase All Content and Settings on my Mac?
You'll need to reset your Mac to factory settings in several scenarios. Some typical causes of erasing all content and settings are as follows:
- You've decided to sell or donate your Mac to a new owner.
- Major malicious software infestation.
- You want to start again.
You should erase all the content and settings from your Mac before transferring it to someone else. If you don't, the individual who just bought your company might potentially access your sensitive information.
Securely wiping the device in macOS erases all content and settings but does not affect the operating system so that the Mac may be handed over without further preparation.
The built-in security mechanisms in macOS have become extremely reliable over the years. However, there are situations when malware proves to be difficult to eliminate. The issue may be eliminated by deleting all data and configurations in this situation.
Over time, our Macs may get fairly crowded, and cleaning up can become a chore. If your computer is operating slowly and you don't care about the information stored on it, you may delete everything and start again.
While this isn't something we often suggest doing, there are times when it's the simplest approach.
3. How to use Erase All Content and Settings on Mac?
If you have a Mac running macOS Monterey or later and it has Apple Silicon or a T2 Security Chip, you can erase all of your data with a few clicks in System Preferences or System Settings. You may launch Apple software by selecting the company's logo from the menu bar. The System Preferences or System Settings menu item will appear.
Ignore the pop-up box that appears when you click System Preferences and return your gaze to the screen's upper-right corner. In the menu, choose "System Preferences," then "Erase All Content and Settings." (For macOS Ventura or later click Apple menu > System Settings > General > Transfer or Reset > Erase All Contents and Settings.)
When you click the button, a program named "Erase Assistant" will launch and prompt you to provide an administrator's login details. In this field, please provide the username and password for an account with Administrator access on your Mac.
A Time Machine backup should then be performed, which is the following step and is completely optional. If that's the case, launch Time Machine and follow the on-screen directions to create an external disk backup. When you are finished, proceed to Erase Assistant by selecting "Continue."
The Erase All Content & Settings box will come after the Time Machine dialog (optional and may not be displayed on all PCs). When you put your mouse pointer next to your account name, the Erase Assistant will show you what it plans to do. In order to go further, please click the "Continue" button.
To sign out of Apple ID, enter your Apple ID and password. Next, a caution screen will appear.
Warning:
- Before wiping your Mac, you should make sure you have copies of all of your data elsewhere. Everything on the Mac, including programs, settings, documents, images, and videos, will be erased.
- Don't touch "Erase All Content & Settings" unless you're ready and sure you have a backup. You cannot reverse this action, so beware.
- When you click the button, your Mac will restart and display a progress bar while it deletes everything on its hard drive. After it's finished, you'll be prompted to set up your Mac again, just as if it were a brand new device, so feel free to start from scratch if you'd like or pass it along to someone else to configure at a later time.
- The erased data still can be recovered by data recovery software.
4. Any other methods to securely and permanently erase data from Mac?
Yes, there are some other methods to factory reset a Mac or permanently wipe data from a Mac:
- Erase Startup Disk in macOS Recovery mode: Boot the Mac into macOS Recovery mode, use Disk Utility to erase the startup disk, then reinstall macOS.
- Wipe Data With Mac disk wipe software: Mac disk wipe software, such as DoYourData Super Eraser for Mac, can help you securely and permanently wipe data on your Mac.

DoYourData Super Eraser for Mac
DoYourData Super Eraser for Mac is a 100% safe, powerful and easy-to-use data erasure program. It offers certified data erasure standards including Peter Gutmann, U.S. Army AR380-19, DoD 5220.22-M ECE to permanently erase data from Macs and external devices, making data recovery be impossible.