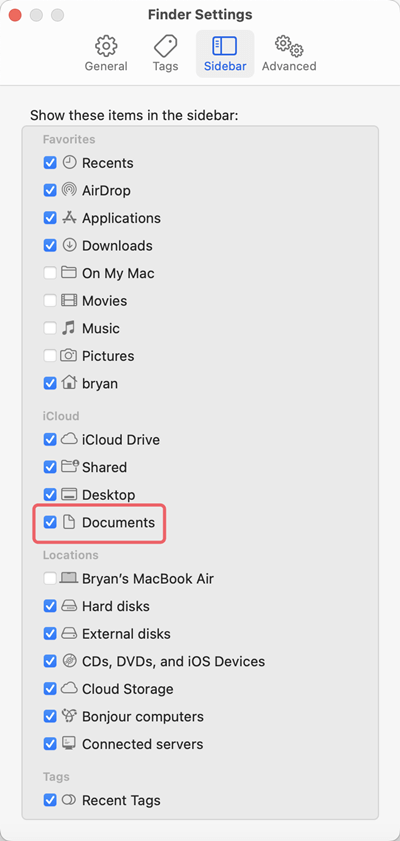Quick Navigation:
- 4 Methods to Recover Deleted Folders on Mac
- Method 1. Recover deleted folders using the Trash
- Method 2. Recover delete d folders from Time Machine Backup
- Method 3. Use Data Recovery Software to recover deleted folders on Mac
- Method 4. Recover Your Folder Using Terminal
- Conclusion
- FAQs About Deleted Folder Recovery on Mac
Deleting essential folders on your Mac can be scary by accident, but don't worry! It's an easy mistake that anyone can make. Some folders you remove on a Mac end up in the Trash, where they stay until you empty them for good. There is still hope, though, even if you've emptied the Trash. The files and folders you deleted may still be on your Mac's hard drive, ready to be found.
This guide will look at easy ways to get back those important folders. We can help you with everything from checking the Trash to using Time Machine backups to trying out easy-to-use data recovery tools. Let's see how to recover deleted folders on Mac using simple solutions.
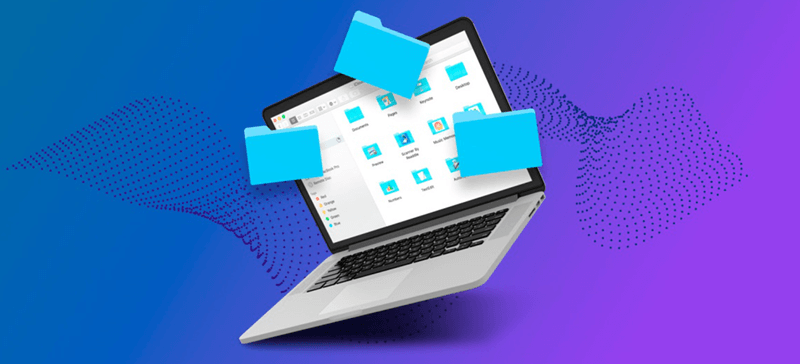
4 Methods to Recover Deleted Folders on Mac
The deleted folders which contain the important files are still stored on your Mac and can be recovered. Here are 4 methods to help you recover deleted folders on Mac:
Method 1. Recover deleted folders using the Trash
Everything we delete from our Mac ends up in the Trash, which stays until we empty it by hand or set it to empty itself. When you are going to recover a deleted folder on Mac, first of all, check the trash bin:
- Click Trash icon on Dock. Then open trash on your Mac.
- Find the folder that you need to get back.
- When you right-click on a folder, pick Put Back from the menu. This will restore the folder you removed and put it back where it was. On a Mac, you can move the folder by clicking and dragging it.
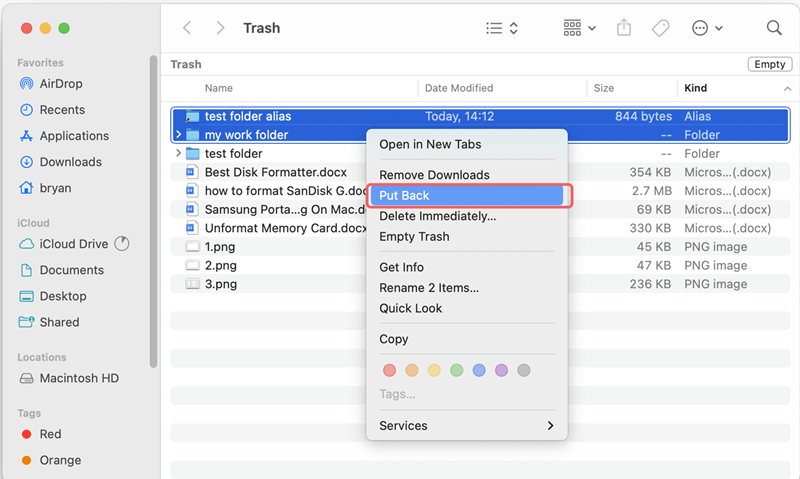
If you can't find the folder in the Trash, it's possible that you have already cleared it or that it is set to empty itself. Try the methods below to help you recover deleted folders on Mac.
Method 2. Recover delete d folders from Time Machine Backup
Getting back deleted files is easy if you've used Time Machine, Apple's built-in backup service. Time Machine regularly copies your whole system, so you can return to a previous state and retrieve files or folders you accidentally removed. To use Time Machine to start the repair process, do the following:
- Connect your Mac to the Time Machine drive.
- Open the folder where the folder you removed was saved.
- Click the Time Machine button in the menu bar and choose "Enter Time Machine."
- Look through the timeline to find a file with the deleted folder.
- Once you've found the backup you want, choose the removed folder and click "Restore" to get it back to where it was before.
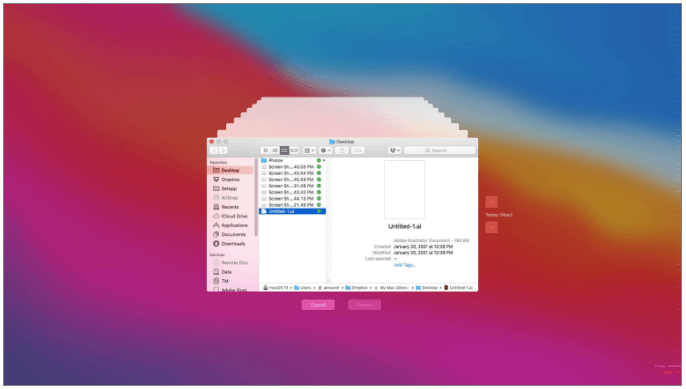
Method 3. Use Data Recovery Software to recover deleted folders on Mac
You can regain lost folders with third-party data recovery tools if they are not in the Trash and you don't have a Time Machine backup. These tools are made to look through your disk for deleted files and folders, even if you've already cleared them from the Trash. How to use data recovery tools to get back Mac folders that you deleted:
Step 1. Download and install the best Mac folder recovery software.
Do Your Data Recovery for Mac is a 100% safe and powerful Mac data recovery application. It can help you recover any type of files including folders on Mac.
Do Your Data Recovery for Mac
- Recover permanently deleted, Command-Delete folder, folders which have been erased from Trash.
- Recover lost folders from an eased hard drive on Mac.
- Export folders from an inaccessible hard drive on Mac.
Step 2. Select the hard drive.
First of all, open Do Your Data Recovery for Mac, then select the hard drive where you delete or lose your folders. You can recover lost folders from Mac internal SSD, external hard drive, USB flash drive, SD card, etc.

Step 3. Scan the hard drive.
Just click on Scan button. Then it will deeply scan the hard drive and find all recoverable files including the deleted folders.

Step 4. Preview and recover your folders.
After scanning, you can preview the folder files before you save them on your Mac. Then select the wanted folders, click on Recover button to save them.

Method 4. Recover Your Folder Using Terminal
You can also use Terminal to look in the Trash Bin and return the folder you lost there. It could be helpful to return a lost folder from a Mac that won't start up right. What you need to do is:
- Start Terminal by going to /Applications/Utilities.
- To get to the Trash folder, type cd.Trash.
- Type ls -al ~/. Trash to see what's in the Trash folder.
- In Terminal, type the following command to move a removed folder from the Trash to your home folder: mv folder../where "folder" is the name of the folder you want to delete.
Conclusion:
Finally, deleting folders on your Mac by mistake can be annoying, but there are ways to get them back. You can return your essential files by checking the Trash, Time Machine backups, or data recovery tools. Remember to act quickly and not save any new data to improve your chances of recovery. You can get your info back from a professional service if nothing else works. You can often get back deleted files if you wait and use the right tools. It will help you get back to work as soon as possible after an accident. Things should return to normal if you stay calm and follow the instructions.
FAQs About Deleted Folder Recovery on Mac
1. Is it possible to recover deleted folders on Mac?
Yes, the deleted folders are not lost for good. You can check the Trash and see if they are in Trash. Or use a data recovery program to help you undelete the folders on Mac.
2. How to recover permanently deleted folders on Mac?
You may want to know how to recover deleted folders on Mac? Usually, there are two major methods that you can use to recover deleted folders due to deletion, formatting or other reasons: recover folders by undeleting the trash bin or use software to recover deleted foldesr.
Here we’d like to recommend you to try Mac data recovery software – Do Your Data Recovery for Mac. You can directly download this software and follow the below steps to restore deleted Mac folders.
- Download and install Do Your Data Recovery for Mac.
- Open this Mac data recovery software on your Mac, select the drive where you delete or lose your folders.
- Click on Scan button to deeply scan the drive.
- Preview and recover lost folders.
3. Can’t find Documents on Finder, how to recover it?
If you can’t find the Documents folder on Finder, just click Finder, choose Settings, open Finder Settings.
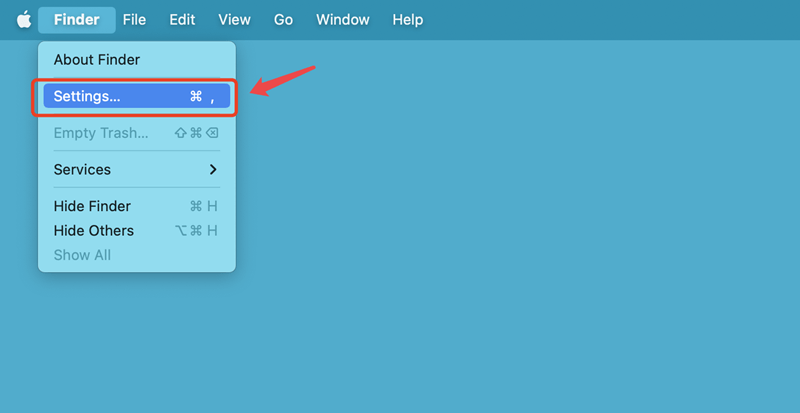
Click Sidebar, make sure Documents is selected.