Quick Navigation:
- Why Data Loss on Macintosh HD?
- Preliminary Steps Before Data Recovery from Macintosh HD
- Macintosh HD Data Recovery Solutions
- Recover Lost Data from a Macintosh HD with Data Recovery Software
- Challenges and Limitations of Macintosh HD Data Recovery
- Conclusion
- FAQs About Macintosh HD Data Recovery
Macintosh HD is the default internal hard drive name on a Mac computer, representing the primary storage for all data, applications, and the macOS operating system itself. This drive is crucial to the functionality of your Mac, containing all of your files, settings, and system information. Unfortunately, data loss from Macintosh HD is not uncommon. Whether due to accidental deletion, hardware failure, or malware attack, losing valuable data can be a frustrating and stressful experience.

Data loss can occur for various reasons, but the good news is that data recovery is often possible. This article provides a comprehensive guide to understanding the common causes of data loss on Macintosh HD, the methods available to recover lost data, and the best practices to prevent future data loss.
Why Data Loss on Macintosh HD?
Several scenarios can lead to data loss on Macintosh HD, each requiring different strategies for recovery. The most common causes include:
- Accidental Deletion or Formatting: One of the most common reasons for data loss is accidentally deleting files or formatting the hard drive without realizing the implications. Often, files are sent to the Trash and emptied without verifying their contents, or the drive is formatted incorrectly, wiping all the stored data.
- macOS Updates or Installation Failures: Occasionally, an interrupted or failed macOS update can cause data loss. If the system fails to restart properly or becomes corrupted during the update, some files may be lost or inaccessible.
- Physical Damage to the Hard Drive: Hard drives can be damaged by external factors such as drops, spills, or physical wear and tear over time. Such physical damage can lead to data loss and may necessitate specialized recovery techniques.
- Malware or Virus Attacks: Although macOS is generally secure, malware and viruses can still infiltrate the system and corrupt or delete data. A malicious attack may target critical system files, causing data loss.
- Corrupted Disk or File System: Corruption of the disk or file system can occur due to improper shutdowns, hardware issues, or software malfunctions. A corrupted disk may prevent access to certain files or even the entire drive.
Macintosh HD Structure:
Before diving into recovery methods, it's essential to understand the structure of Macintosh HD. In macOS, the hard drive is divided into two partitions:
- Macintosh HD: This partition contains the core operating system files necessary for macOS to function. It is read-only, meaning users cannot alter the system files directly.
- Macintosh HD – Data: This partition stores all user data, including documents, photos, videos, applications, and settings. Unlike the Macintosh HD partition, the Data partition is writable, allowing users to add, modify, or delete files as needed.
Understanding this distinction is crucial for data recovery. When files are deleted or lost, they are typically removed from the "Macintosh HD – Data" partition, which is where most recovery efforts should focus.
Preliminary Steps Before Data Recovery from Macintosh HD
Before starting the data recovery process, you should take several preliminary steps to increase your chances of successfully recovering lost data:
- Check Time Machine Backups: If you regularly back up your Mac using Time Machine, check if the missing files are available in the backup. Time Machine backups can be a quick and easy way to recover deleted files.
- Verify External Storage Devices: If you store backups or important files on external storage devices, connect them to your Mac and check if the files are available. Make sure the devices are correctly connected and recognized by the system.
- Ensure Sufficient Power Supply: During the recovery process, ensure your Mac has sufficient power. A sudden power loss during data recovery can further damage the drive or cause more data to be lost.
- Identify Signs of Hardware Failure: Listen for unusual noises from the hard drive, such as clicking or grinding, and look for error messages or warning signs in the Disk Utility application. If you suspect hardware failure, consider seeking professional help immediately to prevent further damage.
Macintosh HD Data Recovery Solutions
Despite the best preventive measures, data loss can still occur. When it does, the goal shifts to recovery. Data recovery from a Macintosh HD can be a complex process, depending on the cause and extent of the data loss. Here are the most common methods used to recover lost data:
1. Using Time Machine Backup: If you've been using Time Machine to back up your Mac, restoring lost data is relatively straightforward. Time Machine allows you to browse through backups and restore individual files or entire systems to a previous state. To recover a file:
- Open Time Machine from the menu bar.
- Navigate to the folder where the lost file was located.
- Use the timeline on the right side to browse through different backup versions.
- Select the file and click "Restore."

Time Machine backups are the most reliable method of recovery, as they preserve not just files but the entire system state.
2. Recovering from Trash: If the data loss was due to accidental deletion, the first place to check is the Trash. Files remain in the Trash until they are permanently deleted. If you find the lost file in the Trash, simply right-click and choose "Put Back" to restore it to its original location.
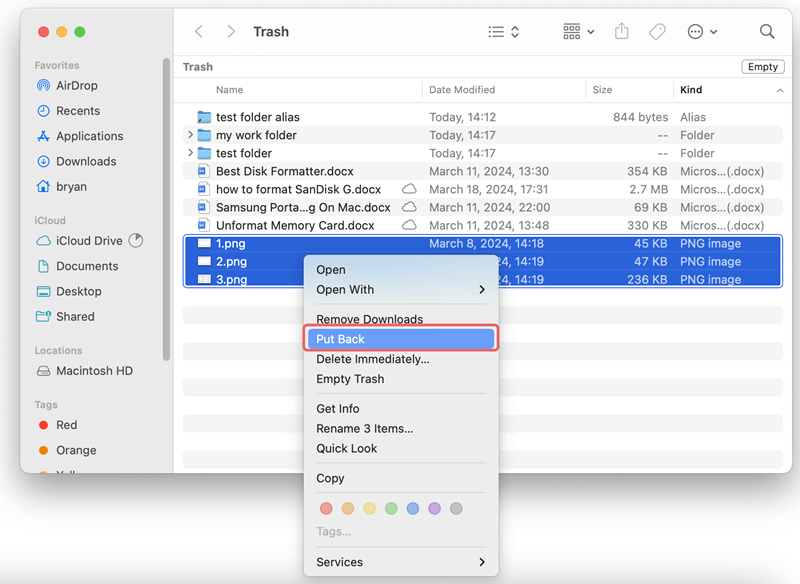
3. Using Disk Utility for Minor Repairs: If the data loss is due to disk errors or a corrupted file system, Disk Utility can be used to repair the disk. Here’s how to use it:
- Open Disk Utility from the Applications > Utilities folder.
- Select the Macintosh HD from the list of drives.
- Click on "First Aid" to check the disk for errors and attempt repairs.

Disk Utility can fix minor issues, such as file system errors, but it may not recover deleted files.
4. Professional Data Recovery Software: When data is deleted or lost due to formatting, software corruption, or other issues that prevent simple recovery, professional data recovery software may be needed. These tools scan the drive for recoverable data, even if it has been deleted or the drive has been formatted. Some popular Mac data recovery tools include:
- Do Your Data Recovery for Mac: A powerful tool that supports recovery from HFS, HFS+, APFS, FAT, and NTFS file systems. Do Your Data Recovery for Mac offers a user-friendly interface and a range of recovery options, including partition recovery and deep scans.
- Magoshare Data Recovery for Mac: Known for its ease of use, this software can recover lost files, even from formatted drives or after system crashes.
- Stellar Data Recovery: Offers a comprehensive solution for recovering lost files, including documents, photos, videos, and emails. It supports recovery from corrupted drives and can recover data from encrypted drives as well.
- Data Rescue: A robust tool designed specifically for Mac users, offering advanced recovery options like RAID recovery and support for all major file systems.
These tools often work by scanning the drive sector by sector, identifying fragments of lost files, and piecing them together. However, they require the drive to be functional enough for the computer to access it.
5. Professional Data Recovery Services: When all else fails, or if the drive has suffered significant physical damage, professional data recovery services may be necessary. These services have specialized equipment and expertise to recover data from drives that are no longer operational. They can handle cases of severe corruption, mechanical failure, and even fire or water damage.
These services are often expensive, and the recovery process can take time, but they are usually the last resort for recovering critical data. Some reputable services include:
- DriveSavers: Offers data recovery services for all types of storage devices, including Mac SSDs and HDDs. They have a cleanroom environment for handling physically damaged drives.
- Secure Data Recovery: Provides a comprehensive range of recovery services, including RAID recovery and forensic recovery, with a no-data, no-fee guarantee.
- Ontrack: Specializes in recovering data from damaged drives and supports all types of Mac file systems. They offer both in-lab and remote recovery services.
Recover Lost Data from a Macintosh HD with Data Recovery Software
When attempting data recovery, the process typically follows these steps:
- Assessment: The first step is to assess the situation. Determine the cause of the data loss, whether it's accidental deletion, formatting, software corruption, or hardware failure. This will guide the recovery approach.
- Stop Using the Drive: If the data loss is due to deletion or formatting, stop using the drive immediately. Continuing to use the drive can overwrite the deleted data, making recovery impossible.
- Select a Recovery Method: Based on the assessment, choose the appropriate recovery method. If you have a Time Machine backup, restore from it. If the data loss is due to disk errors, use Disk Utility. For more severe cases, use professional recovery software or services.
- Perform the Recovery: Follow the steps for the chosen recovery method. For software-based recovery, this involves scanning the drive and selecting the files to recover. For professional services, it involves sending the drive to the recovery provider.
- Verify the Recovered Data: Once the recovery process is complete, verify the integrity of the recovered data. Check that files open correctly and that no critical data is missing or corrupted.
- Implement Preventive Measures: After recovery, take steps to prevent future data loss. Set up regular backups, maintain your system, and adopt safe computing practices.
Here, you can use Do Your Data Recovery for Mac to easily and completely recover deleted, formatted or lost data from Macintosh HD.
Step 1. Download and install Do Your Data Recovery for Mac, then run it from Launchpad.
Do Your Data Recovery for Mac
- Recover deleted files from Macintosh HD.
- Recover lost data from formatted or erased Macintosh HD.
- Recover inaccessible data from Macintosh HD.
Step 2. Open Do Your Data Recovery for Mac, select the Macintosh HD, click on Scan button.

Step 3. It will deeply scan the Macintosh HD and find all recoverable files.

Step 4. Once the scan is completed, you can preview all recoverable files. Then select the wanted files, click on Recover button to save them.

Challenges and Limitations of Macintosh HD Data Recovery
While data recovery tools and services have advanced significantly, there are still challenges and limitations to be aware of:
- Incomplete Recovery: In some cases, not all data can be recovered. Files may be partially overwritten, corrupted, or fragmented, leading to incomplete or unusable recoveries.
- Cost: Professional data recovery services can be expensive, especially for complex recoveries or physically damaged drives. The cost may be prohibitive for non-critical data.
- Time: Recovery, especially from severely damaged drives, can take a considerable amount of time. This can be a significant issue if the data is urgently needed.
- Data Security: When using professional recovery services, there is always a concern about data privacy and security. Reputable services should offer confidentiality agreements and secure data handling procedures.
- Drive Failure Risk: In cases where the drive is physically damaged, attempting recovery without professional help can exacerbate the problem, leading to permanent data loss.
Conclusion
Data loss on a Macintosh HD can be a distressing experience, but with the right tools and knowledge, recovery is often possible. Understanding the common causes of data loss and implementing preventive measures is the best way to protect your data. However, when data loss does occur, whether through accidental deletion, formatting errors, or hardware failures, there are numerous recovery options available, ranging from simple backup restorations to advanced professional recovery services.
Ultimately, the key to successful data recovery lies in prompt action and the appropriate choice of recovery method. Whether you're a casual Mac user or someone handling critical business data, being prepared for data loss can make all the difference in ensuring that your valuable information is not lost forever. Remember, while technology offers powerful tools for recovery, the best strategy is always to prevent data loss before it happens through regular backups and diligent system maintenance.
FAQs About Macintosh HD Data Recovery
1. How to recover deleted or formatted data from Macintosh HD?
Mac data recovery software can deeply scan the Macintosh HD and find all lost files:
- Download and install Do Your Data Recovery for Mac.
- Open this software and select your Macintosh HD.
- Click on Scan button.
- Preview and recover files after scanning.
2. How to repair Macintosh HD?
You can boot the Mac into macOS Recovery mode. Then choose Disk Utility, select the Macintosh HD and click on First Aid button. For example, follow these steps to repair Macintosh HD on Mac with Apple silicon:
- Shut down the Mac, then turn it on, press and hold Power button until you see Loading Startup Options.
- Select Options and click on Continue button.
- Choose a user account and enter your password.
- Choose Disk Utility, click on Continue button.
- Select the Macintosh HD and click on First Aid button.
- Repair the damaged Macintosh HD.
3. What is the best Macintosh HD data recovery software?
Here is the list of top 5 Macintosh HD data recovery software:
- Do Your Data Recovery for Mac
- Donemax Data Recovery for Mac
- Magoshare Data Recovery for Mac
- Stellar Data Recovery for Mac
- Data Rescue

Do Your Data Recovery for Mac
Do Your Data Recovery for Mac, one of the best Mac data recovery software, can help you easily and completely recover deleted, formatted or lost files from Mac HDD/SSD, external HDD/SDD, USB drive, memory card, digital camera, or other storage devices.