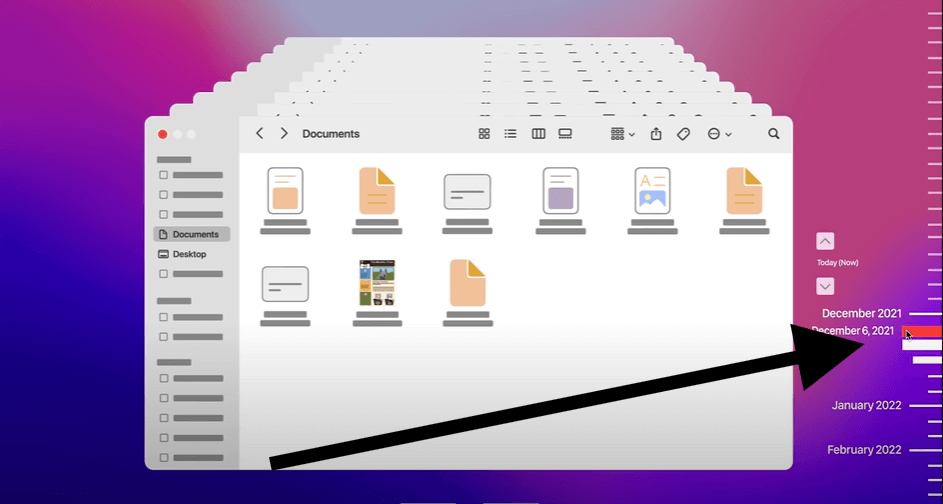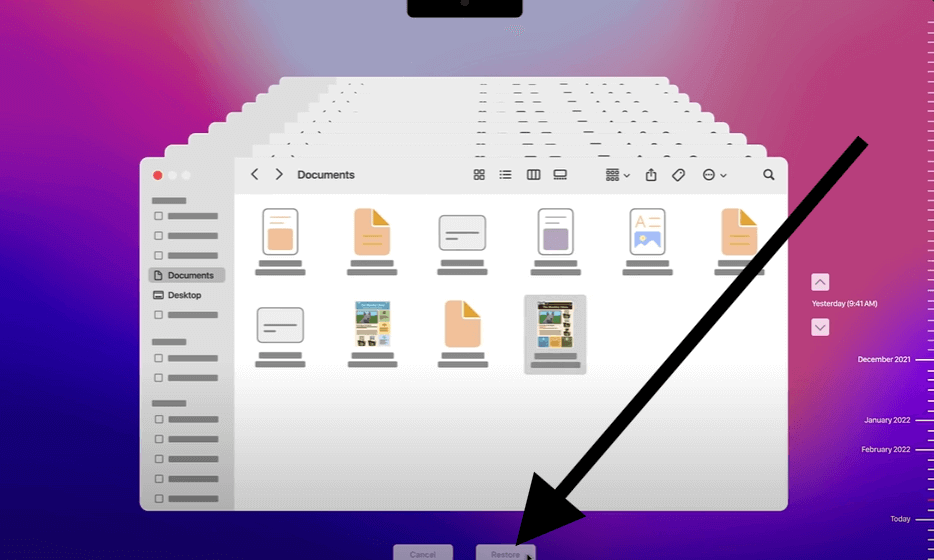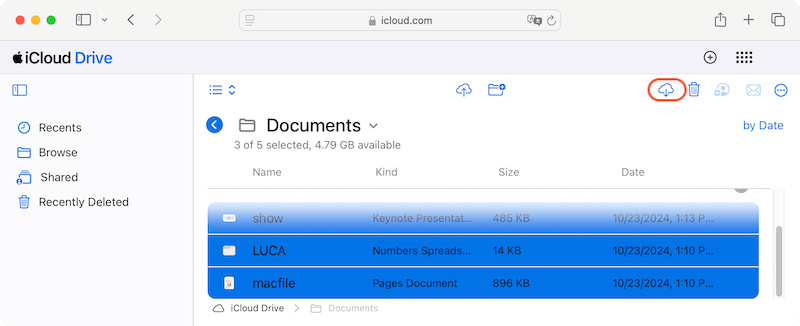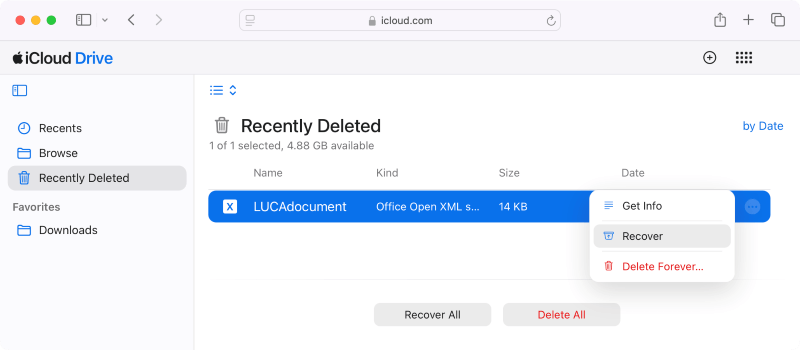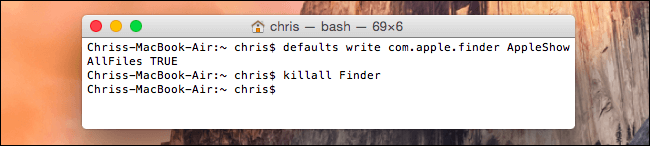Quick Navigation:
- Why Do Files Disappears on Mac?
- Initial Checks after Files Missing
- Advanced Methods for Recovering Disappeared Files
- Preventing Future File Disappearance
- Conclusion
One of the most unnerving experiences for any computer user is the sudden disappearance of important files. On a Mac, this scenario can feel even more alarming due to the generally robust nature of macOS. However, files can sometimes vanish without warning, leading to panic and frustration. Whether the disappearance is due to accidental deletion, system glitches, or even malware, there are several ways to recover your lost files. This article will provide a comprehensive guide to recover suddenly disappeared files on your Mac.
Why Do Files Disappears on Mac?
Before diving into the data recovery methods, it's essential to understand the common reasons why files might disappear on a Mac. This understanding can help you prevent similar incidents in the future and choose the most appropriate recovery method.
🗑️ Accidental Deletion: This is perhaps the most common reason for missing files. You might have accidentally deleted the files or moved them to another location without realizing it.
🪲 System Crashes and Bugs: Sometimes, macOS can experience glitches, causing files to disappear. These issues might arise after a system update or due to corrupted software.
⚠️ Disk Errors and Corruption: Hard drive issues can cause files to become inaccessible or seemingly disappear. This could be due to bad sectors on the disk, file system corruption, or other hardware-related problems.
🔐 User Account Issues: If you're using multiple user accounts on your Mac, files might appear to be missing when you switch between accounts. This can happen if files are stored in a specific user's directory.
👾 Malware or Virus Attacks: Although macOS is known for its security, no system is entirely immune to malware. Malicious software could hide or delete your files.
♻️ iCloud Syncing Issues: For those who use iCloud to sync files across devices, a syncing error might make it appear as though files have disappeared from your Mac.
Understanding these causes can help you narrow down the potential issues and apply the most effective recovery solution.
Initial Checks after Files Missing
Before diving into more advanced recovery methods, start with these initial checks:
🔎 Check the Trash Bin
The first and easiest step is to check the Trash Bin:
1. Open the Trash: Click on the Trash icon in the Dock.
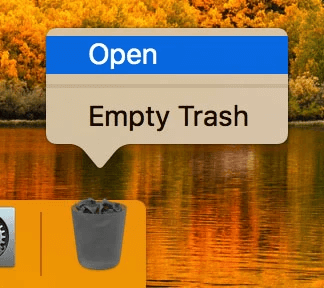
2. Look for Your Files: Scroll through the list of deleted files to find the one you are missing.
3. Restore the Files: Right-click the file you want to recover and select "Put Back." This will restore the file to its original location.
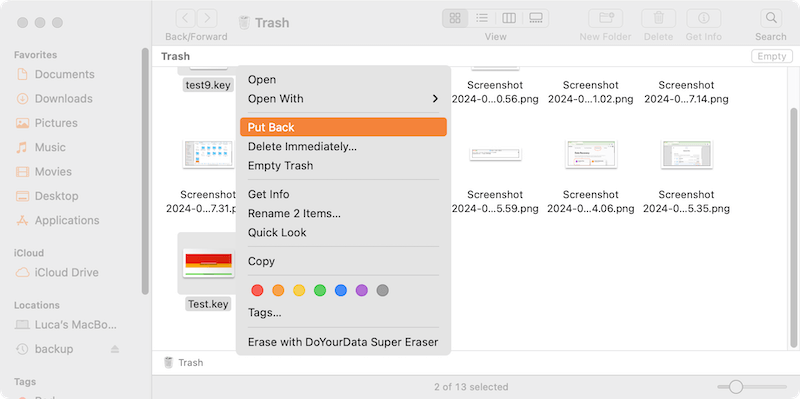
If the Trash is empty or the files are not there, proceed to the next step.
🔎 Use Finder Search
Files may be misplaced rather than deleted. Use Finder's search functionality to locate them:
1. Open Finder: Click on the Finder icon in the Dock.
2. Use the Search Bar: Enter the name of the file or a keyword related to it.
3. Refine Your Search: Click on "This Mac" to search your entire hard drive. Use filters like date, type, or size to narrow down the results.

🔎 Check iCloud Drive and Other Storage Locations
If you use iCloud Drive, files could have been moved to the cloud. Here's how to check:
1. Open Finder: Click the Finder icon and select "iCloud Drive" from the sidebar.
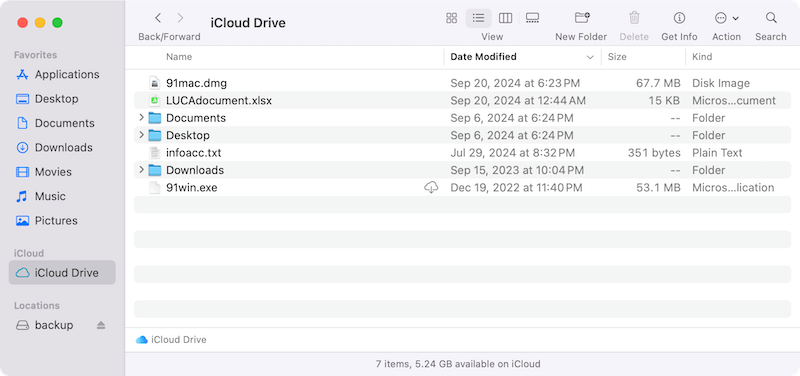
2. Look for Your Files: Browse through the folders to locate the missing files.
3. Check Other Locations: Look in other cloud storage services (e.g., Google Drive, Dropbox) or external storage devices.
If your files are still missing after these checks, it's time to move on to more advanced recovery methods.
Advanced Methods for Recovering Disappeared Files
If the above steps don't yield results, it's time to explore more advanced methods of file recovery. These methods include using built-in macOS tools, third-party software, and even seeking professional help if necessary.
👨🔧 1. Using Time Machine Backup
Time Machine is macOS's built-in backup solution, and it's one of the most effective ways to recover lost files. If you regularly back up your Mac using Time Machine, you can easily retrieve disappeared files.
To recover files using Time Machine:
- Connect Your Backup Drive: Make sure your Mac and Time Machine backup drive are connected.
- Enter Time Machine: Choose "Browse Time Machine Backups" after clicking the Time Machine icon in the menu bar. This will cause a timeline to appear on the right side of the screen in a Finder window.
![recover suddenly disappeared files under Mac]()
- Navigate to the Date of the Backup: Use the timeline to go back to a date when you know the files were still on your Mac. You can browse through the backups just like you would in a regular Finder window.
![recover suddenly disappeared files under Mac]()
- Locate and Restore the Files: Once you've found your missing files, select them and click the "Restore" button. The files will be restored to their original location.
![recover suddenly disappeared files under Mac]()
👨🔧 2. Recovering Files from iCloud
If you use iCloud Drive, your files might still be available in the cloud, even if they're no longer on your Mac. Here's how you can check and restore files from iCloud:
- Visit iCloud.com: With your Apple ID, log in to the iCloud.com
- Access iCloud Drive: Once logged in, click on "iCloud Drive" to view your files. If you can find the wanted files, you can download them to the Mac.
![recover suddenly disappeared files under Mac]()
- Check Recently Deleted: If the files were deleted from iCloud Drive, they might still be in the "Recently Deleted" folder. Open this folder to see if your files are there. If you find your files in the "Recently Deleted" folder, select them and click "Recover." The files will be restored to iCloud Drive and will sync back to your Mac.
![recover suddenly disappeared files under Mac]()
👨🔧 3. Using Terminal for Hidden Files
Sometimes files might disappear because they've been hidden by the system. You can use the Terminal app to reveal these hidden files:
- Open Terminal: Go to Applications > Utilities > Terminal.
![recover suddenly disappeared files under Mac]()
- Run the Command: Type the below command and press Enter:
defaults write com.apple.finder AppleShowAllFiles TRUE;killall Finder
![recover suddenly disappeared files under Mac]()
- Check for Hidden Files: This command will show hidden files in Finder. If your missing files were hidden, they should now be visible.
Once you've located your files, you can hide them again by running the following command:
defaults write com.apple.finder AppleShowAllFiles FALSE;killall Finder
👨🔧 4. Using Disk Utility for Disk Repair
If you suspect that disk errors or corruption might be the reason for your missing files, you can use Disk Utility to repair your disk:
- Move to Applications and then Utilities, and open Disk Utility.
![recover suddenly disappeared files under Mac]()
- In Disk Utility, select the disk where your files were stored. Click on the First Aid button.
![recover suddenly disappeared files under Mac]()
- Click on Run in the popup window, Disk Utility will check the disk for errors and attempt to repair them. If the repair is successful, your missing files might reappear.
![recover suddenly disappeared files under Mac]()
👨🔧 Using Third-Party Recovery Software
When built-in tools are insufficient, third-party recovery software can often retrieve files that seem permanently lost. Here is the popular option for data recovery on mac - Do Your Data Recovery for Mac.
Do Your Data Recovery for Mac
- Best data recovery tool for macOS.
- Recover deleted or lost photos, videos, documents, etc.
- Support data recovery for SD card, HDD/SSD, pen drive and more.
Do Your Data Recovery for Mac is a comprehensive Mac data recovery tool that supports multiple file types and offers deep scanning capabilities. Also it's an easy-to-use software that recovers lost data from various storage devices. The software also provides advanced recovery features for professional use, including RAID recovery.
Let's walk through the steps of using Do Your Data Recovery for Mac to recover the deleted or lost files under macOS:
Step 1. Install and launch the software:
Download the Mac version of Do Your Data recovery. Follow the installation instructions to install it on your Mac. Open Do Your Data Recovery for Mac from your Applications folder or launchpad. Grant the necessary permissions for disk access.

Step 2. Select the Disk for Scanning:
Choose the disk or partition where your files were stored. Click on Scan to initiate the scanning process.

Step 3. Review the Scan Results:
Do Your Data Recovery will show a list of recoverable files after the scan is finished. Use filters to narrow down the results and locate your disappeared files. Also, you can double-click to preview the files and confirm if they are recoverable.

Step 4. Recover Your Files:
Click Recover after selecting the files you wish to recover. Select the new place to save the recovered files, ideally on a different drive to avoid overwriting.
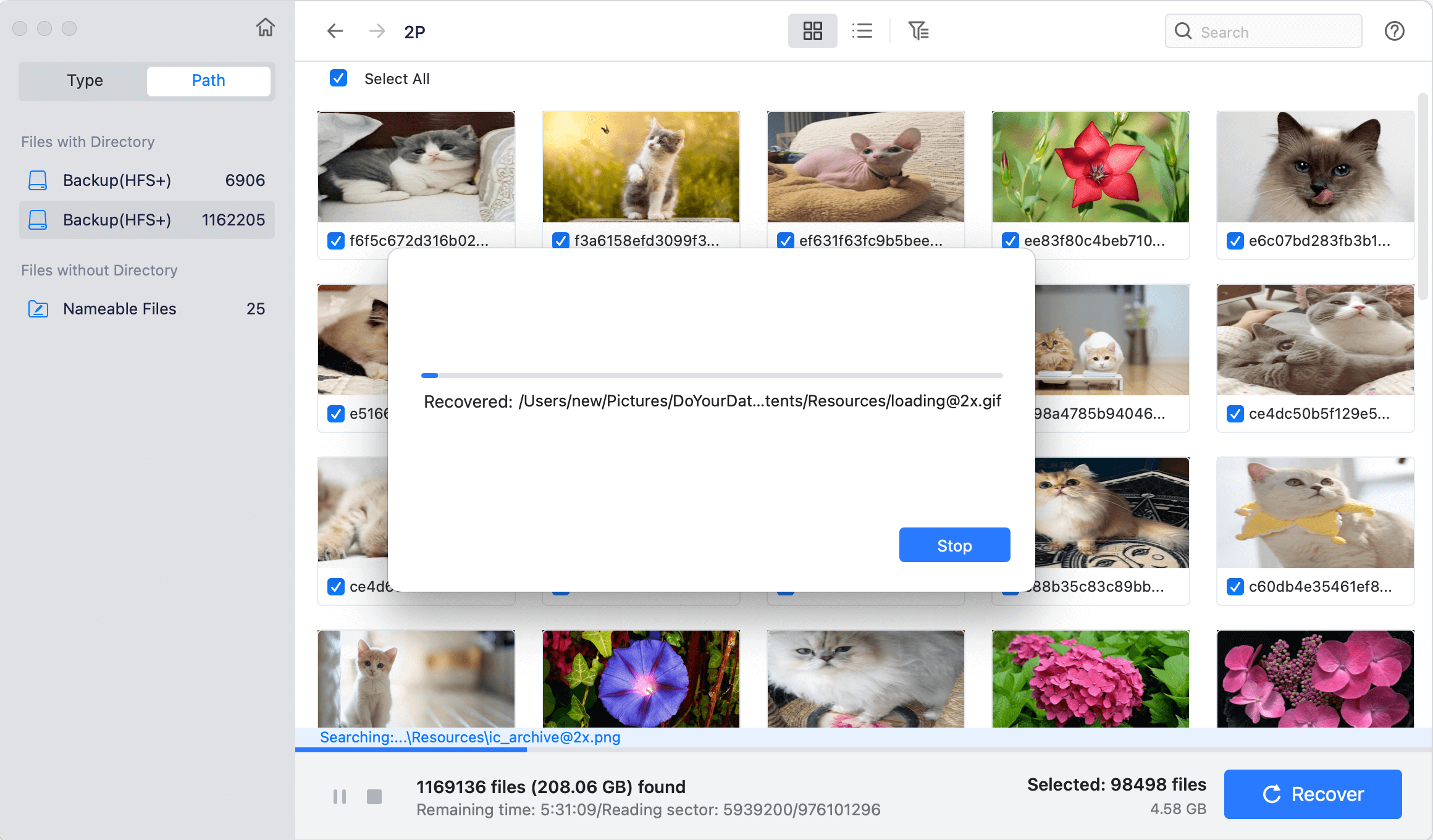
Preventing Future File Disappearance
Now that you know how to recover disappeared files, it's important to implement strategies to prevent data loss in the future:
Regular Backups
Regular backups are crucial to prevent data loss. Here's how to set up backups:
- Use Time Machine: Connect an external drive and enable Time Machine in System Preferences. Schedule regular backups to ensure all your files are safe.
- Cloud Backups: Utilize cloud services like iCloud, Google Drive, or Dropbox for real-time backups of important files.
Use File Recovery Applications
Consider installing file recovery applications, such as Do Your Data Recovery for Mac, in advance. Having them on hand can increase the chances of a quick recovery if files disappear.
Maintain System Health
To avoid system errors that can lead to file loss:
- Keep macOS Updated: Regularly check for software updates to ensure system stability.
- Run Disk Utility: Use Disk Utility to verify and repair disk errors. Open Disk Utility from Applications > Utilities, select your disk, and click "First Aid."
- Monitor Storage Health: Check the storage health of your SSD or HDD using tools like SMART Reporter or DriveDx.
Conclusion
Losing files on your Mac can be a daunting experience, but with the right tools and knowledge, you can recover them quickly and effectively. Start with basic checks like the Trash Bin and Finder search, then move on to more advanced recovery methods using built-in tools like Time Machine or Terminal commands. If those fail, turn to third-party recovery software for more thorough scans.
Remember, the best way to handle file disappearance is to prevent it in the first place. Regular backups, using recovery applications, and maintaining system health are key steps to protect your valuable data. Stay proactive, and you'll minimize the risk of losing important files in the future.

Do Your Data Recovery for Mac
Do Your Data Recovery for Mac, one of the best Mac data recovery software, can help you easily and completely recover deleted, formatted or lost files from Mac HDD/SSD, external HDD/SDD, USB drive, memory card, digital camera, or other storage devices.