Quick Navigation:
Taking pictures with a digital camera is like taking pictures with your fingers. But losing important photos by mistake because they were deleted or formatted can be heartbreaking. Mac users are lucky because there is a lot of free photo recovery software that can easily get back lost photos. If you lose your data, these tools can return your pictures from memory cards, USB drives, and other storage devices.

This article discusses some of the best free camera photo recovery software for Mac. Whether you're a professional photographer or just like to take pictures for fun, knowing how to use these tools can help you keep your memories alive.
How Do Digital Camera Files Get Lost?
There are many reasons a digital camera file could get lost. You might click on the "Delete" or "Reset" button by mistake. There may be another reason as well. So, it's important to know how to lose digital camera files before learning the different ways to get them back.
🗑️ Delete photos by accidentally: The photos on camera might be accidentally deleted if you thought they are backed up or transferred to Mac.
🧹 Format the SD card in camera: Formatting the SD card will sure to remove all the photos from the card.
♻️ Reset the camera: A factory reset for camera would not only reset the settings back to initial status, but also remove all the photos.
⚠️ File system corruption: The photos will be inaccessible if the file system of SD card is damaged, lost, or corrupted.
🪫 Sudden power off: If the camera is in using when power outage happens, the photos might be damaged or lost.
🔗 Unplug the card directly: Unplug the card from camera directly before you turn off the camera would case data loss.
You should know enough about different digital camera parts to recover photos taken with one. In it, you'll discover how digital camera files are saved and why digital cameras lose data.
Multiple Free Mac Photo Recovery Methods
To recover lost photos from digital camera for free, there are different methods. You can use the macOS built-in tools to restore the photos for free. Also, free third-party data recovery software can also be used to rescue missing camera photos on Mac. Here we will introduce the free recovery methods:
Method 1: Free Restore Camera Photos from Backup
It isn't good to lose all of your pictures. Many people make copies of their picture collections, but it's a good idea to have peace of mind in case you lose your original collections.
If you have a MAC, a free backup and restore tool called "Time Machine" works well in this case. Since you made a backup of your digital camera files with Time Machine, you can get them back. Read on to learn how to get the picture back from a backup using Time Machine.
Step 1: Hook up the Time Machine backup hard drive to your Mac.
Step 2: Press "Browse Time Machine Backups" after clicking on the Time Machine icon from the taskbar.

Step 3: Navigate the backups based on the backup date. Find the copy of the digital camera photos.
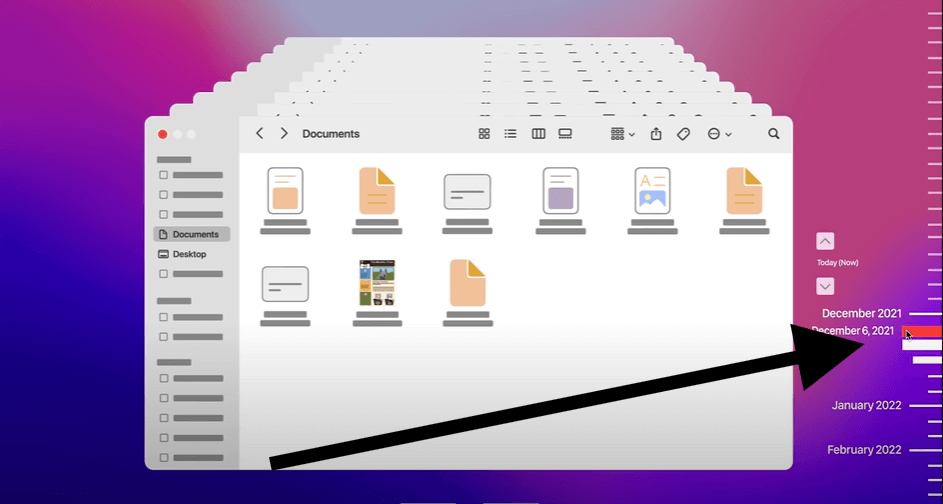
Step 4: Pick the ones you want to get back and click "Restore" to put the photos back to Mac.
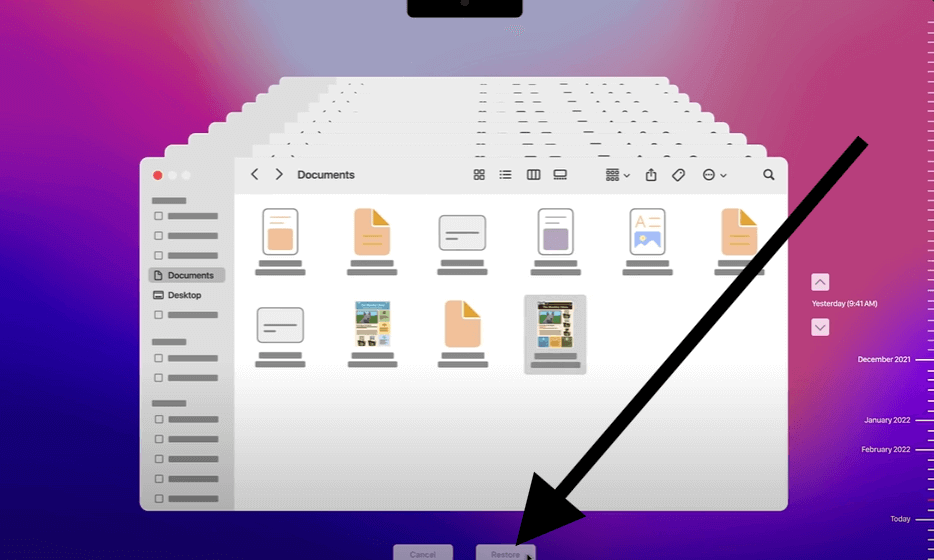
💡 Note: This method only works if you have configured Time Machine and backed up your photos from camera before. Otherwise, you can only try other methods to get back the photos from the digital camera.
Method 2: Free Camera Photo Recovery Software for Mac
One quick and easy way to regain digital photos is to use free camera-lost photo recovery software. Do Your Data Recovery for Mac Free is a strong program for getting back lost digital photos. The software covers over 2000 different file formats and works best to get back lost documents, photos, videos, and music. The amazing software tool works best to get back your lost camera pictures when it does a deep scan of multiple storage devices.
Do Your Data Recovery for Mac
- Recover lost photos from camera card or any other drives.
- Easy-to-use and free to recover up to 1GB data.
- Data recovery for videos, photos, documents, and more.
Do Your Data Recovery for Mac Free can get back pictures that have been lost, deleted, formatted, infected with a virus, or damaged on a hard drive, a pen drive, a camera storage card, or something else. The software lets you save any deleted or lost pictures from a digital camera.
Here are the steps to recover deleted or lost pictures from a digital camera memory card with Do Your Data Recovery for Mac Free:
Step 1. Connect the camera SD card to the Mac via the card slot or a card reader. Download and install the software on Mac.
Step 2. Launch the data recovery software and it will show all the connected storage devices. Locate and select the SD card.

Step 3. Click the Scan button to start searching for the missing photos or other files from the card.

Step 4. All the found files will be listed after the scan process is done. You can locate the wanted photos and preview them to verify if they are recoverable.

Step 5. Choose the wanted photos and click Recover button. Select a safe path on another drive instead of the same card to save the recovered photos.
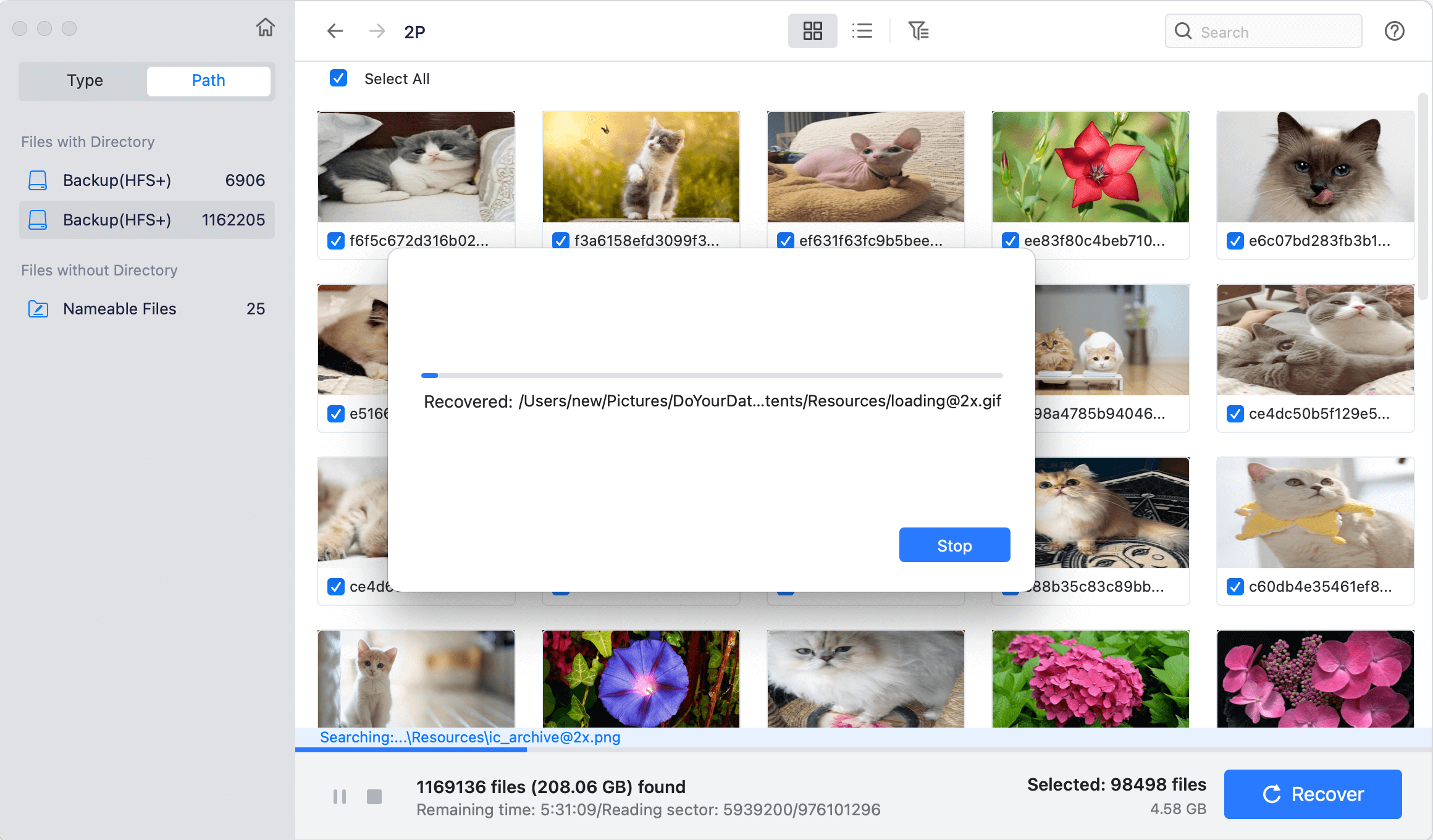
Method 3: Get Back Deleted Photos from the SD Card for Free
Even though Do Your Data Recovery for Mac is a great way to get back deleted pictures from SD cards, there are other ways to do it. Sometimes, you may find the camera memory card cannot show up on Mac and then you cannot access the photos on the card. Mostly, it's because the drivers for the device is outdated.
Mac can't send or receive memory card data if its drivers are old. Putting the disk driver up to date can help in such a case. Follow these steps to do it:
Step 1: Go to "System Settings". It's on the Apple logo at the top.
Step 2: Click "General" and then select "Software Update" in the second step.
Step 3: If there are new update available, click "Update Now" to update the system and also drivers. When there is more than one update, you can click "Update All."
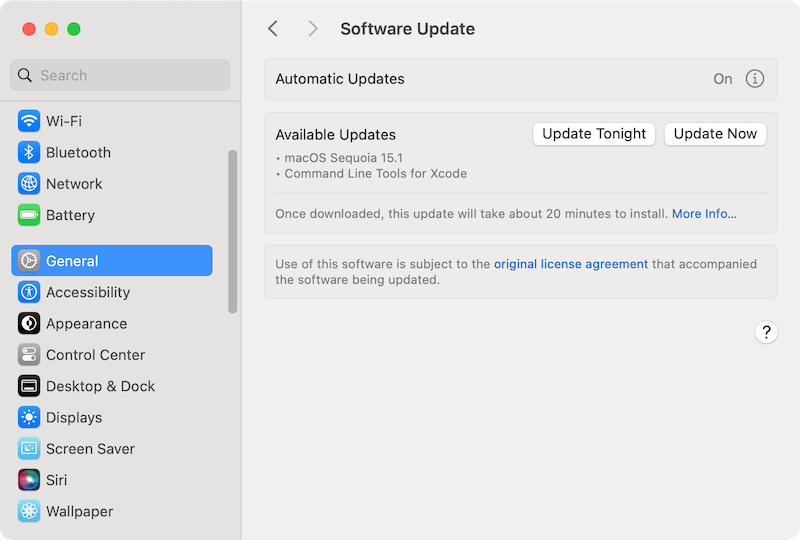
Restart the Mac and check the SD card again after the drivers have been updated. If the problem is related with the driver, the SD card should show up and you can access the camera photos on Mac after updating.
Method 4: Fix a broken camera and get your data back
If there are issues with the camera card that cause the photos inaccessible, you can use the Disk Utility app, which has a First Aid choice, to fix the issues and make the photos show up again. It fixes any issues with hard drives, pen drives, memory cards, and other drives that are linked.
Disk Utility is a part of Mac operating systems that lets you handle both internal and external hard drives. Follow the steps below to learn how to fix the SD card after you connect it to your Mac.
Step 1: Connect the memory card of digital camera to your Mac. Open Finder and go to "Applications", click "Utilities" and "Disk Utility."

Step 3: The linked drives will be shown on the left. Choose the memory card from the list and click "First Aid" button at the top of the window.

Step 4: Tap "Run" in the pop up window to start checking issues with the camera SD card. It may take some time depending on the size of the card.

It will now look over your SD card and try fixing any issues. It might take a while to look for and fix any SD card problems. After it's done, turn the machine back on. Check your photos again now. If the problem have been fixed, then you can view your photos again.
Conclusion
It can be unpleasant to lose digital photos, but getting them back is often possible with the right tools and methods. You can regain lost photos on a Mac using free picture recovery software, even if you accidentally deleted, damaged, or lost them during a transfer.
You can recover your precious memories by following best practices, such as immediately stopping all use of the affected device and saving restored files to a different location. With the right tools, you can be sure that your photos will be fixed and that you can remember those special times forever.

Do Your Data Recovery for Mac
Do Your Data Recovery for Mac, one of the best Mac data recovery software, can help you easily and completely recover deleted, formatted or lost files from Mac HDD/SSD, external HDD/SDD, USB drive, memory card, digital camera, or other storage devices.