Quick Navigation:
- Method 1. Review the Trash bin
- Method 2. Use Time Machine: macOS's Built-in Backup Tool
- Method 3. iCloud Drive: Recover Deleted Files Stored in the Cloud
- Method 4. Use Third-Party Tool for Mac Data Recovery
- Tips for Deleted Data Recovery and Prevent Measures
- Conclusion
It isn't good to accidentally delete important files from your iMac, especially if they are needed for work, school, or personal projects. Luckily, macOS gives you a lot of ways to get back lost files, and several third-party programs can help you in more serious cases.
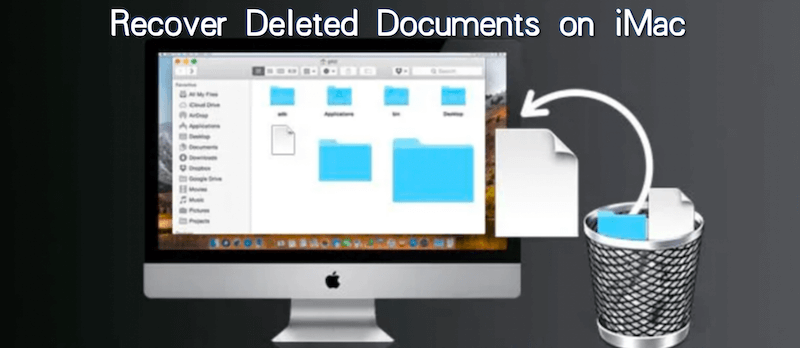
This complete guide will show you many methods for restoring deleted documents on an iMac, including detailed steps and helpful hints to improve your chances of success.
Method 1. Review the Trash bin
When you delete a file on your iMac, it goes to the Trash Bin first, and then it disappears from your hard Drive. That is where deleted files are temporarily stored, giving you a second chance to get back papers before they are deleted permanently.
Steps to Get Back Files from the Trash Bin:
1. Opening the Trash Bin:
The Trash Bin button is usually in the Dock at the bottom of your screen. To open it, just click it.
2. Locate the Deleted Document:
You can find the deleted document you want to get back by scrolling through the list of files in the Trash. If you just removed it, it should be near the top.
3. Restore the Document:
To restore the file, right-click on it and select "Put Back." This will move the file back to where it was on your iMac. You can also drag the file back from the Trash to the Desktop or any other place you want. Or choose copy and paste to restore the document from Trash to another location.

Method 2. Use Time Machine: macOS's Built-in Backup Tool
Good news if you have Time Machine set up on your iMac! Every so often, Time Machine automatically backs up your system so you can get back things you thought were gone permanently.
Connect the Time Machine backup drive to your iMac first. Then do as following steps to recover documents using a Time Machine:
1. Open Time Machine:
You can click on the clock icon on the task bar and then go to "Browse Time Machine Backups" to start Time Machine.

2. Browse Backup:
To move through files in Time Machine, use the timeline on the right side of the screen. You can also use the Finder windows to find where the deleted file was originally saved.
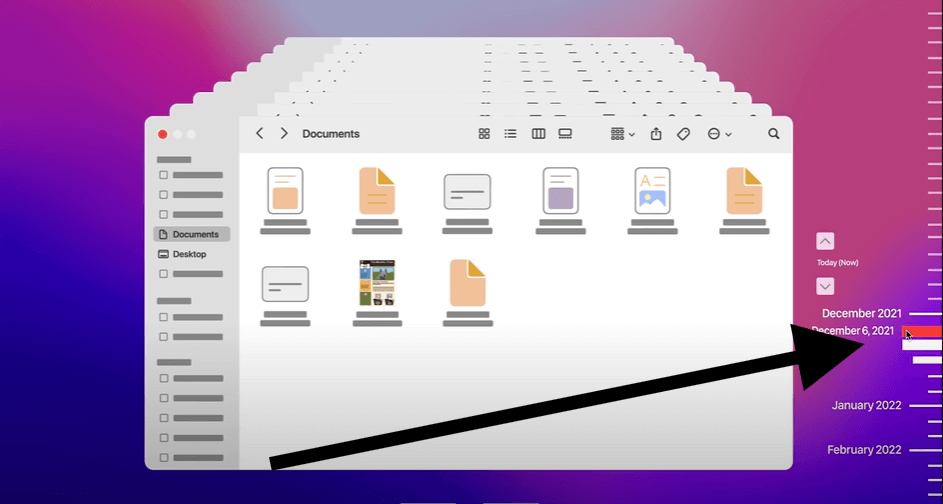
3. Choose the Document:
Pick out the file and click the "Restore" button when you find it. Time Machine will restore the file to its previous state.
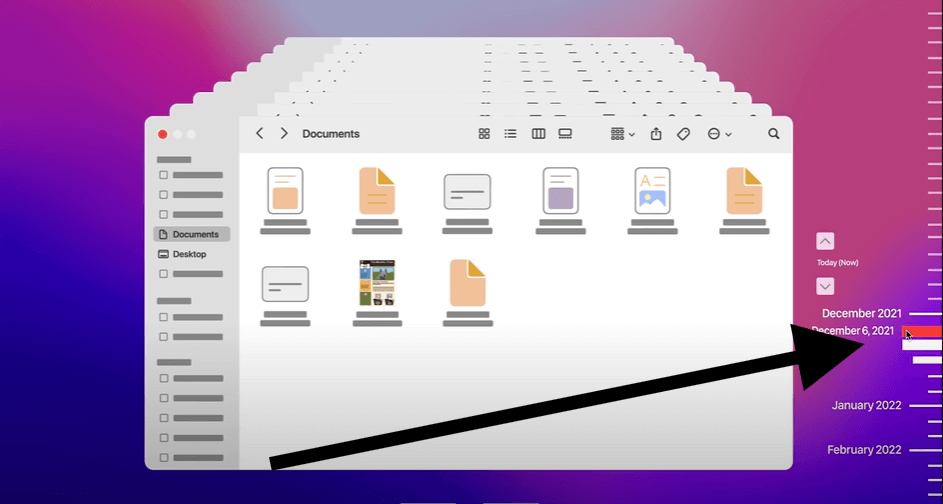
Method 3. iCloud Drive: Recover Deleted Files Stored in the Cloud
It's possible to get back lost files from iCloud Drive if that's where you store your files. iCloud stores removed files in a "Recently Deleted" folder for 30 days before removing them.
How to Get Back Files from iCloud Drive:
1. Go to iCloud.com:
Go to iCloud.com in your web window. Use your Apple ID to log in.
2. Get to iCloud Drive:
Click on "Drive" from the main screen after you've logged in. Then you can go to the iCloud Drive to view your files synced.
3. Scroll down to "Recently Deleted":
Just below the bottom right corner of the screen, click "Recently Deleted" and there will show you all the recently deleted documents. Please note that the deleted files here will only be kept for 30 days.
4. Get back the document:
Once you find the file you want to return, click "Recover" to send it back to iCloud Drive. From there, you can transfer it to your iMac.
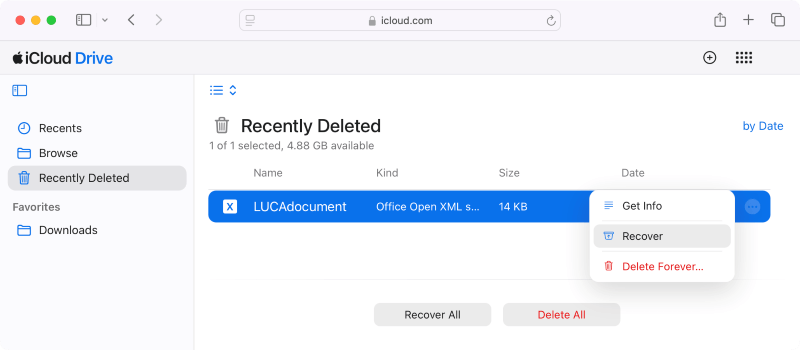
Problems with Sync:
If iCloud Drive isn't syncing with your iMac, turn it on by selecting "System Settings", and then click your account avatar, select "iCloud" and then click on "Drive", click "Sync this Mac" and ensuring the folders and files you want to share are chosen.
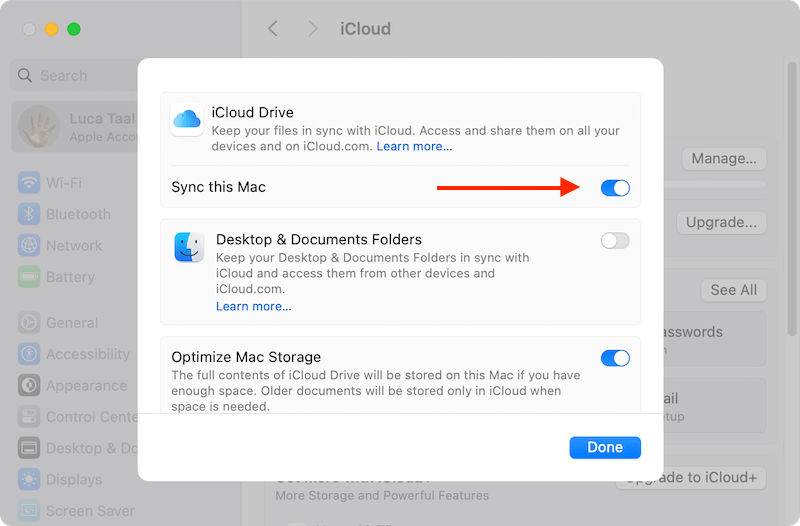
Method 4. Use Third-Party Tool for Mac Data Recovery
If the above solutions don't work or if you empty the Trash without a backup, you might need a third-party data recovery tool to help you get back the deleted documents on iMac. With professional recovery software, you can find the deleted or lost files by deeply scanning the drive where you lost the data.
Do Your Data Recovery for Mac is one of the best and most popular choices for recovering lost or deleted files on Mac. The software is effective to recover files lost due to accidental deletion, drive formatting, file system corruption, system crash, virus attack, and other data loss scenarios.
Do Your Data Recovery for Mac
- Top data recovery software for iMac and other Mac computers.
- Support recovery for deleted or lost documents, videos, photos, etc.
- Easy-to-use and recover deleted/lost files within a few steps.
The software is very easy to use with intuitive interface. It can quickly scan your drive to locate the deleted or lost files. The software provides full of features to help you find the wanted files and verify if the data is recoverable with the preview option.
How to Use Do Your Data Recovery for Mac to Get Back Documents:
1. Download and Install Do Your Data Recovery for Mac:
The software can be downloaded from the DoYourData website. To install it on your iMac, follow the steps shown on the screen.
2. Launch Do Your Data Recovery for Mac:
After loading the app, please open it and you will find all the connected drives in the device list. Check and ensure to pick the drive where the document you want to recover was saved.

3. Scan the Drive:
Click "Scan" button to look for lost files on your iMac's hard drive. The software will deeply scan the drive to look for the deleted or lost documents. Based on the drive size, the process could take a while.

4. Locate and Preview the Deleted Document:
Once the scan is done, look through the results to find the file you want to get back. You can find the wanted files by path, name, date, format, and other information. Before you recover the files, you can preview them fully to confirm if they are recoverable.

5. Recover the Document:
Pick out the file you wanted and click "Recover" button to retrieve it. It's highly suggested to put the recover file in a safe place (not the same drive it was deleted from). If you save back to the same drive, it would damage the recovered document.

Tips for Deleted Data Recovery and Prevent Measures
To help you recover the data successfully and prevent data loss in the future, we offer some useful tips for you:
Tips for success data recovery
1. Step using the drive immediately after data loss. If you continue using the drive, the new data would overwrite and damage the lost data.
2. Choose the reliable data recovery software. The trusted software, like Do Your Data Recovery for Mac, can help recover data successfully. The poor quality recovery software might make the situation worse.
3. Ensure to recover data to another drive instead of the original drive where you lost data. It can help avoid further damage to the data.
How to prevent data loss in the future?
Although the lost or deleted files could be recovered in some cases, it's better to take measures to prevent data loss in the future. You can take the following actions to avoid data loss and protect your data:
1. Back up your Mac: You can use Time Machine to back up your Mac or use third-party tool to clone and back up the Mac.
2. Don't empty Trash immediately: After putting files into Trash, you can leave the files there first. If you accidentally deleted files, you can still have a great chance to get them back from Trash.
3. Eject external devices properly: After using the external drive, ensure to eject the drive before you unplug the drive from your Mac. It can avoid damage to the external devices.
4. Use anti-virus software: To keep your Mac and data from being hacked, it's essential to use anti-virus tools.
Conclusion
Accidentally deleting important files on your iMac can be upsetting, but macOS has several built-in ways to get them back, such as the Trash Bin, Time Machine, and iCloud Drive. Third-party tools like Do Your Data Recovery for Mac offer extra layers of safety if these don't work.
If you want to recover deleted files as much as possible, you should act quickly and not write any new data to the disk where the file was saved. By following the steps in this guide and using data protection strategies, you can keep your important files safe and easily recover them.

Do Your Data Recovery for Mac
Do Your Data Recovery for Mac, one of the best Mac data recovery software, can help you easily and completely recover deleted, formatted or lost files from Mac HDD/SSD, external HDD/SDD, USB drive, memory card, digital camera, or other storage devices.