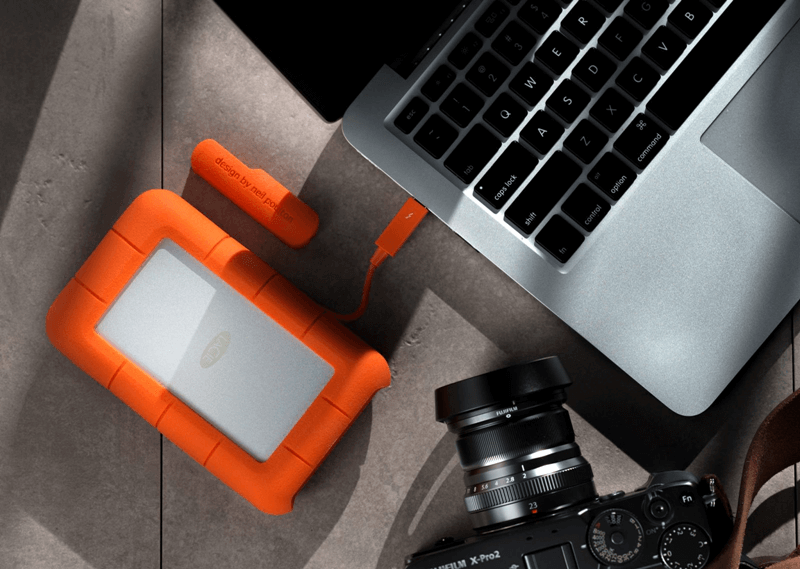Fix LaCie External Hard Drive Not Showing Up on Mac
Find out why your LaCie external hard drive is not recognized by your Mac and fix this issue without losing data.
Quick Navigation:
Mac users like LaCie external HDDs and SSDs because they are reliable, have a lot of space, and look good. However, many things can go wrong and cause data loss. Losing important files is stressful, but getting them back is often possible, even on macOS.

This guide gives Mac users a complete rundown of the best ways to retrieve lost info from a LaCie external hard drive. You'll find a step-by-step guide, suggested software tools, and tips on undeleting a file or fixing a more complicated problem like a damaged drive or physical damage. Using these tips, you can recover your data and stop losing it again.
Before getting into how to get your data back, it's helpful to know why LaCie external hard drives lose data in the first place. Figuring out what caused the problem can help you pick the best way to improve.
When you format a drive, all of its data is erased. However, users may accidentally format their LaCie drive because they don't realize they chose the wrong one. Otherwise, if macOS can't find the file system, it may ask you to format the drive.
File system failure can happen when the drive is ejected incorrectly, power goes out, or software crashes. If the file systems are damaged, the drive might not be able to be read, and macOS might ask you to restart the disk, which would delete your data if you do it.
If you drop the LaCie external hard drive, let water get on it, or it breaks mechanically, you might not be able to access your data. It is harder to get data back from drives that have been physically broken, but it is not impossible.
Malware can still attack macOS, but not as easily as on other operating systems. Malware or viruses can damage files, making your LaCie external hard drive lose data or inaccessible.
Getting your surroundings and tools ready before you start the data recovery process is important for the best chance of success.
Make sure that your Mac and LaCie drive are properly linked. Try a different USB port or cord to ensure there aren't any connection problems. If the drive won't show up, connect it to a different computer to see if the issue still happens.
It's best to say no to macOS's offer to start the drive. When the drive is initialized, it will be formatted, which could mean all your data is lost forever.
Check to see if you have any files before you start the data recovery process. If you back up your files often with Time Machine or another service, you can get them back without doing anything else.
Once you're ready, you can use one of the following ways to regain your data. These ways range from simple built-in tools to complex software from a third party.
Time Machine is a built-in backup program for macOS. It can be easy to regain lost data from a LaCie external drive if you've used Time Machine to back up your system & external device regularly.
How to Use a Time Machine to Get Back Data:

Disk Utility is a strong tool that comes with macOS and can help you figure out what's wrong with your disks and fix them. It doesn't have advanced data recovery tools but can fix small problems that keep you from getting to your files.
Steps to Use Disk Utility:

Fix LaCie External Hard Drive Not Showing Up on Mac
Find out why your LaCie external hard drive is not recognized by your Mac and fix this issue without losing data.
Do Your Data Recovery for Mac Free is a free data recovery program for macOS. It supports to recover lost data from internal drive, external DD, SSD, USB flash drive, digital camera, memory card, etc. It can help you securely and completely recover lost data from a LaCie external hard drive on Mac.
Follow these steps to recover lost data from a LaCie external hard drive on Mac:
Step 1. Download and install Do Your Data Recovery for Mac Free on your Mac and connect the LaCie external hard drive to the same Mac.
Open Do Your Data Recovery for Mac Free and select the LaCie external hard drive to start data recovery.

Step 2. Click on Scan button to deeply scan the LaCie external hard drive and find all recoverable files.

Step 3. Once the scan gets finished, you can preview all recoverable files, then select the wanted files, click on Recover button to save them.

This program also can help you fix corrupted LaCie external hard drive on Mac:
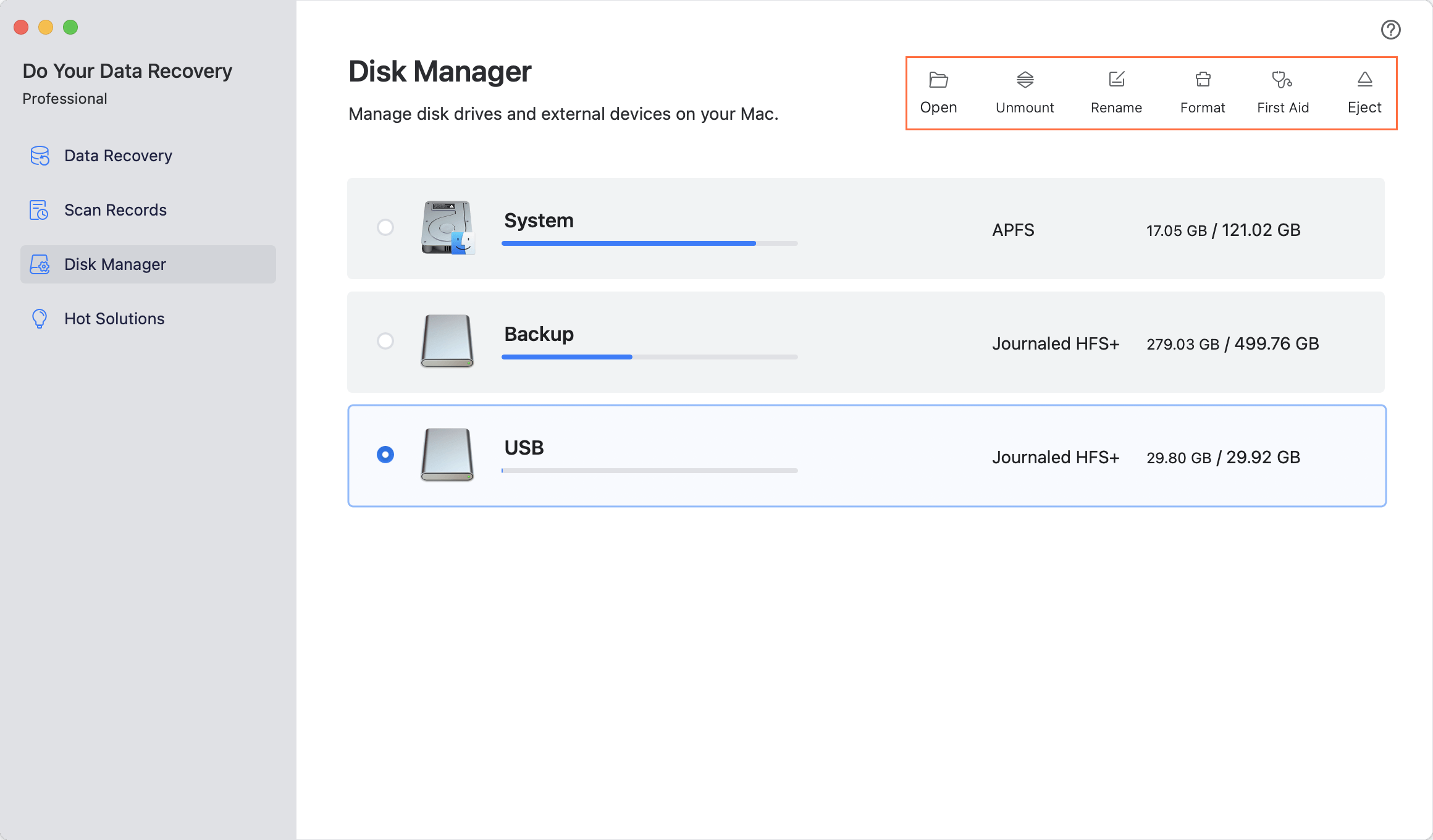
Losing data on a LaCie external hard drive can be stressful, but getting it back with the right tools and methods is usually possible. This guide has shown you several ways to regain the data you lost on a Mac. Remember to move quickly, not overwrite data, and get help from a professional if needed. It will keep your important files safe and easy to reach.
1. How to recover deleted files or lost files from a LaCie external hard drive on Mac?
Free Mac data recovery software can help you recover deleted files from LaCie external hard drive:
2. How to unformat a LaCie external hard drive on Mac?
Do Your Data Recovery for Mac Free can help you recover lost data from a formatted LaCie external hard drive on Mac. It deeply scans the drive and find all deleted/erased or lost files.
3. How to fix a damaged LaCie external hard drive on Mac?
Disk Utility can help you repair a damaged LaCie external hard drive on Mac:
4. What is the best free LaCie external hard drive data recovery software for Mac?
Here is the list of top 5 free LaCie external hard drive data recovery software for Mac:
Do Your Data Recovery for Mac Free is a free & 100% safe data recovery software program for macOS. It supports to recover all file formats such as images, videos, documents, RAW files. With this program, you can easily recover all lost files from a LaCie external hard drive.

Do Your Data Recovery for Mac
Do Your Data Recovery for Mac, one of the best Mac data recovery software, can help you easily and completely recover deleted, formatted or lost files from Mac HDD/SSD, external HDD/SDD, USB drive, memory card, digital camera, or other storage devices.