Quick Navigation:
- Method 1. Change the Finder Settings on Your Mac
- Method 2. Run First Aid on the LaCie External Hard Drive
- Method 3. Format the LaCie External Hard Drive
- Method 4. Reset NVRAM of the Mac
- Recover Lost Data from Unrecognized LaCie External Hard Drive on Mac
- FAQs About Fix LaCie External Hard Drive Not Showing up on Mac
My LaCie external hard drive is not being recognized! The LaCie external hard drive is a good external storage device for Mac users. When connected to a Mac, it automatically mounts on the desktop. The LaCie external hard drive not showing up problem might be frustrating when using a Mac.
There are several possible explanations for this, some of which we explore here. In addition, you'll find tried-and-true solutions here to get your Mac to see the LaCie external hard drive.
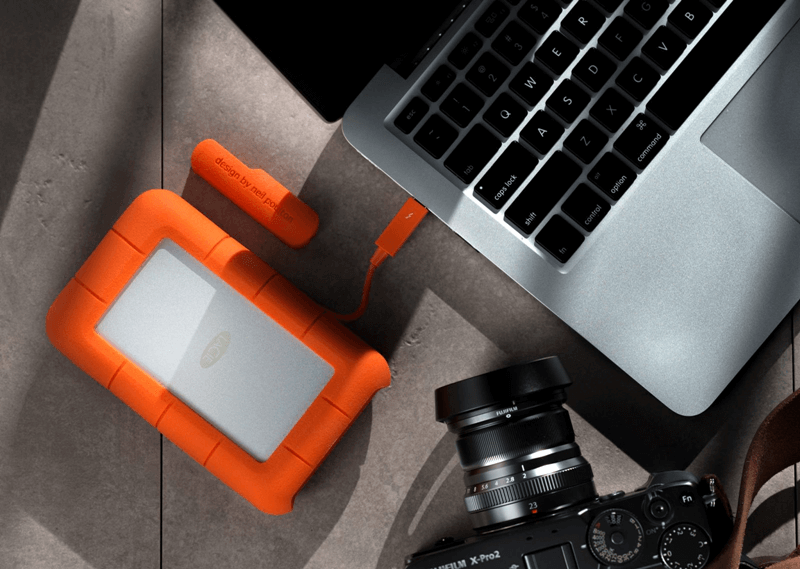
Method 1. Change the Finder Settings on Your Mac
First of all, check the LaCie external hard drive in Disk Utility, if it is mounting without issue, you can check the Finder setting.
Open a Finder, click Finder on Apple menu, choose Settings. Then it will pop up the Finder Settings window.
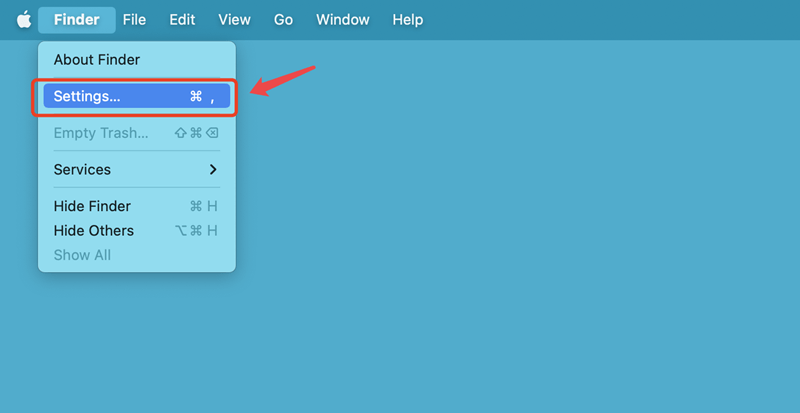
To make the LaCie external hard drive be showing up on desktop, click General, under “Show these items on desktop:”, select External disks.

If you want to see the LaCie external hard drive in Finder sidebar, just click Sidebar, under “Show these items in the sidebar:”, select External disks.

Then close the Finder Settings windows and check if the LaCie external hard drive is showing up on your Mac (Desktop, Finder).
Method 2. Run First Aid on the LaCie External Hard Drive
If the LaCie external hard drive gets damaged, not mounting, not showing up, and can’t be erased, just run First Aid on it to fix logical errors on it.
Connect the LaCie external hard drive to your Mac.
Open Disk Utility, select the LaCie external hard drive, click First Aid.

Then repair the damaged LaCie external hard drive.
Method 3. Format the LaCie External Hard Drive
When you buy an external hard drive from LaCie, you can rest assured that it has already been formatted with the cross-platform exFAT file system. If the LaCie external hard drive is RAW drive or formatted with NTFS file system. You should format it for Mac-compatible file system.
Connect the LaCie external hard drive to your Mac.
Open Disk Utility.
Select the LaCie external hard drive, click Erase.
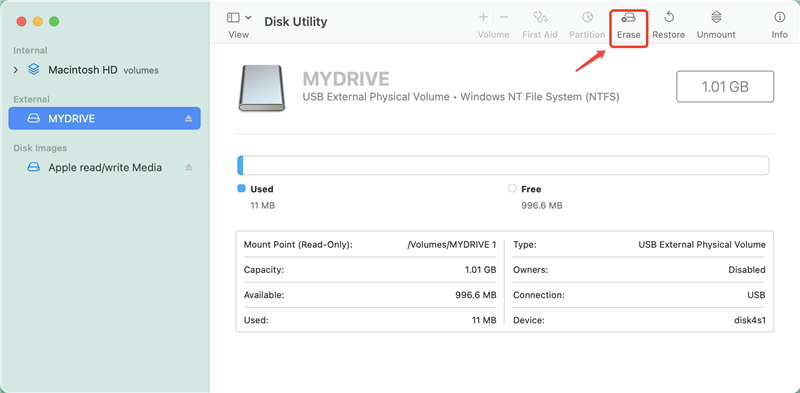
Select a file system, click Erase again. Then click Done.

Note: If the LaCie external hard drive is an NTFS drive and you don’t want to format it, you can install a NTFS for Mac tool, such as DoYourData NTFS for Mac, then use it to grant full read-write access to the LaCie external hard drive.
Method 4. Reset NVRAM of the Mac
NVRAM is responsible for saving several settings, including the initial disk selection. Because of this, resetting the NVRAM can often correct the incorrect settings.
To clear the NVRAM on a Mac with Intel:
Put your Mac to sleep or restart it.
Hold down the Option, Command, P, and R keys for at least 20 seconds. It should appear as though you've restarted your Mac.
If the second startup chime sounds, you can safely let off the keys.
The hard disk, we hope, has finally arrived.
Recover Lost Data from Unrecognized LaCie External Hard Drive on Mac
Before reformatting or running First Aid on the LaCie external hard drive, you’d better export all files from it to your Mac. Follow the steps below:
Step 1. Download and install Do Your Data Recovery for Mac, then open it from Launchpad.
Step 2. Connect the LaCie external hard drive to your Mac, select it to start data recovery.

Step 3. Click on Scan button to find all existing files, deleted/formatted/lost files on the LaCie external hard drive.

Step 4. Once the scan is completed, select the wanted files and save them to your Mac.

FAQs About Fix LaCie External Hard Drive Not Showing up on Mac
1. How fix LaCie external hard drive not showing up on Mac?
Open a Finder, click it and select Finder Settings, make sure External disks is selected under General and Sidebar.
A newly attached Mac drive should appear in Finder under Locations. When an external hard disk is not recognized, what should be done? Changing a few settings in Finder Settings is usually all it takes to get Finder to recognize your drive again. See if you can figure out a solution.
Select System Settings from the Finder menu.
To ensure it always appears on the desktop, select External Drives under General.
In the Finder window's left-hand column, the Sidebar tab is where you may choose what folders and devices appear.
2. How to format a damaged LaCie external hard drive on Mac?
You must reformat or delete the LaCie External hard drive if it cannot be detected by Disk Utility or repaired by Disk Utility. Before this, the External Hard Drive Data Recovery program had to be used to retrieve information from the unrecognized LaCie external hard drive.
Recovering data from an unrecognized, unreadable, and inaccessible LaCie external hard drive is a breeze with Mac External Hard Drive Data Recovery. Photos, videos, music, documents, emails, and more may be retrieved from external storage devices like USB drives, CF cards, and more on a Mac.
Then you can format the LaCie external hard drive on a Windows, or use Disk Utility and third-party disk formatting tool to format the LaCie external hard drive on Mac.
3. How to fix LaCie External drive with First Aid?
First Aid is macOS's built-in suite of hard disk testing utilities. Before submitting data for scanning with First Aid, it is prudent to create a backup copy. Since, during testing, First Aid will fix a bad sector on the hard disk if there is one. It will be out of commission while it is being fixed.
To fix your LaCie external hard drive, follow these steps to utilize Disk Utility First Aid. You can still give this a shot if your Macintosh files consistently display as having 0 bytes.
Disk Utility must first recognize the LaCie external hard disk.
The selected partition will appear in blue when you click the Partition button.
Select the "First Aid" menu option.
Fourth, select "Verify Disk," if "Repair Disk" is required by Disk Utility, click it.
4. How to use an NTFS LaCie external hard drive on Mac without formatting?
Connect the LaCie external hard drive to your Mac.
Download and install the reliable NTFS for Mac tool - DoYourData NTFS for Mac.
Find the LaCie external hard drive, select it under NTFS Disk.
Click Enable Writable for NTFS drives on Mac.

Then you can use NTFS LaCie external hard drive on your Mac without any limitation.
Conclusion:
Connecting a LaCie hard drive to your Mac will appear on your desktop or in the sidebar on the left. However, there are situations when your Mac won't detect your LaCie hard drive, and you won't be able to see it in Disk Utility or Search.
If your Mac does not recognize the LaCie external hard drive, You cannot access its stored data and risk losing any data that may be crucial to your work. Your Mac may not recognize the LaCie external drive for various reasons.