Recover Lost Data from USB Flash Drive on Mac
If you’ve lost important data due to formatting the USB flash drive, download a data recovery app - such as Do Your Data Recovery for Mac to scan the USB flash drive and recover the lost files.
Quick Navigation:
Frustration levels rise when attempting to transfer files from a Mac computer to an USB flash drive or external hard drive through drag-and-drop. There may be various causes for the problem, but with little digging and troubleshooting, you should be able to identify and fix it.
Even if you have to format the USB flash drive, there is typically a solution that will work. However, in rare circumstances, the USB flash drive drive may remain unwritable. If the problem persists after you've double-checked the connections connecting the drive and determined they're all in place, there are a few other possibilities to consider.

The owner of a MacBook must authorize any USB device attached to the computer to be used for writing. The administrator must provide the user account Read and Write access to the USB device if it is not an admin account.
However, an administrator can choose to disregard who owns which files. Though this switch is activated, the Mac OS will handle all data files as though they belonged to the current user. It makes no difference who the legal owner is. Here are the basic procedures for carrying out that operation.
Step 1. Right-click the USB drive on the desktop of the Mac. Choose Get Info.

Step 2. Find the Sharing & Permissions menu item. Click the arrow to the right of this section to see it expanded.
Step 3. On occasion, a lock will appear in the lower left corner. If the preferences window is locked, select the button to unlock it.
Step 4. Use the drop-down menu to choose "Ignore ownership on this volume."
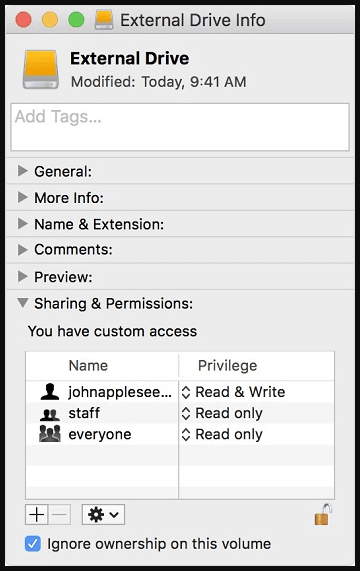
To check the file system of the USB flash drive, just open Disk Utility. Select the USB flash drive, if you see the file system is NTFS, it means the USB flash drive is an NTFS drive and it is Read-only on your Mac. To solve this issue, you can download and install an NTFS for Mac tool.
Step 1. Download and install DoYourData NTFS for Mac, and open it from Launchpad. It can help you quickly enable writable for NTFS drives on Mac.
Step 2. Select the USB flash drive and click Enable Writable. Then the NTFS USB flash drive will become a Read-write drive.

You can try reformatting the NTFS USB drive to exFAT or FAT32, both of which are fully supported by Mac and Windows, if you are still having trouble copying data to NTFS USB flash drive from your Mac. Before formatting the NTFS drive, make sure you've made a backup of all of the files you'll need from it.
Step 1. Go to Launchpad > Find Disk Utility and open it.
Step 2. Select the USB flash drive and click Erase.
Step 3. Give it a name, select FAT32 or ExFAT as the file system.

Step 4. Click Erase again. When it gets finished, click on Done button.
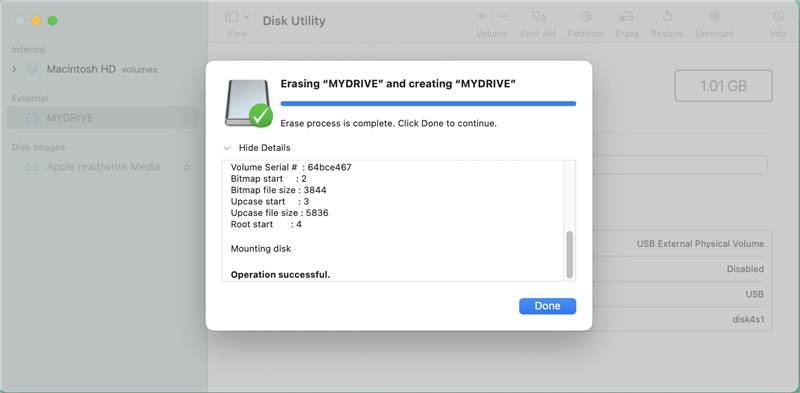
Recover Lost Data from USB Flash Drive on Mac
If you’ve lost important data due to formatting the USB flash drive, download a data recovery app - such as Do Your Data Recovery for Mac to scan the USB flash drive and recover the lost files.
Typically, the FAT32 file system is used to format your USB sticks. The maximum file size allowed by this file system is 4GB. Error messages may appear if you try to save a file greater than 4GB to a USB drive.
We recommend using NTFS or ExFAT to format the drive and fix this issue. The USB drive can be formatted with ExFAT if it is to be used with both Windows and Mac. However, if you plan on using the device exclusively with Windows, NTFS is the best option.
Use the instructions below to format your device.
1. How to use Disk Utility's First Aid Function to fix damaged USB flash drive?
If manually adjusting the permissions does not work, disk issues may be at blame. The native macOS application named Disk Utility includes a feature called "First Aid" that checks for and fixes faults automatically. To make a USB or external disk readable again on a Mac, you can utilize First Aid.
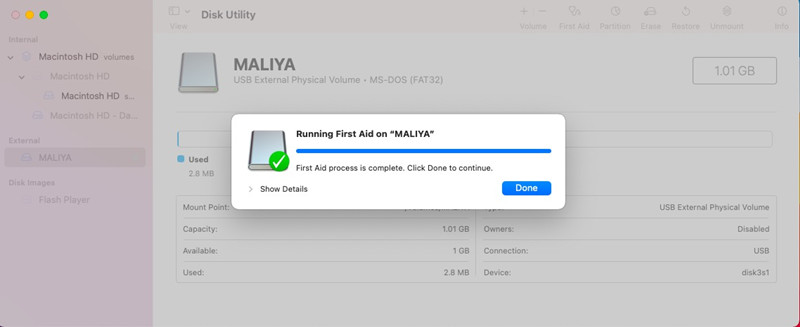
2. How to fix USB flash drive not showing up on Mac?
#1 Open Disk Utility, if the USB flash drive is unmounted, click on Mount button. Then check if you can see it on desktop and the sidebar of Finder.
#2 Open a Finder, click Finder, select Settings. Then make sure External disks has been selected under General and Sidebar.
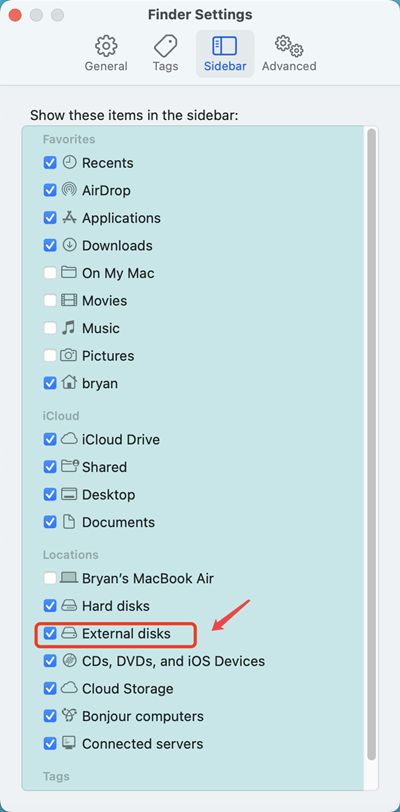
3. Can’t write data to the USB flash drive, how to fix it?
Don’t worry, you can reformat the USB flash drive to solve this issue. If you don’t want to reformat the USB flash drive and it is an NTFS drive, you can use NTFS for Mac tool to enable read-write support for the USB flash drive.
4. How to unformat an USB flash drive?
Finally, it can be a hassle when you don't know what caused write protection on your USB device. Fortunately, now you can turn off Mac OS's write protection on a USB flash drive or other storage device. The problem should no longer surprise you, yet it still might. Files stored on a USB can be easily modified, copied, relocated, or deleted using at least one of the methods described above.
