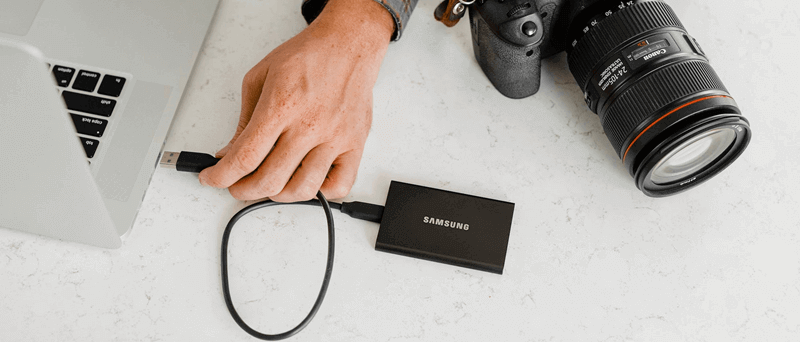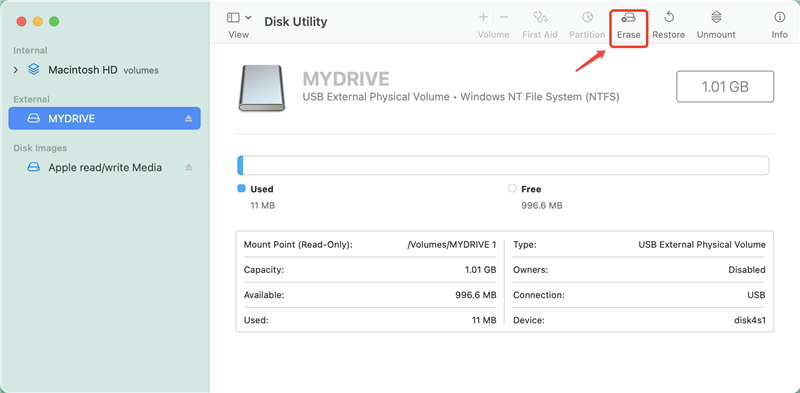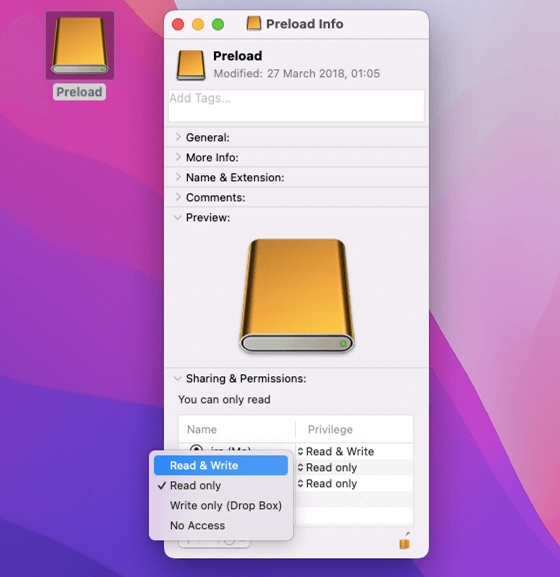Quick Navigation:
Almost everyone who owns a Mac has used an external storage device, flash drive, external hard drive, or solid-state drive. The majority of the time, everything goes smoothly.
However, failures are inevitable, and one of the most prevalent is that your Mac cannot write to the disk. A notification stating the drive is read-only can appear. The various causes of a "Read Only" external hard disk on a Mac and the solutions to each are detailed below. You'll have a plan of action by the time you finish reading this essay.
![fix Mac can’t write data to an external hard drive]()
Why your Mac won’t let you write data to an external hard drive?
Hard drives, USB sticks, and other external storage media may display a read-only warning for one of two reasons: 1. The file system of the hard drive is NTFS; 2. The hard drive is write-protected by macOS.
Here are some tips to check the reason:
- Due to the drive's formatting, your Mac can only read from it. That is a potential problem with NTFS-formatted disks.
Your Mac or user account might be unable to save files to disk due to restrictive permissions.
- Pick the disk in the Finder, press Command-I or right-click and pick Get Info to find out which is malfunctioning.
- A set of default values can be found in the "General" section. Find the one labeled "Format" and look at it. If you see "NTFS," you know what the issue is.
How to fix Mac won’t write data to an external hard drive?
To solve the issue “my Mac won’t let me write data to an external hard drive,” you can go one of two ways with this. The first option is formatting the external hard drive in a format your Mac can read and write to. That will delete everything on it, so make sure you have a backup or have copied any necessary files elsewhere. The drive's compatibility with a Windows computer may also be affected by the formatting you choose. Ensure the drive will only be used with Macs before selecting this option.
You can also utilize NTFS driver software from a third-party developer to open up NTFS file system support on your Mac. There are several paid and free choices.
Format the external hard drive to Mac-compatible file system
When you find the external hard drive is Read-only on your Mac, the first solution comes into your mind may be: format it. Yes, this is the easiest method to solve external hard drive Read-only issue on Mac. But, please note that it will delete all files stored on the external hard drive and the external hard drive may not be used on a Windows PC if you’ve formatted it to a Mac-based file system.
Follow the steps below to format an external hard drive on Mac:
Step 1. Click Launchpad on Dock, then find Disk Utility and open it.
Step 2. Find the external hard drive and select it.
Step 3. Click on Erase button.
![Fix External Hard Drive Read-Only Issue on Mac]()
Step 4. You can give it a new name and select a file system for it. If you will use this drive on both Windows and Mac, just select ExFAT, otherwise, select APFS or Mac OS Extended.
Step 5. Click Erase again. It will erase and format the external hard drive. When the process gets finished, click on Done button.
![Format External Hard Drive on Mac]()
Recover Lost Data from Erased External Hard Drive on Mac
If you have lost important data due to erasing the external hard drive, download Do Your Data Recovery for Mac, install it, run it to scan the external hard drive, it will help you quickly recover all lost files. Read more >>
Change the write-read permission of the external hard drive
If you have tried formatting the external drive to ExFAT/APFS and are still having trouble accessing the data, you may need to change the permissions using Finder manually. On a Mac, altering access settings for an external hard drive entails:
First, choose your external hard drive's icon in Finder, right-click it, and select "Get Info."
![Fix External Hard Drive Read-Only Issue on Mac]()
Second, locate the "Sharing & Permissions" toggle in this new box and click it to open the sharing and permissions options.
Click your username under the "Privilege" column, then click the drop-down menu next to "Read & Write."
![Fix External Hard Drive Read-Only Issue on Mac]()
Enable external hard drive NTFS support on Mac with NTFS for Mac tool
Most of external hard drives are formatted with NTFS file system because Windows OS owns the largest share of the operating system market. You will find the external hard drive work well on a Windows PC, but it will be Read-only on a Mac and you find you can’t write data to it on your own Mac. That’s why you need install a third-party NTFS for Mac software which can help you enable NTFS support on Mac OS.
DoYourData NTFS for Mac is a certified NTF driver. It can quickly enable NTFS read-write support on any Mac. With this software, you can grant full read-write access to your external hard drive without formatting or erasing. Download it here:
Follow the steps below to quickly enable NTFS support for external hard drive:
Step 1. Open DoYourData NTFS for Mac, select the external hard drive.
Step 2. Click on Enable Writable. Then the state of the external drive will be changed from Read-only to Read-write.
![Solve external hard drive read-only issue with NTFS for Mac]()
Other ways to fix external hard drive Read-only issue (work for Mac and PC)
#1 Check the Cable and Switch Computers
The USB port or hard drive cord of your computer could be the source of the issue. If that doesn't work, try connecting the drive to another computer. Change the cable and see if that helps. Your computer and the cable can be eliminated as possible causes.
#2 Change the Drive Letter (for Windows)
In certain instances, changing the drive letter will solve the problem. Press the Win+R keys, then enter the diskmgmt.msc command, press Enter to open the Disk Management interface. Disk letters and pathways can be accessed by right-clicking the external hard disk displaying the "access is denied" message.
A little window will open up. Choose a new drive letter by clicking the button labeled "Change" and making your selection.
Select OK to close all open windows.
#3 Check Disk Space or Reformatting Drive:
Your external hard disk may have reached its storage capacity, for example. It seems simple enough. If you're worried about space, you can examine your hard drive. Remove large files if your storage device fills up.
You can switch file systems if the disk is nearly empty.
Step 1. Look up "Disk Utility" and hit enter.
Step 2. To access your disk, click the External hard drive tab on the left side of the window. Select the external hard drive and select Erase.
FAQs about fixing issue: my Mac won’t let me write data to an external hard drive
Download a third-party NTFS for Mac tool. After installing this tool, you can open it and enable writable for NTFS drives on your Mac. You don’t need to format the external hard drive, it will become read-write so you can write data to it without any limitation.
First of all, check the drive in Disk Utility to see if it is mounted. If not, click on Mount button.
Go to Finder > Settings > General or Sidebar to check if the External disks options is selected. If not, just select it.
You can run
Do Your Data Recovery for Mac to scan the erased external hard drive. The deep scan mode will find all recoverable files on the external hard drive. Then select the wanted files and save them.
Conclusion:
Your external hard drive's "Read-Only" setting prevents any modifications to the data stored there. You can look at the files but can't change anything about them. The external hard drive's permissions must be changed before you can read and write freely. And if the external hard drive is NTFS drive, you can download a NTFS driver for Mac to enable NTFS read-write support on your Mac so that you can write data to the external hard drive, USB flash drive, memory card on your Mac.