Quick Navigation:
- #1 Permission Issue of Mac
- #2 Check You Have Space Free
- #3 Use Disk Utility's Drive Repair
- #4 Check the External Hard Drive's File System for Macs
- #5 FAQs About Fixing Can Not Create Files/folders on External Hard Drive on Mac
It's annoying when a Mac won't let you create new files/folders on an external hard disk. The problem could have a few different causes, but you should be able to figure it out by digging and troubleshooting. Rarely will an external drive stay unwrittenable, but typically, some solution can be found, even if formatting the drive is the only option. There are several aspects to think about.
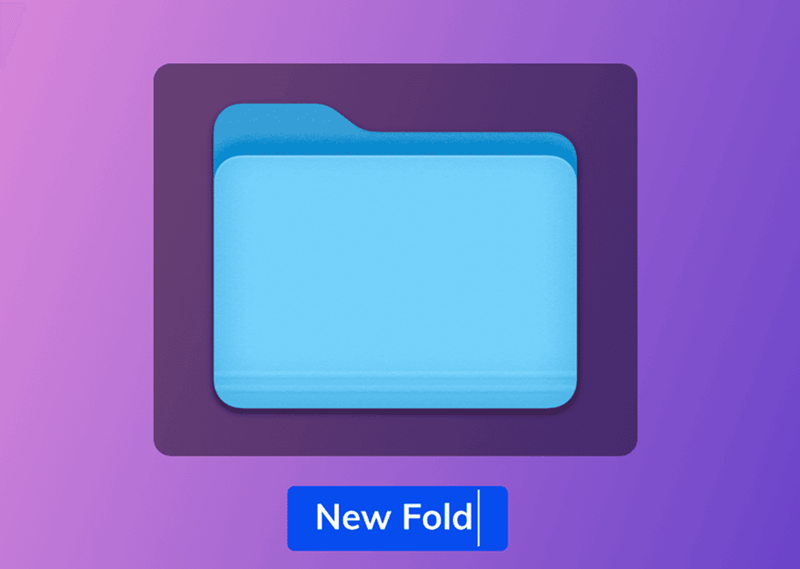
Permission Issue of Mac:
The permission settings determine who can access which files on your Mac. You can also not make new folders and files on your external hard drive because of permissions problems. Without the appropriate authorization, the issue will persist. To solve this issue, check these steps:
Find the external hard drive icon on the desktop, right-click it and choose Get Info.

Then check the “Sharing & Permissions:” to see if you have the permission to read-write the external hard drive.
If you only can read the external hard drive, click the yellow lock icon, enter your admin password.
Select “Ignore ownership on this volume” then tap the lock to save the change.
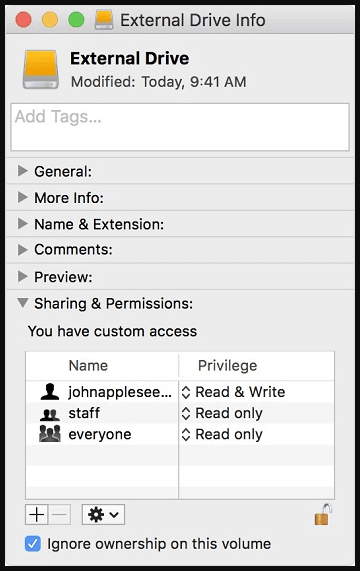
Check You Have Space Free:
A full hard drive is the most obvious cause of a writing error. Select "Get Info" from the File menu after clicking on the disk in the Finder. Ensure that the word "Available:" is followed by a space in the General section of Get Info. The size of the data you intend to save should also be verified. If the file you want to overwrite is bigger than the space available on the device, you won't be able to do so.
Therefore, be sure there is adequate room on the external hard drive to accommodate the data you intend to replicate.
You can see how much space is on your external hard disk by going to the Apple menu > About This Mac > Storage. You can erase older ones if the drive is full to accommodate the new files.
Use Disk Utility's Drive Repair:
A non-writable disk may be verified or repaired to some extent by Disk Utility, but if the drive remains unwritable after that, the program will be helpless to fix it. Another option is to back up the data and then reformat the drive to see if it helps. A hardware issue cannot be permanently solved by reformatting; therefore, if Disk Utility finds many problems on the disk, it is best to retire the drive and replace it with a new one.
Check the External Hard Drive's File System for Macs:
An operating system employs a file system to save, sort, and retrieve files from a mass storage medium such as a hard disk, solid-state drive, or flash drive. The file system oversees the allocation and storage of data on the storage device and offers a structure for organizing and accessing files and directories.
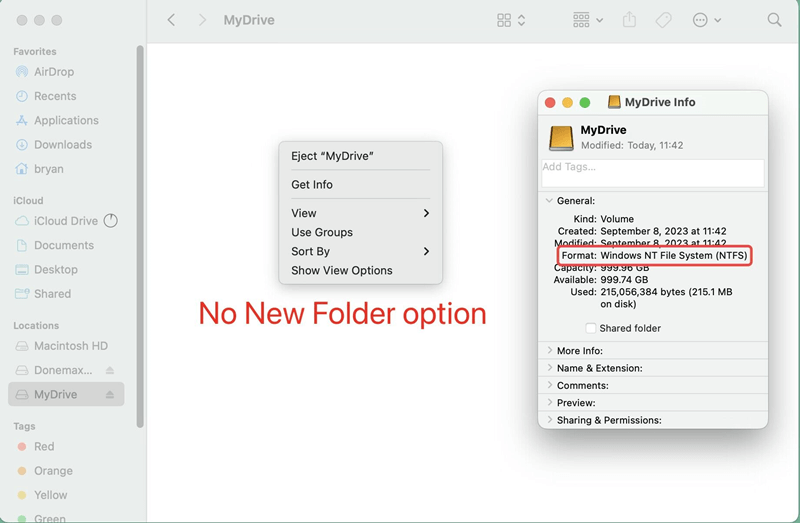
Reformat hard drive:
If the disk is properly attached to your Mac but still refuses to mount, you may see a notice in the Finder stating that it cannot read the disk because it is not formatted properly. The good news is that formatting the disk is simple. Unfortunately, all your data will be lost if you reformat the disk. If you require any of the files on the drive, you'll need to hook it up to a computer that supports the disk's format and copy them over. The steps to reorganize it are as follows.
Double-click the Utilities folder in your Applications folder to launch Disk Utility.
If the drive is not already mounted, select it in the sidebar and click Mount in the Disk Utility toolbar.
Then click Erase and select a file system.
Click Erase again, when it gets finished, click Done.

You should be able to create a new folder on the disk after it has been formatted.
Install a NTFS for Mac tool:
If the external hard drive is an NTFS drive, it won’t be writable on Mac so you can not create new files and folders on it. NTFS for Mac tool is an easy-to-use tool which can quickly grant full read-write access to NTFS drives on Mac. You don’t need to reformat the external hard drive, just use the NTFS for Mac tool to remove all limitations.
Step 1. Download and install an NTFS for Mac tool - DoYourData NTFS for Mac, then open this tool on your Mac.
Step 2. Select the external hard drive, click Enable Writable. Then the NTFS external hard drive will become read-write, you can write data to it & create new files/folders on the external hard drive.

FAQs About Fixing Can Not Create Files/folders on External Hard Drive on Mac
1. How to change the Drive's Permissions on Mac?
If you're using a Mac and verified that the drive is formatted properly but still can't copy files, the issue may lie with the drive's permissions. Access the drive's information screen and make the necessary changes there. Choose "Get Info" from the context menu after right-clicking the drive. Click the lock icon to unlock the "Sharing & Permissions" subheading.
The problem may lie in the names and permissions displayed in a list just above the lock icon. You can selectively enable "Read & Write" access for specific users or universally enable it. To make things even easier, you can choose to "Ignore ownership on this volume" if that's what needs to be done. Once you've finished this, you can use the drive normally to transfer data.
2. Why can’t I create new files on the external hard drive on Mac?
Check if the external hard drive is an NTFS for Mac tool. If the external hard drive is an NTFS drive, you can reformat it to Mac-compatible file system or install an NTFS for Mac tool to enable NTFS read-write support on Mac.
3. How to unformat an external hard drive on Mac?
Lose data due to formatting external hard drive? You can download and install a data recovery application on your Mac, run it to scan the formatted external hard drive. It will find all recoverable files, select the wanted files and save them.
Conclusion:
The NTFS file system is the standard for external hard drives. Macs, on the other hand, use the HFS/APFS file system. Error message reading "Unable to create folders/files from external hard drive" results from format mismatch.
Format incompatibility is a major cause of this error. However, viruses, malware, connection, and authorization problems also play a role. You can correct the error by following our instructions.
The first step is to implement the simple strategies presented here. If those methods are unsuccessful, you can try DoYourData NTFS for Mac, designed to eliminate this issue.