Enable NTFS writable access on Mac
DoYourData NTFS for Mac can help you make the NTFS drive writable in macOS.

Quick Navigation:
External hard drives are essential tools for backing up data, transferring files, and extending your computer's storage capacity. However, it's frustrating when your Toshiba external hard drive is not working on Mac, like unrecognized, inaccessible, etc. Whether it's due to compatibility issues, hardware problems, or corrupted files, these issues can disrupt your workflow and potentially lead to data loss.
Before diving into solutions, it's crucial to understand the possible reasons why your Toshiba external hard drive may not be working on your Mac:
🚫 Incompatibility with macOS: Some Toshiba drives are formatted in NTFS (New Technology File System), which is the default file system for Windows. macOS can read but not write to NTFS-formatted drives without additional software.
🔗 Faulty USB Cable or Port: A damaged or incompatible USB cable or port can prevent the external drive from connecting properly to your Mac.
⛔ Drive Not Properly Mounted: Sometimes, your Mac may fail to mount the external drive, making it inaccessible. This can happen due to software glitches, outdated drivers, or other reasons.
⚠️ Outdated or Missing macOS Drivers: An outdated macOS version or missing drivers can also cause connectivity issues.
🪫 Power Supply Problems: Some external drives require more power than a single USB port can provide. A faulty or inadequate power source can cause the drive to malfunction.
💥 Corrupted or Damaged File System: A corrupted file system or damaged sectors on the hard drive can prevent macOS from recognizing the drive.
Understanding these causes will help you determine the most appropriate steps to fix the problem.
Let's start with some basic troubleshooting steps:
If these steps don't resolve the problem, proceed to the following detailed solutions.
One of the most common reasons for external hard drives not working on Mac is format incompatibility. Toshiba external drives are often formatted using the NTFS file system, which is the default for Windows computers. While macOS can read NTFS drives, it cannot write to them without additional third-party NTFS driver software or formatting to a different file system.
Steps to check and reformat the Toshiba external hard drive:
1. Check the Drive Format:
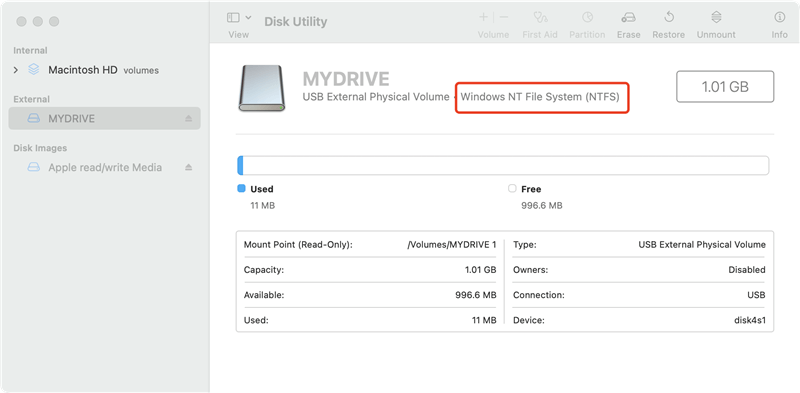
2. Reformat the Drive:
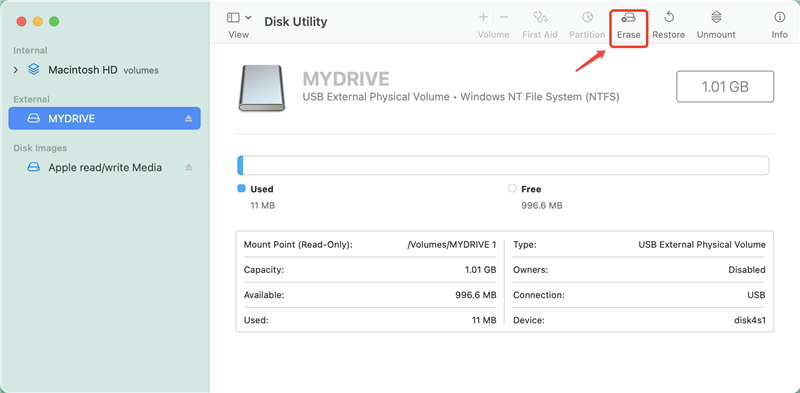
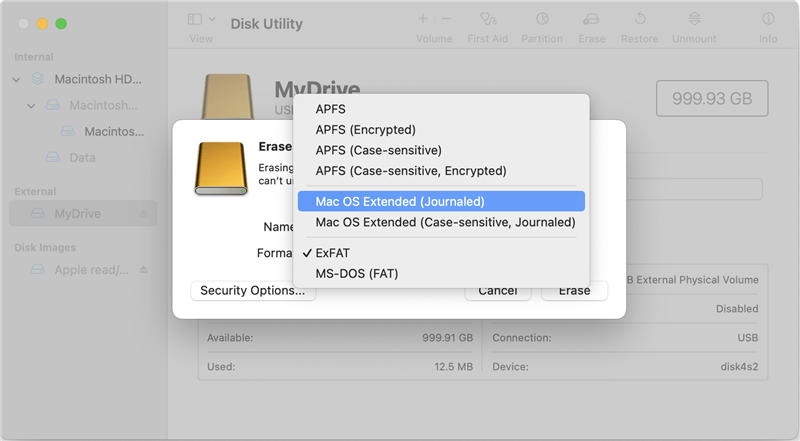

3. Alternatives to Reformatting:
If you do not want to reformat your drive and lose data, consider using third-party tools such as DoYourData NTFS for Mac. The application enable macOS to write to NTFS-formatted drives.
Enable NTFS writable access on Mac
DoYourData NTFS for Mac can help you make the NTFS drive writable in macOS.
Another option is to create a separate partition on the drive formatted as exFAT or APFS for use with your Mac while retaining the existing data on the NTFS partition.
Ensuring your macOS and drivers are up-to-date can prevent or resolve compatibility issues that may cause your Toshiba external hard drive not to be recognized.
1. Check for macOS Updates:
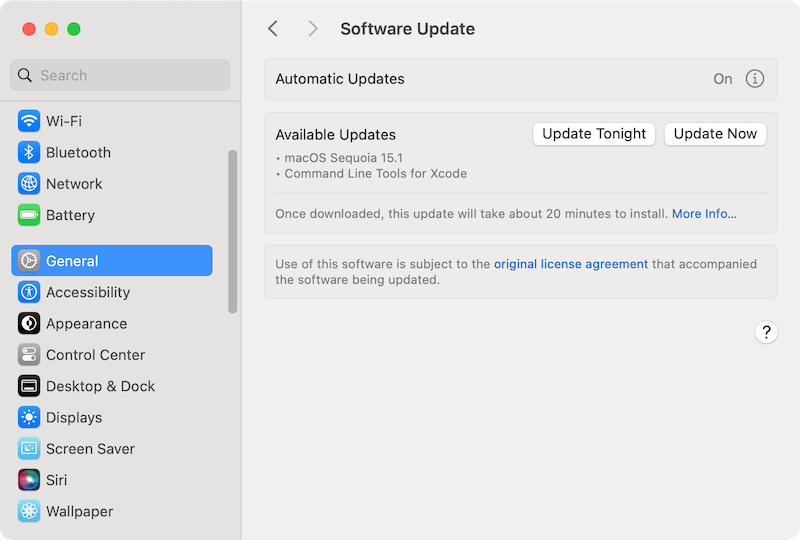
2. Check for Driver Updates:
3. Reset System Preferences:
Sometimes, preferences related to external devices may become corrupted. To reset these preferences:
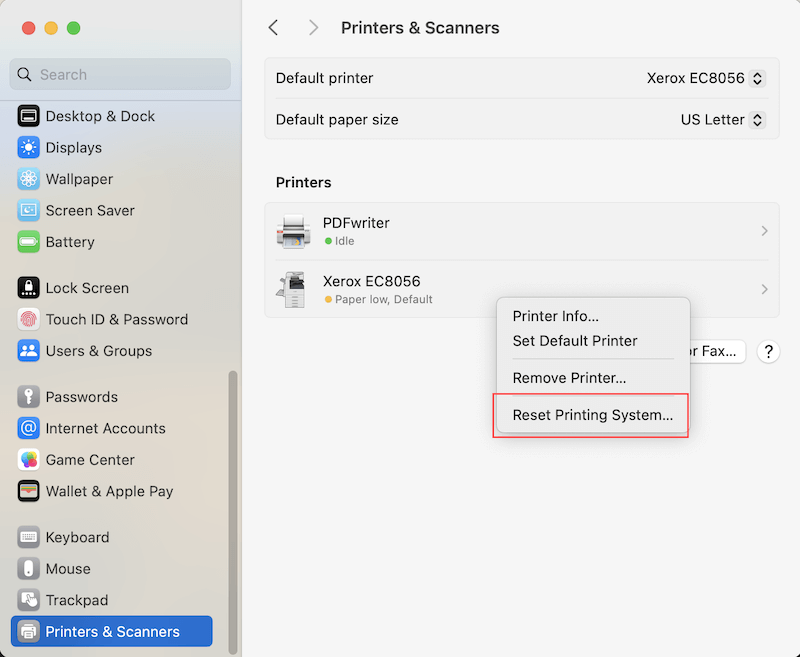
Disk Utility's First Aid feature is designed to repair disk errors that can prevent your Toshiba drive from being recognized. This tool checks the disk for errors and attempts to repair any it finds.
Use the "First Aid" Feature:



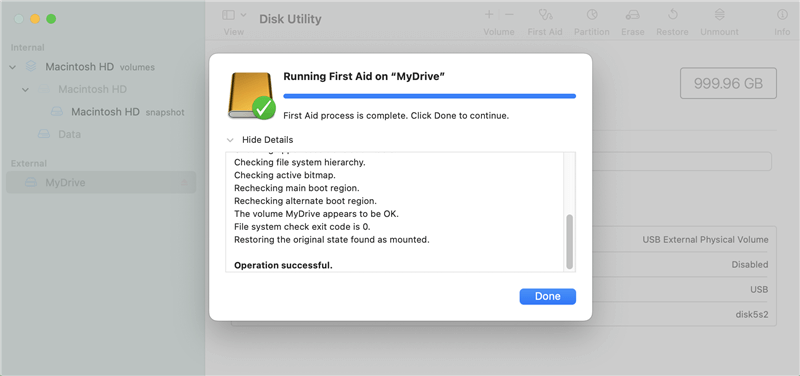
The NVRAM/PRAM and SMC settings control many aspects of your Mac's operation, including disk recognition. Resetting these can sometimes resolve issues with external devices.
Please note that this method doesn't applied to the Apple Silicon macs, A computer reboot will do that directly.
🔹 Reset NVRAM/PRAM(Intel-based Macs):
🔹 Reset SMC (Intel-based Macs):
After resetting, reconnect the external hard drive to check if it is now recognized.
For more advanced troubleshooting, the Terminal provides direct control over your Mac's operating system, allowing you to manually attempt to mount the drive or check for disk errors.
1. Use Terminal to List Drives:

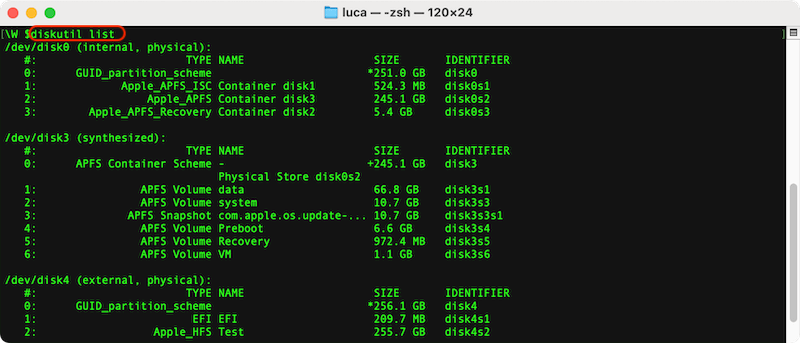
2. Mount the Drive Manually:
3. Check for Disk Errors:
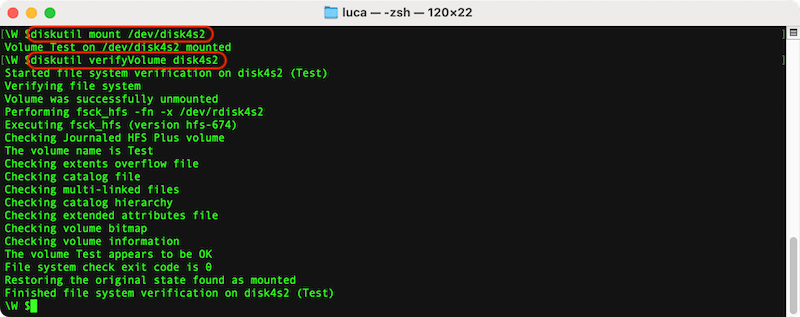
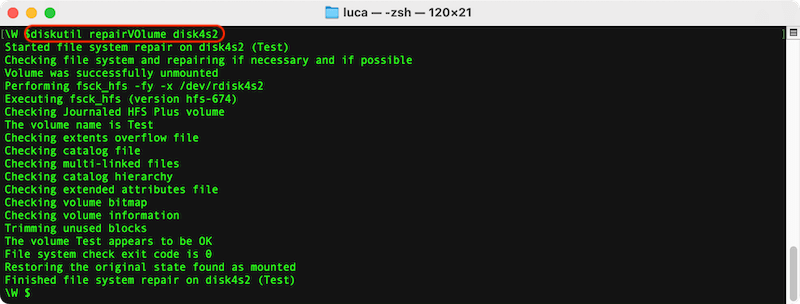
Third-party applications, especially security or disk management software, can interfere with external drives.
1. Review Running Processes:
2. Uninstall or Disable Conflicting Software:
3. Check System Preferences:
If the Toshiba external hard drive is still not recognized or working, consider the following advanced options:
If you suspect the drive has data corruption or damage, you might want to use data recovery software before reformatting or do other fixes which might do changes to the drive. The most popular data recovery option for Toshiba external drive on Mac is Do Your Data Recovery for Mac.
The data recovery tool can scan your Toshiba external hard drive for recoverable files and help you retrieve them. Here are the steps to recover data from the external drive with the software on Mac:
Step 1. Start the Mac data recovery software from launchpad. Choose the Toshiba external hard drive from the drive list.

Step 2. Click the Scan button and the software will start the scan the Toshiba portable drive and search for the files on the drive.

Step 3. After the scanning process is done, the software will show you all the found files. Preview and check the files first, and then choose the wanted files and save to another drive.

If none of the above steps work, the issue could be hardware-related. Contact Toshiba support for help or consider a professional data recovery service, especially if you have critical data on the drive.
Troubleshooting a Toshiba external hard drive not working on Mac can be challenging, but by following the steps outlined in this article, you can identify the problem and fix it. Remember to check for common issues like format incompatibility, update your macOS and drivers, and use Disk Utility to repair the drive. For more advanced problems, Terminal commands, data recovery software, or professional help may be required.
By taking preventive measures and maintaining a regular backup routine, you can ensure your external drives continue to work smoothly with your Mac.

Do Your Data Recovery for Mac
Do Your Data Recovery for Mac, one of the best Mac data recovery software, can help you easily and completely recover deleted, formatted or lost files from Mac HDD/SSD, external HDD/SDD, USB drive, memory card, digital camera, or other storage devices.
