Quick Navigation:
- Why can't you copy Mac data to an external SSD?
- How to Solve “Can’t copy data from Mac to external SSD” problem?
- #1 Check the disk's connection to your Mac
- #2 Install Mac NTFS Driver Software
- #3 Format the external SSD to Mac compatible file system
- #4 Free up disk space on the external SSD
- FAQs about fixing external SSD issues on Mac
Most Mac users use an external storage device to supplement the limited internal SSD storage. However, you can't utilize NTFS for writing data because of the Mac OS. While Macs can read files stored on the NTFS drives, they can't write to them.
If you're concerned about losing data if you format your external SSD, you can fix the problem by switching to the ExFAT file system or taking a more technical approach. The alternative is to enable NTFS support, which artificially requires a third-party NTFS for Mac tool.
Why can't you copy Mac data to an external SSD?
Not being able to transfer data from your Mac to an external disk such as external SSD is not a trivial matter. There isn't just one cause for this issue. If you're having trouble copying files from your MacBook, iMac, or another model to an external SSD, try troubleshooting with the suggestions below.
These factors prevent you from copying or moving files to an external SSD:
- Unfortunately, your Mac cannot read the external drive.
- Disk connections that are subpar or broken.
- There is a problem with the external SSD.
- You can't use the drag-and-drop option on your Mac.
- The external hard drive is set to read-only mode.
- Flaws in macOS.
- Your Mac's copy-and-paste functions are malfunctioning.
- The external SSD is at capacity.
- There is damage to the portable SSD.
- The external SSD is an NTFS drive.
How to Solve “Can’t copy data from Mac to external SSD” problem?
#1 Check the disk's connection to your Mac
The USB-C port is the only option for connecting external storage and USB sticks to newer Macs. Ensure the cable is firmly attached on both ends of the drive you're trying to connect and has a USB-C interface. If it is, and the Mac still refuses to mount the drive, try using a different cable. Ensure the adaptor is securely attached to the drive and your Mac if the drive doesn't have a USB-C interface.
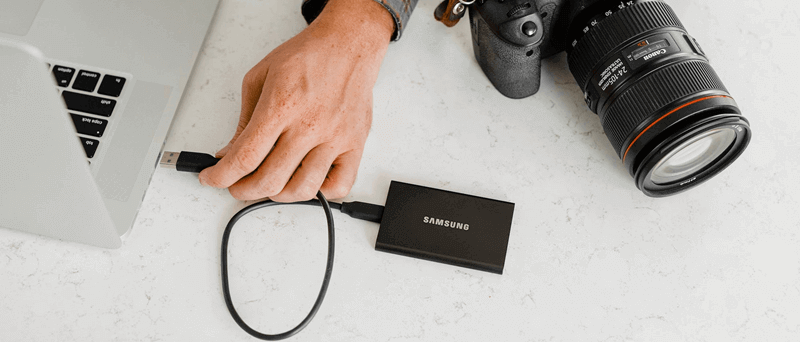
#2 Install Mac NTFS Driver Software
However, when your external SSD functions normally on a Windows computer, you cannot copy from your Mac to the storage device. It indicates that you're dealing with an NTFS external hard drive.
A Windows machine will use the NTFS file system because you don't want to mess with the files on the drive, which are crucial to your work. You need only copy some files from your Mac to the SSD. You can transfer data to the external SSD after installing the necessary NTFS driver software on your Mac.
The program requires a Mac download and installation. With the proper driver installed, your Mac can easily transfer data to the external NTFS drive.
Free NTFS driver software is available from some hard disk manufacturers. Checking the manufacturer's website for downloadable software is always a good idea. Otherwise, these are the two major companies that produce drivers. DoYourData Software and Tuxera are two highly regarded businesses.
You can download DoYourData NTFS for Mac and install it on your Mac.. And you may use your Mac to transfer data to an NTFS drive on a Windows PC. With this program, a drive formatted in NTFS will seem to your Mac as if it were in the native Mac OS.
Step 1. Download and install DoYourData NTFS for Mac. Then open it and connect your external SSD on your Mac.
Step 2. Under NTFS Disk, select the external SSD and click Enable Writable. Then you can write data to any NTFS drive on your Mac.

If the external SSD is not mounting on your Mac, just click on Mount button.

#3 Format the external SSD to Mac compatible file system
Actually, formatting can solve most of issues on an external device. If your external SSD gets crashed or is not compatible with your Mac OS, you can format it to Mac compatible file system. Follow the steps below to format external SSD on Mac:
Step 1. Connect the external SSD to your Mac. Then go to Launchpad > Find Disk Utility > Open Disk Utility.
Step 2. Select the external SSD and click Erase.
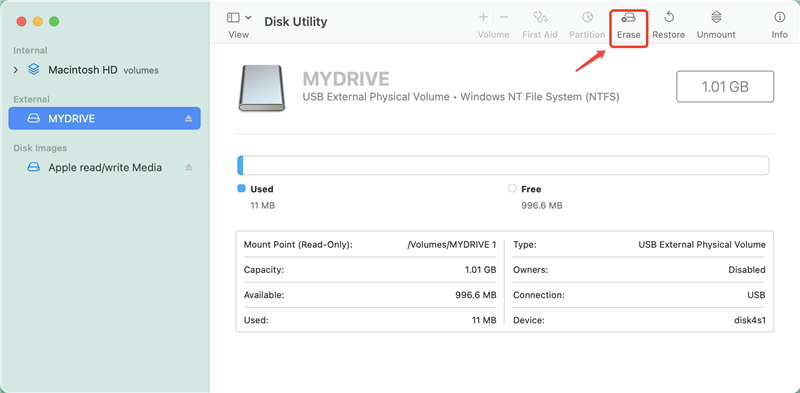
Step 3. Select a file system for the external SSD, if you want to use it on both Windows and Mac, just select ExFAT; if you want to use it as a Mac hard drive, select APFS or Mac OS Extended.

Once the process gets finished, click on Done button. If the Erase button grays out, just click on First Aid button.
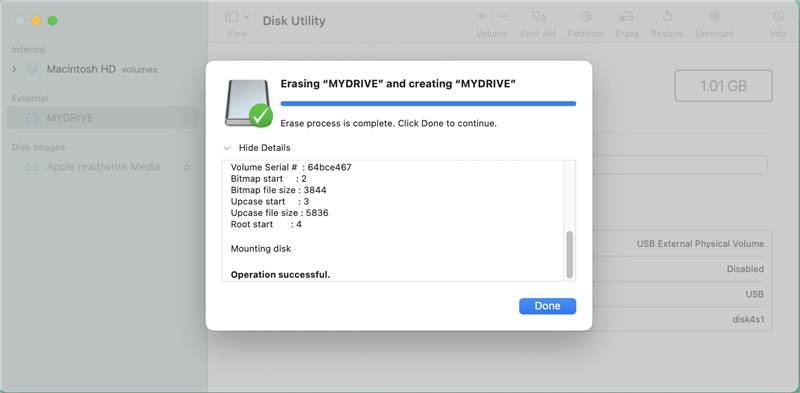
Note: if you have lost important data due to erasing the external SSD, you can download Do Your Data Recovery for Mac to help you securely and quickly get the lost data back.
Step 1. Download and install Do Your Data Recovery for Mac and then open it. Make sure the external SSD is connected to your Mac.

Step 2. Select the external SSD and click on Scan button. Do Your Data Recovery for Mac will deeply scan the erased SSD.

Step 3. Once the scan is completed, preview and recover all lost files.

#4 Free up disk space on the external SSD
Unable space on a USB or external drive can prevent you from transferring data. It's simple to verify. To get the Get Info box, choose the disk or USB stick in the Finder and press Command-I. You may find storage capacity and free space in that panel. If there isn't enough free space on the device, the files won't copy.
FAQs about fixing external SSD issues on Mac
1. The external SSD is not showing up on my Mac, how to fix it?
- Open a Finder.
- Click Finder on menu bar.
- Select Settings.
- Click General or Sidebar and make sure External disks has been selected.

2. How to enable NTFS support for external SSD on Mac?
- Download and install DoYourData NTFS for Mac.
- Open this NTFS for Mac tool, select the external SSD.
- Click on Enable Writable.
3. How to recover lost data from unrecognized external SSD on Mac?
You can use Do Your Data Recovery for Mac to scan the external SSD. It will deeply scan the external SSD and find all recoverable files including existing files, deleted files, formatted data, etc.
4. Why can’t I edit or save files on my external SSD?
The reason is the external SSD is an NTFS drive. Open disk utility, you will find the external SSD is NTFS, and you can download a NTFS for Mac tool to help you solve this issue. After enabling writable for NTFS drives on Mac, all NTFS hard drives will become read-write.
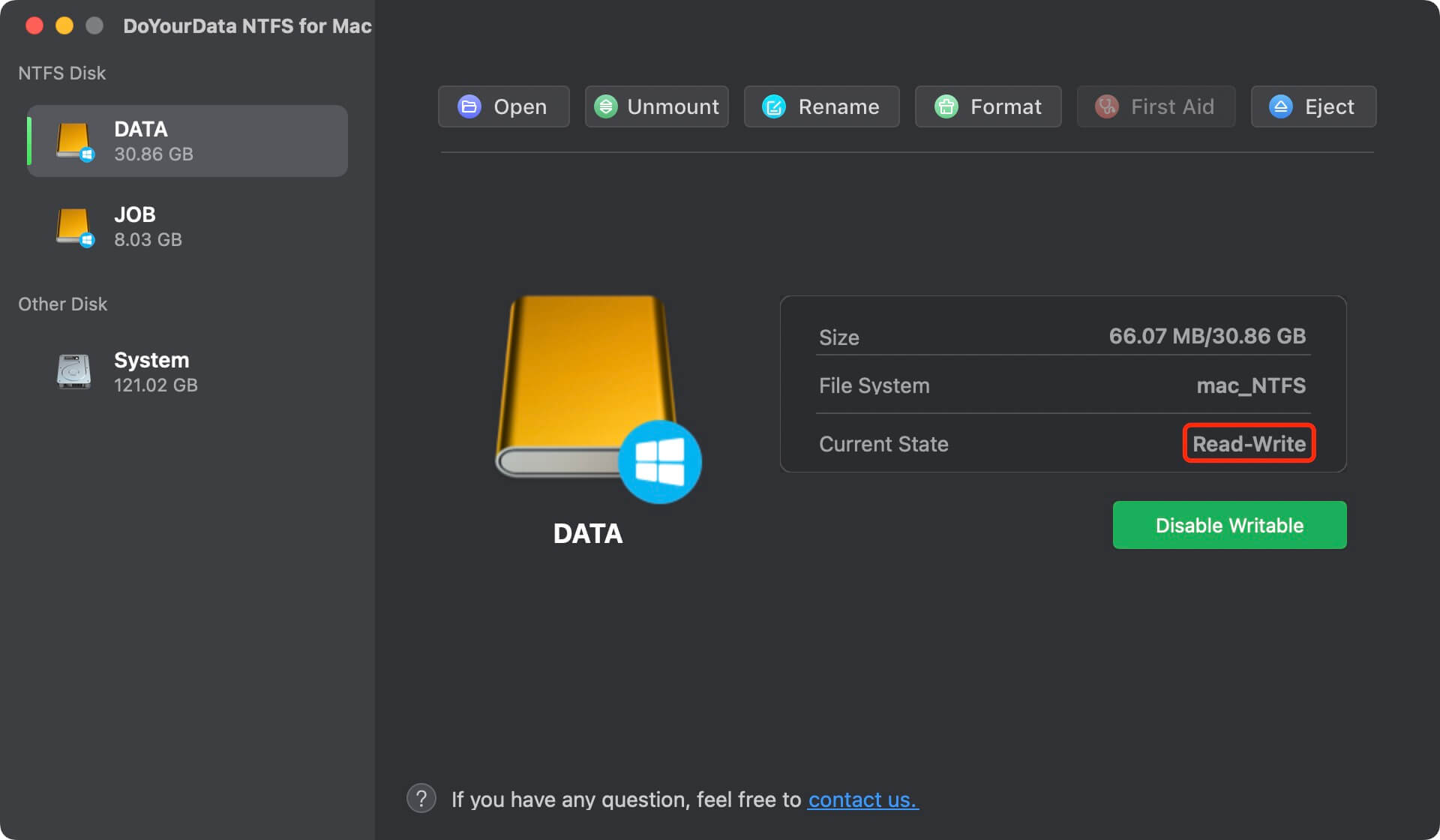
Conclusion:
The first thing comes into mind when you are trying to fix ‘can not copy files from Mac to external SSD’ is to format the external SSD. When you lose important data after erasing the external SSD, you can use a data recovery application to help you get lost files back. And if you have an NTFS for Mac installed on your Mac, you can enable writable for external SSD on your Mac, then you can copy data from your Mac to the external SSD.