Create bootable copy of your macOS
Using DoYourClone for Mac to clone and create an exact and bootable copy of your macOS, along with applications and personal files.
Quick Navigation:
Reinstalling macOS is often the best way to fix software problems, speed up the system, or prepare your Mac for a new user. But things don't always go as planned, and annoying problems like failed installations, locked recovery modes, or downloads that won't start can happen. These issues are frustrating, especially if you're having trouble reinstating or getting into macOS Recovery Mode or your Mac won't work.

Luckily, most of these problems can be fixed with the right method. Following this guide, you can successfully fix the issue reinstall macOS not working on Mac and get your Mac back in working. It will walk you through common problems that can stop macOS from reinstalling properly and give you step-by-step instructions on fixing them.
Several things can cause the problem of restarting macOS and not working. Take a look:
Before fixing it, you need to know how to reinstall macOS normally. In most cases, you would:
🪄Note: It's important to know that the steps to get into Recovery Mode depend on the model:
For Apple Silicon Macs:

For Intel-based Macs:
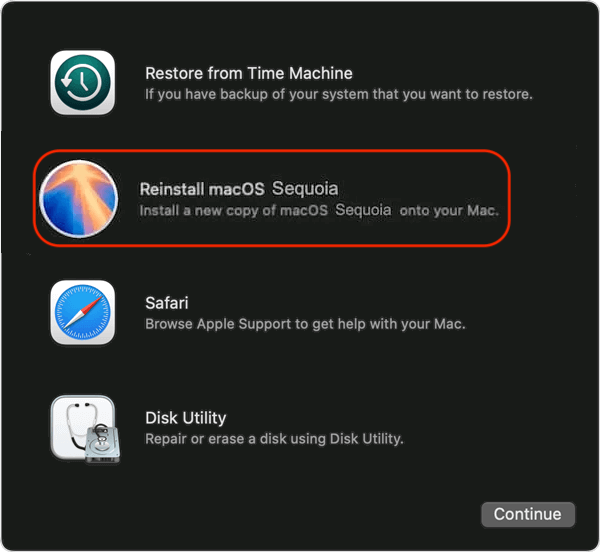
If this process doesn't work, it could be because of hardware issues, program conflicts, or issues with the network.
If you can't get to macOS Recovery, which is the first thing you need to do to restart macOS, try these options:
Check to see if your keyboard is working right. If you use a wireless keyboard, try a wired one or plug it into your computer with a cable to ensure it is recognized when it starts.
If there is no problem with the hardware connections, you can reset NVRAM/PRAM or SMC and try to reinstall macOS.
NVRAM or PRAM: At startup, hold down Option, Command, P, and R. It can eliminate any settings that are stopping macOS Recovery from starting up.

SMC Reset: If your Intel-based Mac has hardware problems that prevent macOS Recovery from working, you can fix them by restarting the System Management Controller (SMC). The steps are different if your Mac's battery can be removed:
For MacBook with Non-Removable Battery:
For MacBook with Removable Batteries:
For Mac Notebooks with A T2 Chip:
For Mac Desktop:
After resetting NVRAM/PRAM and SMC, you can then try the macOS reinstallation and check if it works.
Problems with the disk can make it impossible to restart macOS. Because of this, it is better to fix it first. These are the steps you need to take:
Step 1: Open "Disk Utility" in recovery mode.
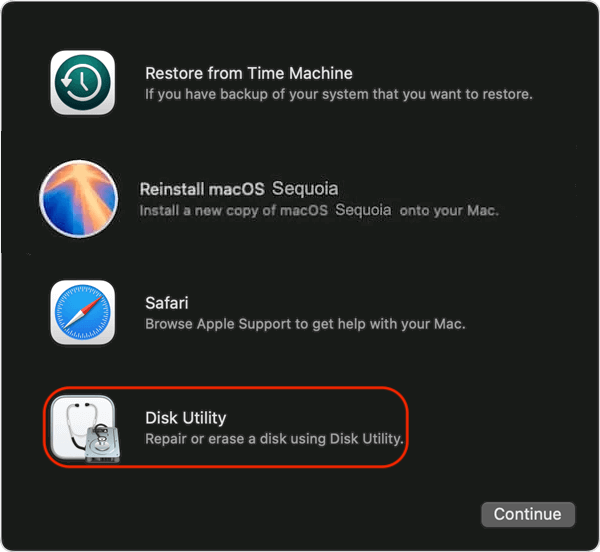
Step 2: Select the hard drive and click on "First Aid."
Step 3: Press "Run" and then it will start to check the disk and fix the found errors.
Step 4: Click "Done" when the process is done.

After repairing the disk, then you can go back to the macOS utilities window and select Reinstall macOS and try again.
If you failed to reinstall macOS in Recovery mode, you can also try the Internet Recover mode instead. Here is how to get into Internet Recovery mode on Intel based macs:
Shut down the Mac and then start it. When you turn on your Mac, hold Option + Command + R or Shift + Option + Command + R to start it in Internet Recovery mode. This mode allows you to access recovery tools from Apple's servers, which can be useful if your recovery partition is broken.
📎 Tips: Note that this option is not applied to Apple Silicon Macs.
If Internet Recovery also doesn't work, making a launcher run from a USB drive might be the next best thing. Get the macOS installer from the App Store on a different Mac, and then use Terminal instructions to make a bootable USB drive.
Step 1. Get a USB flash drive and ensure it has enough space to hold the macOS installer file. Also, move the important files from the USB drive to another place as the drive will be formatted.
Step 2. Format the USB flash drive in Disk Utility. Connect your USB drive to Mac and open Disk Utility, select the drive and click Erase button. Choose the file system APFS or HFS+, depending on the version of macOS.

Step 3. Download the macOS from App Store or trusted third-party website and place it into Applications folder.

Step 4. Open Terminal from Applications > Utilities. Run the following command to create the bootable USB installer:
sudo /Applications/Install\ macOS\ Sequoia.app/Contents/Resources/createinstallmedia --volume /Volumes/USBName

After that, you can then restart the Mac and press the power button, then select the USB installer and try to reinstall the macOS.

Hardware issues can sometimes make it impossible to restore macOS properly. Here's how to look for tech problems and fix them:
🔹 Use Apple Diagnostics:
Turn your Mac back on and hold down the D key while it starts up. That will open Apple Diagnostics, which can find and report hardware problems.

🔹 Run an Extended Test:
If Apple Diagnostics doesn't find any problems but thinks there might be a problem with the hardware, you should consider using TechTool Pro or DriveDx for a longer test. These tools can give you a more complete picture of your gear.
🔹 Check for Loose Connections:
If you recently upgraded your Mac's hardware, ensure all your links are safe. Installation problems can be caused by loose wires or parts that aren't seated properly.
If you've done all these things and still can't restore macOS, you should contact Apple Support. In addition to basic technical help, they can also set up a repair or replacement for your Mac if needed.
To make it less likely that you'll have trouble when you reinstall macOS in the future, try these precautions:
Create bootable copy of your macOS
Using DoYourClone for Mac to clone and create an exact and bootable copy of your macOS, along with applications and personal files.
Reinstalling macOS is usually easy, but it can be annoying when something goes wrong. By following the steps in this guide, you can find and fix the most common problems that might stop the reinstallation from working.
If something goes wrong with macOS Recovery, the installer download, or the update itself, these fixes should get your Mac back up and running. Don't hesitate to contact Apple Support for professional help if you still have problems.
The reliable Mac data recovery software to recover deleted or lost files.
Free TrialDoYourData Super Eraser for Mac
Permanently shred files or wipe hard drive to prevent data recovery on Mac.
Free TrialClone HDD, SSD, Mac OS, external disk, USB drive, and more under Mac OS.
Free Trial