
Quick Navigation:
- Why Do You Need a Bootable Clone Backup?
- Preparing for the Clone Backup
- Creating Bootable Clone Backup for macOS Sequoia
- How to Boot the Mac from Cloned External Drive?
- Conclusion
- FAQs About Creating Bootable Clone Backup for macOS Sequoia
As technology changes constantly, protecting your important personal data and ensuring the restore process goes smoothly is more important than ever. If you use macOS Sequoia, making a bootable backup or clone for macOS Sequoia that can be used to restore your system is a smart move that could save you trouble in the future.
Imagine that your Mac suddenly stops working, but with just a few clicks, your Mac is working again and running like nothing happened. Yes, it's possible if you have a bootable clone backup for macOS Sequoia system. With a bootable copy of macOS Sequoia, you can boot up your Mac from the cloned bootable drive, you will not lose any files and you don't have to reinstall anything.
This guide is helpful for people who care about their data and need a immediate recovery for the Mac system. It will show you the easy steps to make a bootable clone copy for macOS Sequoia. With this protection in place, you'll be ready to deal with any problems that come up out of the blue, keeping your Mac reliable and your data safe.
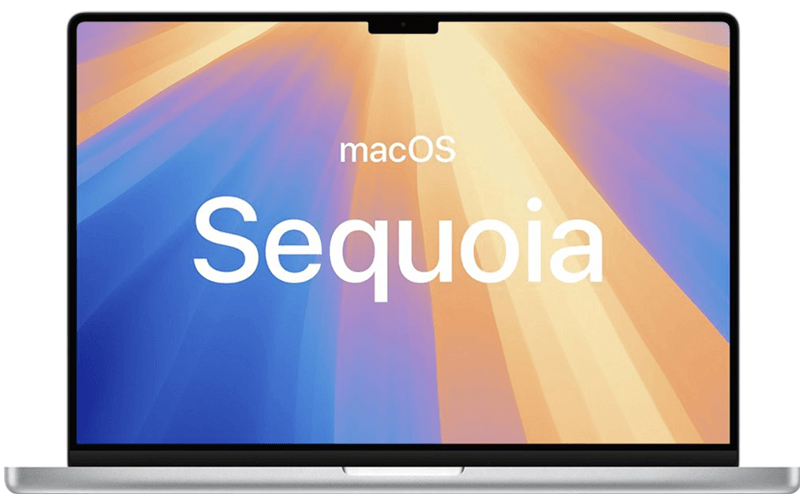
Why Do You Need a Bootable Clone Backup?
Creating a working and bootable clone backup for your macOS Sequoia system has several important benefits that protect your private files, applications and system settings. Also, it makes them easy to restore. Here are the reasons why some users need a bootable clone for macOS Sequoia or other systems.
- 🚀 Immediate system recovery - A bootable clone lets you return to normal quickly after your system fails or gets corrupted. If your main internal system drive fails, you can boot straight from the cloned copy drive and keep working without reinstalling macOS. In this way, it can help you reduce the costly downtime and save your money especially in business environments.
- 🛡️ Data security - The clone makes an exact copy of your system data, personal files, applications, and settings, so everything stays the same. This strong defense keeps data from getting lost, so you can know your data is safe.
- 👨🏾💻 System testing - A bootable clone allows you to try new software or system updates. You can play around with the cloned drive without putting your main drive at risk, and it keeps your main system stable and unaffected.
- ♾️ Easy migration - A working clone makes it easier to switch to a new Mac. You can easily move your whole system, including your private data, settings and programs, so the transfer is quick and easy. It will be very convenient and easy to transfer to a new Mac.
- 🔁 System drive update - If you want to replace the system drive with a new or bigger disk, this method is the fastest way. After cloning the system drive to another one, you can just replace the old disk with the new one directly, then it's completed!
Preparing for the Clone Backup
There are a few preparatory things you need to do before you start making a bootable clone backup for your macOS Sequoia. The preparations can help you create the bootable copy of macOS Sequoia smoothly.
First, you need to prepare an external HDD or SSD. The capacity of the external drive should be at last the same as the internal Mac drive. Then it has enough space to hold the cloned data from the Mac.
Second, it's essential to get a reliable disk cloning software. The software should be fully compatible with macOS Sequoia and ensure to create bootable copy for Mac operating systems. DoYourClone for Mac is such a competent tool.
At last, please ensure to update the macOS Sequoia to the latest version to avoid compatibility issues and ensure to create a stable system clone. Also, clean the system by removing the unwanted data and applications to save space.
After these things are done, then you can start to find a reliable and professional software to create a bootable clone backup for macOS Sequoia system.
Creating Bootable Clone Backup for macOS Sequoia
To clone macOS Sequoia computer, it's essential to get a reliable Mac cloning software, ensure the cloned drive will be bootable on Mac. DoYourClone for Mac is such a professional software. It is fully compatible with the macOS Sequoia and precious Mac operating systems.
DoYourClone - Reliable Disk Clone Software
- Reliable and professional clone backup software for Mac.
- Create bootable clone for macOS Sequoia and other Mac systems.
- Fully clone Mac along with system, settings, data and applications.
With the application, it can clone your macOS Sequoia drive successfully and make the cloned drive bootable on your Mac. Here you can follow the guide below to create a bootable clone backup for macOS Sequoia:
Step 1. Connect an external hard drive to the Mac computer.
🚨 Warning: As the cloning process will overwrite the external hard drive, ensure to use an empty external hard drive or more important files to another drive first.
Step 2. Start the program from the Launchpad ![]() , and change to the Clone OS mode of the software. The software will select the system drive of macOS Sequoia automatically, you only need to select the external hard drive as destination. Then click on the button Clone Now to continue.
, and change to the Clone OS mode of the software. The software will select the system drive of macOS Sequoia automatically, you only need to select the external hard drive as destination. Then click on the button Clone Now to continue.

Step 3. The software will start to clone the Mac internal system drive securely to the external hard drive. It will clone all the system data, personal files, settings and applications.

Step 4. After the cloning process is done, the program will pop up the information to inform that the macOS drive is cloned successfully to the external hard drive.

Now, you have an exact copy of your macOS Sequoia on the external hard drive. You can save the cloned external hard drive as an offsite backup for the system. And it's able to boot your Mac from the external hard drive any time.
How to Boot the Mac from Cloned External Drive?
If you have created a bootable copy of your macOS Sequoia system to the external hard drive with DoYourClone for Mac, you can easily boot the Mac machine from the external hard drive directly. If there are issues with your main system drive or need to do some test which may affect the system, you can feel free to set up the external hard drive as startup disk and boot from it. You can do as follows to boot from an external hard drive:
Step 1. Connect the successfully cloned external hard drive for macOS Sequoia to the Mac computer.
Step 2. Click the Apple (![]() ) > System Settings > General (
) > System Settings > General (![]() ). Click the Startup Disk option at the bottom of the right panel.
). Click the Startup Disk option at the bottom of the right panel.

Step 3. There you will both the main internal system drive and the external hard drive list. Click the external hard drive and then enter the password of your system. Click Restart and the computer will restart and boot from the external hard drive.

✍ Tips: If the main system drive cannot even boot up normally, then you can enter the Recovery Mode to select the external hard drive to boot up directly. Here are the steps:
Turn on the Mac and then immediately press and hold the Power key. You will then boot into Recovery Mode and see the bootable disks listed. Select the external hard drive and click Continue to boot the Mac from the external hard drive.
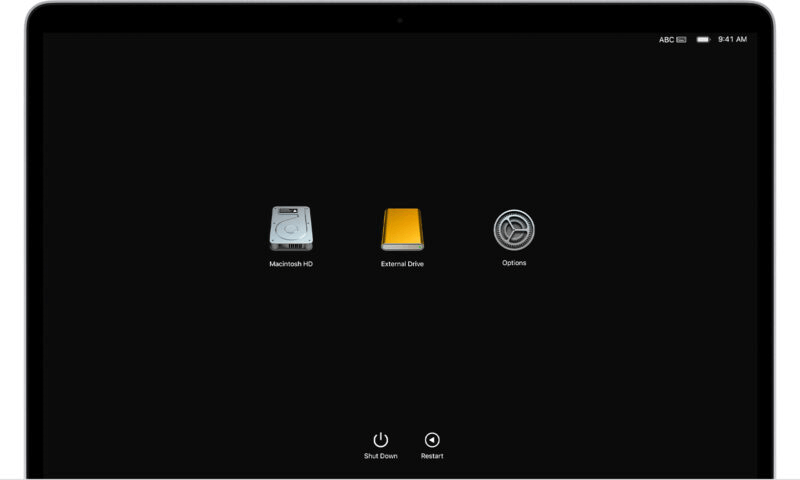
Conclusion:
You should make a working clone backup for macOS Sequoia to keep your data safe and ensure you can get it back quickly if something goes wrong with the Mac. Following the steps in this guide, you can quickly and easily make a backup that mirrors your whole system and lets you switch to the backup drive without any problems if your main drive fails.
A usable clone makes it easier to recover the system immediately, makes data safer, lets you test the system safely, and makes migration to a new Mac easier. By taking this proactive step, you'll be ready for any problems that happen suddenly, keeping your macOS Sequoia running and your important data safe. By using this backup plan now, you will save time and stress in the future.
DoYourClone for Mac is an easy and simple tool to clone macOS Sequoia or other Mac operating systems. It's reliable and professional can make sure your cloned system drive bootable. You don't need to reinstall everything or take time to restoring system or data from a backup image. If your main drive is failed or need to update the system drive, this tool can help you get the Mac work again in a very short time. It's time effective and easy-to-use for any Mac users.
FAQs About Creating Bootable Clone Before Upgrading to macOS Sequoia
1. Is it possible to clone a bootable copy for macOS Sequoia?
Yes, it's able to clone the internal Mac drive of macOS Sequoia completely and ensure it can boot up normally. However, you need to find a professional Mac cloning software that is compatible with macOS Sequoia. DoYourClone for Mac is a software which can fully support cloning macOS Sequoia system and ensure it's bootable.
2. How to create a bootable clone backup for macOS Sequoia with DoYourClone for Mac?
It's very easy to clone macOS Sequoia system to an external drive and make it bootable. Here is how to clone with the software.
- Download and install the software on your Mac. Connect an empty external hard drive to the computer.
- Run the software from launchpad and change to Clone OS mode.
- The system drive will be selected automatically as source and you only need to select the external hard drive as destination.
- Click on the Clone Now button and the software will completely clone the system drive to the external hard drive.
After the cloning process is done, you can boot from the external hard drive directly. You will have an exact copy of your system, settings, applications and personal files.
3. How to boot from the cloned external hard drive?
If the Mac can still boot up normally, you can first boot into the system, then click Apple (![]() ) > System Settings > General (
) > System Settings > General (![]() ), click Startup Disk option at the right panel, then select the external hard drive as startup disk and Restart to boot from the external hard drive.
), click Startup Disk option at the right panel, then select the external hard drive as startup disk and Restart to boot from the external hard drive.
If the main system drive is failed and cannot boot Mac directly, you can get into Recovery Mode to change the startup disk: Turn on the Mac and immediately press and hold Power key to get into Recovery Mode. Then you will see the external hard drive is detected as startup disk, select it and click Continue to boot from the external hard drive.

DoYourClone for Mac
DoYourClone for Mac, one of the best Mac disk cloning software, can help you clone HDD, SSD, external storage device on Mac, upgrade HDD to SSD, create full disk image backup, etc. It also can clone everything from your Mac to an external HDD/SSD and create a full bootable clone backup. 100% safe and easy-to-use.