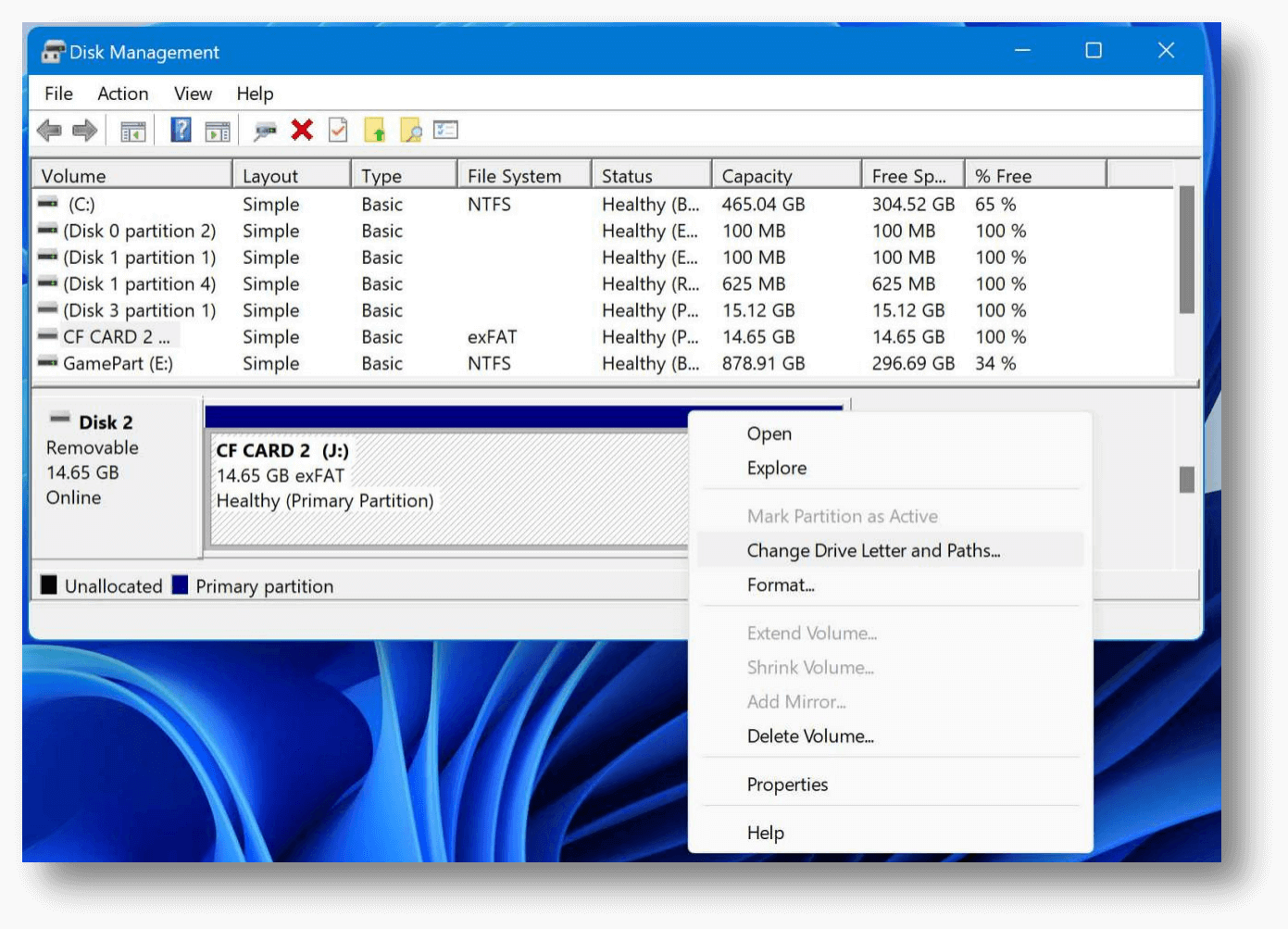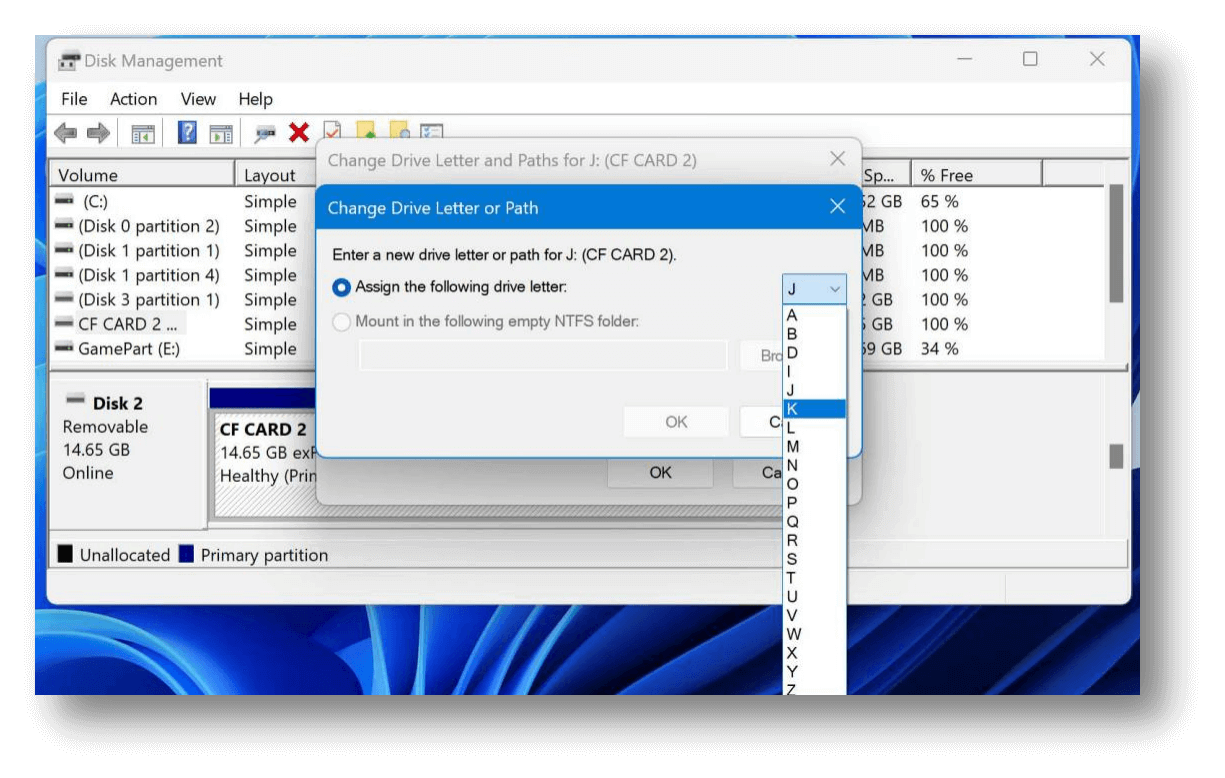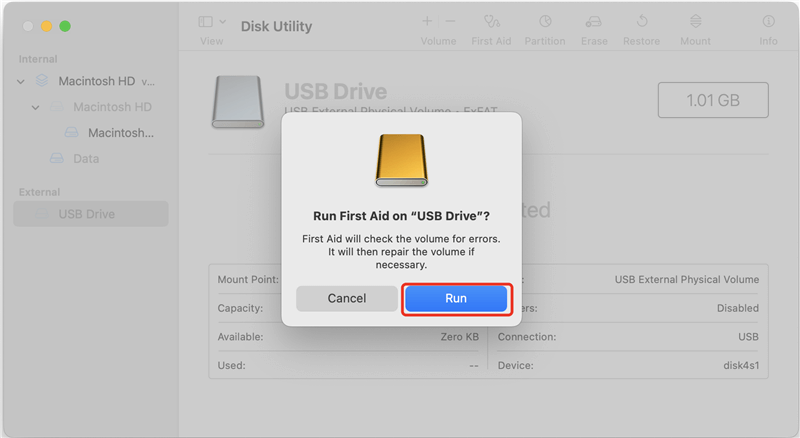Quick Navigation:
- Why Does My External Hard Drive Not Respond?
- How To Fix the External Drive Not Responding Issue:
- Recover Data from Not Responding External Disk
- Prevention is Key: How to Keep Your External Hard Drive Safe
- Final Thought
Let's say you're trying to get to some important files on your external hard drive, but suddenly it stops working. It's annoying, right? Don't worry about it! An external hard drive that won't work is a regular issue that can usually be fixed with a few easy steps.

External hard drives hold all kinds of files and memories and are like movable storage boxes for your computer. But sometimes problems happen, like damage to the hardware, damaged file system, or old drivers, which stop them from working right.
This guide gives easy ways to fix your not responding external hard drive. We'll write down everything you need to know, from ensuring your links are good to keeping your drivers updated. Stay tuned if your external hard drive gives you the feared "not responding" message. With simple fixes, we can help you get your info back as soon as possible.
Why Does My External Hard Drive Not Respond?
An external hard drive that won't work can be caused by several things. Here is a list of the most common ones:
Hardware Issues:
- Bad USB link - If the cable or connection between the drive and your computer is broken or loose, they may be unable to talk.
- Internal hardware failure - Some mechanical parts inside the drive, like the head or platter, may not work right.
- Power supply problems - If the drive doesn't get enough power, it might not be able to work.
Software Issues:
- Outdated drivers - There are people called device drivers who help your operating system understand the drive. Drivers that are too old can cause problems with connectivity.
- Drive letter conflicts - If the same drive name is given to another storage device, it can confuse the computer.
- File system corruption - If the file system, which groups the data on the drive, gets damaged, you might not be able to get to the data.
How To Fix the External Drive Not Responding Issue:
There are different methods that you can try to fix the not responding external hard drive. Based on the type of the issues that may lead to potable drive not responding, here we will outline some popular solutions that may work for you.
Method 1: Check Physical Connections
First, you need to ensure that all physical links are safe. Remove the portable hard drive from your computer and firmly put it back in. Try plugging your USB cable into a different port on your computer to ensure the problem isn't with the port. To improve things, check the wire for damage like fraying or kinks and replace it if needed.
Method 2: Power Cycle the External Hard Drive
Power cycling means taking the portable hard drive off its power source and then plugging it back in. This process can restart the device and fix small problems. To turn off and on your external hard drive again, do these things:
- Pull the portable hard drive away from your computer and the power source.
- Wait a few minutes to let any power still there go away.
- First, connect the portable hard drive to a power source, then connect it to your computer.
- Check if your computer can see the portable hard drive after you turn it on.
Method 3: Use Disk Management (Windows) or Disk Utility (Mac)
If the external hard drive still doesn't work, you can use the computer's built-in disk control tools to figure out what's wrong and fix it. How to do it:
For Windows:
- Pick "Disk Management" from the window when you press Win + X.
- Find your external hard drive in the Disk Management window. It should show up as a disk that doesn't have a drive name.
- To change the drive letter and path, right-click on the portable hard drive and choose "Change Drive Letter and Paths."
![external hard drive not responding]()
- Give the portable hard drive a new drive letter, then click "OK."
![external hard drive not responding]()
- If asked, set the portable HDD to a file system that works with your computer.
For Mac:
- You can find "Disk Utility" in the "Applications > Utilities" folder.
- From the list of drives, choose your external hard drive.
- To check for and fix disk problems, click the "Run" button after clicking the "First Aid" tab.
![external hard drive not responding]()
- If Disk Utility finds any problems, fix them by following the steps on the screen.
Method 4: Update Device Drivers
Device drivers that are outdated or don't work with the external hard drive can make communication impossible. Here's what you need to do to update gadget drivers on Windows:
- Pick up the Start button and press "Device Manager."
- Find your portable hard drive by expanding the "Disk drives" section.
- Press and hold on to the external hard drive for a moment, then choose "Update driver."
![external hard drive not responding]()
- Pick the option below and follow the steps on the screen to finish.
For Mac users, device drivers are usually kept up to date immediately by macOS updates.
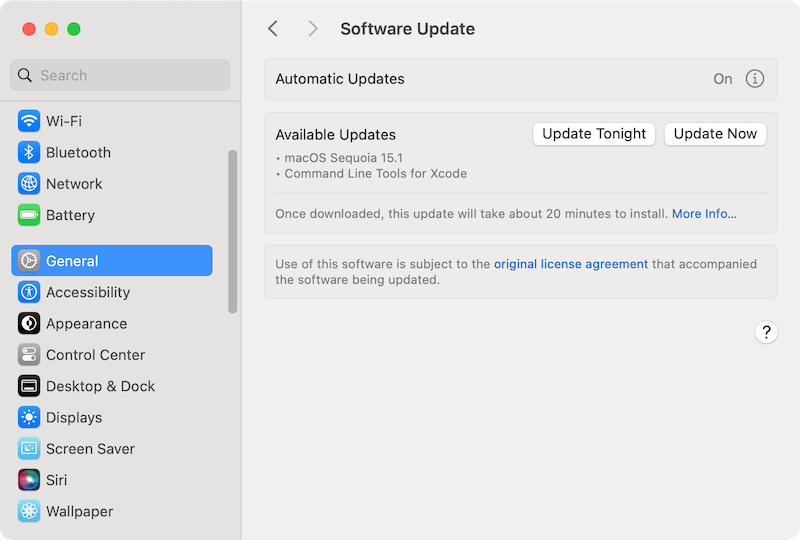
Method 5: Disable Third-Party Software
External hard drives can sometimes fail when third-party software or protection programs run. Turn off any outside programs running in the background, and then check to see if the external hard drive starts to answer.
Method 6: Contact Manufacturer Support
If you've tried everything to fix the problem and your portable hard drive still won't work, it may be a sign of a hardware issue. In this case, you should get more help by calling the manufacturer's customer service. You can get a new or fixed portable hard drive if it is still under warranty.
Recover Data from Not Responding External Disk
The issue might not be fixed if there are severe hardware issues but there are important files on the external drive, you can still try to recover the data from the disk if it still can be detected on computer.
To extract the files from the not responding portable hard drive, a professional data recovery software is needed. Do Your Data Recovery is one of the most reliable and popular data recovery software. This applications is capable of recovering the files in such a case. You can download and have a try.
Do Your Data Recovery
- Recover data from not responding external hard drive.
- Most reliable data recovery software for Windows and Mac.
- Support data recovery for portable disk, USB flash drive, SD card, etc.
The software is designed with simple interface, so it's very easy to use the software by any kind of users. Here is a simple tutorial about how to operate the software to recover lost files from not responding external disk.
Step 1. Connect the external hard drive to your computer and then start the software. It will show you all the connected hard drives. Select your not responding portable disk from the device list in the software.

Step 2. To extract the files from the external drive, click the Scan button and the software will start to search for any files on the disk. It may take some time as there are issues with the disk, just wait patiently.

Step 3. After the scan process is completed, all the found files will be listed in the software, you can check the files and locate all the wanted ones. Click Recover button and select a location to save the recovered files.

Prevention is Key: How to Keep Your External Hard Drive Safe
Being cautious can greatly lower the chance of an external hard drive not working. These are the best ways to do things:
- Safe Ejection: You should always choose "Safely Remove Hardware and Eject Media" before you unplug your external hard drive. It ensures all data exchanges are finished and keeps the file system from getting damaged.
- Proper Handling: Be careful with your portable hard drive. Please do not put it in places with high or low temperatures, shocks, or dust. When moving it, put it in a safe case.
- Regular Backups: Set up a regular backup. External hard drives can stop working for no reason. If something goes wrong, you can be sure you have a copy of your data by regularly backing it up to a different place, like a cloud storage service or an external drive.
Final Thought
It can be irritating when an external hard drive won't work, but if you follow the right steps, you can usually fix the problem and get your data back. You can figure out what's wrong with your portable hard drive and fix it by following the steps in this guide.
Remember to back up your info often so you don't lose it if something goes wrong with your hardware or something else. If you keep having problems, don't be afraid to get help from a professional expert or the manufacturer's support team.
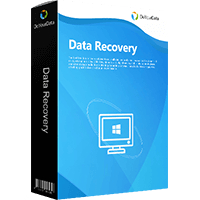
Do Your Data Recovery
The safe, powerful and easy-to-use data recovery program to help you recover deleted, formatted or lost data, recover lost data from damaged hard drive, from HDD, SSD, USB flash drive, memory card, digital camera, etc, fix damaged drive and external devices.