Quick Navigation:
- Recover Lost Data from Corrupted Kingston USB Drive
- Step to Fix Corrupted Kingston USB Drive
- Conclusion
- FAQs About Fixing Corrupted Kingston USB Drive
In the digital world we live in now, USB drives are an important way to store and send data. Kingston stands out from the other names because it is reliable and lasts long. But Kingston USB drives can have problems like any other computer device.

One issue that users often have is that the drive gets corrupted. It is frustrating and inconvenient that you can't view or transfer data when a Kingston USB drive gets damaged. We will discuss why USB drives get damaged and give you a step-by-step plan to fix a damaged Kingston USB drive.
Recover Lost Data from Corrupted Kingston USB Drive
Before you start to fix the corrupted Kingston USB drive, you can use a data recovery tool to help you recover or export data from the corrupted USB drive to your computer. Do Your Data Recovery, a reliable data recovery program, can help you deeply scan the corrupted Kingston USB drive and find all existing files/lost files.
Step 1. Get Do Your Data Recovery and install it on your computer. It is fully compatible with Windows and macOS.
Step 2. Connect the corrupted Kingston USB drive to your computer and open Do Your Data Recovery. Then select the Kingston USB drive to start data recovery.

Step 3. Click on Scan button. It will deeply scan the corrupted Kingston USB drive and find all existing files, deleted/lost files, inaccessible files, etc.

Step 4. Once the scan is completed, you can check all the recoverable files. Then select the wanted files and save them.

Do Your Data Recovery also can help you fix corrupted Kingston USB drive, just choose Disk Tools, then select the Kingston USB drive, click on Repair button to find the errors and fix them.
Step to Fix Corrupted Kingston USB Drive
1. Identify Symptoms
Before you try to fix anything, it's important to look for possible signs that your Kingston USB drive is broken. You can be sure that the drive is damaged if you get error messages when viewing files or if your computer doesn't recognize the drive.
2. Use Disk Management or Disk Utility
Window users can use Disk Management to find problems with their Kingston USB drive and fix them. Right-click on the Start menu, pick "Disk Management," and then look for your USB drive in the list. It may be broken if the drive is shown as "unallocated" or has a section that doesn't have a drive letter. Pick up the drive, right-click it, and choose "Format" to try to fix it.
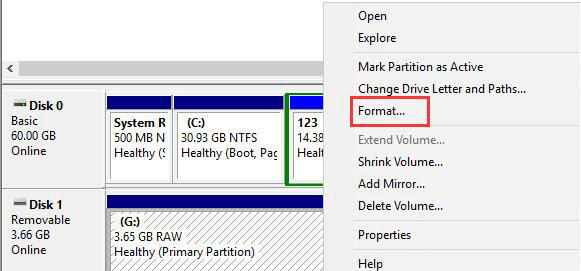
Disk Utility can help Mac users figure out what's wrong with a Kingston USB drive and fix it. Open Disk Utility from the Applications and then Utilities folder, pick out your USB drive from the list of drives, and click "First Aid" to fix any problems.
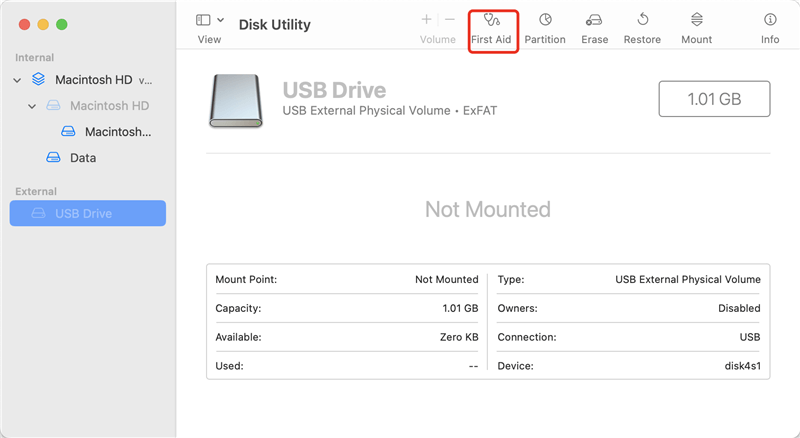
3. Run CHKDSK OR First Aid
The CHKDSK (Check Disk) tool is another way to fix a Kingston USB drive that is broken on Windows. Start up Command Prompt as an administrator. Type "chkdsk X: /f" (replace "X" is the drive name for your USB drive) and hit "Enter." This command will check the drive for problems and try to fix them.
Disk Utility lets Mac users run First Aid again. Click on "First Aid" next to the USB drive to scan it for problems with its file system and fix them if they are found.
4. Format the Drive
If none of the other solutions work, formatting the Kingston USB drive might be the last thing that can be done. Formatting the drive will eliminate all the data, so ensure you have copies of any important files before you start. To format a USB drive in Windows, right-click on it in Disk Management and choose "Format." Pick the file system you want to use (like FAT32 or exFAT) and click "Start" to start the editing process.
Mac users can use Disk Utility to format the drive. Pick the drive and click the "Erase" tab to do this. You can format the drive with MS-DOS (FAT) or exFAT. Then, click "Erase" to finish.
5. Use Data Recovery Software
It's possible to get back lost files with data recovery tools if formatting the Kingston USB drive deletes them. Here is a step-by-step guide on how to make good use of this kind of software:
- First, study and pick out a reliable data recovery tool that works with your Windows or Mac operating system.
- Get the installation file for the chosen data recovery program by going to its official website. After getting the software, follow the on-screen directions to put it on your computer.
- Start the data recovery software after it has been installed. Choose the broken Kingston USB drive from the list and click "Scan" to start scanning.
- The software will look through the Kingston USB drive to find lost or deleted files. The length of time this takes may depend on the size of the drive and the amount of data it holds.
- The program will show a list of recovered files once the scan is done. Pick out the things you want to get back and decide where you want to save them on your computer.
- Once you've chosen which files to restore and where to save them, follow the instructions on-screen to finish the process.
- Once the recovery is done, go to where the files were saved on your computer to ensure they are still there and can be accessed. You should check the recovered data twice to ensure no files are lost or damaged.
Conclusion:
Dealing with a broken Kingston USB drive can be annoying, but if you do things correctly, you can regain your data and get the drive working again. You can fix the problem by first figuring out what the damage looks like and then using the right tools.
If nothing else works, you might need to reset the drive, but make sure you back up any important data first. Lastly, data recovery tools can help you get back files that you've lost.
FAQs About Fixing Corrupted Kingston USB Drive
1. How to fix corrupted Kingston USB drive on Windows?
Open Disk Management, find the Kingston USB drive and check its status.
- If the Kingston USB drive is not initialized, right-click the drive and choose Initialize Disk.
- Try to add a new drive letter to it, right-click the Kingston USB drive, choose Change Drive Letter and Path...
- If the disk space shows as unallocated, choose New Simple Volume to create a new volume on the Kingston USB drive.
- If the file system is not compatible with Windows OS, right-click it, select Delete and then format the Kingston USB drive to new file system.
- Right-click the Kingston USB drive, choose Format to give it a new file system.
2. How to fix corrupted Kingston USB drive on Mac?
Open Disk Utility, find the Kingston USB drive, click First Aid to fix corrupted Kingston USB drive on Mac.3. How to recover lost data from corrupted or formatted Kingston USB drive?
Data recovery software, such as Do Your Data Recovery can help you recover lost data from a corrupted Kingston USB drive or recover lost data from a formatted Kingston USB drive. Just run the data recovery software to scan the Kingston USB drive and then get all lost data back.