The reliable Mac data recovery software to recover deleted or lost files.
Free TrialUnless you're experiencing technical difficulties, shutting down and restarting your Mac should be simple. Our articles often recommend "turning it off and turning it back on again" as a first defense strategy against a broad variety of macOS hardware and software problems.
In other words, if your Mac doesn't shut down correctly, you shouldn't follow this guidance. It's possible that your computer won't exit normally at the end of its use. It's possible, though unlikely that your Mac will keep on working after you've turned it off.
Similarly, your Mac could restart itself rather than shut off. Lastly, you can see alerts that read "[app name] interrupted shut down" in the error log.
This bug might impact Macintosh laptops and desktops. We'll show you how to force your Mac to power down. More specifically, this post details the steps you may take to ensure this issue does not arise again.
Close All Active Programs
You must ensure that all applications have been closed for your Mac to power down. If you're having trouble shutting down your Mac, it's likely because an application didn't quit properly.
You should first see whether any programs are currently running. If there's a document in use that hasn't been saved, the program won't quit until you manually save it.
Regularly, you may close an application on a Mac by selecting Quit from the application's menu or pressing Command + Q on the keyboard.
Has An Application Crash or Freeze?
To forcibly quit an app when it won't shut properly. One of the following may be done to quit a Mac app forcibly:
Choose Force Quit by Command-clicking (right-clicking) the app's icon in the Dock.
Hit the following three keys simultaneously: Hold down the Option/Command/Esc keys until the Force Quit box appears; choose the application you want to close and click the Force Quit button.
Select Force Quit from the Apple menu (located in the top left corner of your screen), select the program from the Force Quit panel and then hit Force Quit.
When holding down the Alt key and Command-clicking (right-clicking) an app's Dock icon, the Quit choice changes into a Force Quit option.
Launch the Activity Monitor and force close the program.
Boot Into Safe Mode
It's possible that restarting your Mac in safe mode may fix the issue and prevent it from occurring again. Starting your Mac in safe mode causes macOS to search the startup drive for faults and attempt to repair them if they are found. All caches, including font, kernel, and system, are wiped clean upon entering safe mode.
Launching your Mac into safe mode requires:
Turn off your Mac (you may need to force shut down).
Wait for 10 seconds after your Mac has shut down before turning it back on.
Quickly press and hold the Shift key once the starting tone has sounded. If you hear a starting tone, press the shift key as soon as possible, but not earlier.
Stop holding Shift to enter your standard log in information when you reach the login page.
Restarting your computer will cause it to return to normal boot mode. It's not necessary to always boot your Mac into safe mode.
Reset NVRAM
Your Mac's preferences are saved in the RAM's nonvolatile storage. These preferences must be accessed quickly, such as audio volume, display resolution, time zone, initial disk selection, and recent kernel panic data. To remedy the problem of your Mac not shutting down, you may try resetting the NVRAM.
Your Mac may need an NVRAM reset.
Restart your Mac.
After hearing the starting tone, press and hold the Command, Option, P, and R keys until the tone sounds again.
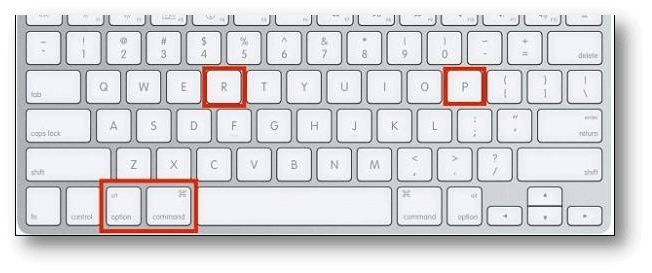
Let go of the keys.
Repair Disk with Terminal
The disk may also be fixed through the terminal. If you're wondering how to solve a Mac that won't shut down, clearing the cache and maintaining the fonts may be the answer.
Choose the "Finder" icon.
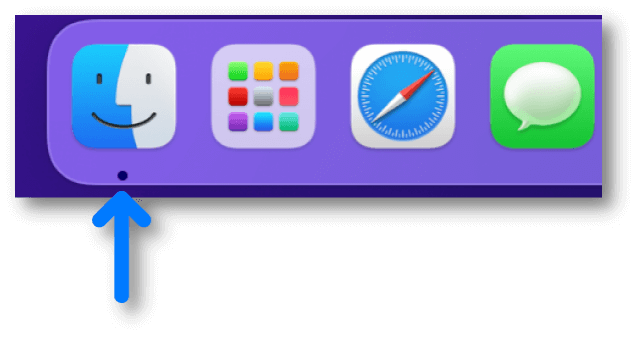
Access the "Utilities" tab by selecting "Go" from the main menu.
Open the "Terminal" program by scrolling down.
After the window has opened, enter each command into it in order.
rm -rf ~/Library/Caches/*
rm -rf ~/Library/Saved\ Application\ State/*
sudorm -rf /Library/Caches/*
sudorm -rf /System/Library/Caches/*
atsutil databases -removeUser
sudoatsutil databases -remove
sudoatsutil server -shutdown
sudoatsutil server -ping
sudorm -rf /var/folders/*
Restart your Mac when you've finished the final line.
Conclusion
This Mac won't shut down problems might arise for any number of reasons. It's expected that you, as an Apple user, would be familiar with the workarounds. Hopefully, your Mac will be able to shut down regularly going forward, but if the issue remains, you'll need to investigate and address the underlying reason.
DoYourData Products
DoYourData Super Eraser for Mac
Permanently shred files or wipe hard drive to prevent data recovery on Mac.
Free TrialClone HDD, SSD, Mac OS, external disk, USB drive, and more under Mac OS.
Free Trial