The reliable Mac data recovery software to recover deleted or lost files.
Free TrialApple has produced incredible products over the years, their quality and design language make them the industry leader. Apple users and fans love to use their products. Apple's success is its minimalistic design in hardware and software.
Mac OS is Apple's operating system designed for Mac's laptop lineup. It's simple, clean, and easy to use. The users can access different applications from the desktop; all the necessary Apps are presented in the transparent horizontal panel at the bottom of the Mac screen.

Mac Dock provides the flexibility to access important or necessary apps from your Mac home screen; you don't have to navigate to open apps. You can click on the app icon, and it's up and running.
Mac Dock and what it holds:
The Mac dock holds and provides access to finder and other important apps directly from the home screen. You can customize, add and remove apps as per your requirement. It also offers you to add your files or folders.
Apart from finder and trash, all other apps can be removed or added as you like. The trash and finder remain in the Dock by default. Upon setting your Mac for the first time, the Dock lies at the bottom of your screen in a translucent rectangle that matches the color of your screen background.
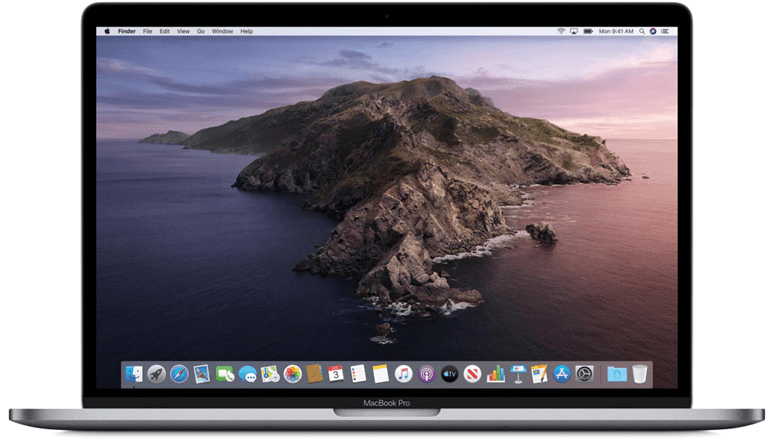
You can move the Dock left or right or can hide it when not in use by trying different options that come with it. The item's placement in the Dock left to right order is as follows:
- The Finder (Left most side).
- Favorite apps shortcuts appear next to the finder.
- Currently running apps, an additional black dot appears on the top, indicating running apps can be shown from the preferences.
- The trash icon is at the right-most corner.
Adding Apps to the Dock:
For adding apps to the Dock and getting the answer to how to add apps to the Dock, follow the below steps:
- Open the Finder window by clicking on the icon from your Dock.
- Select and click on Applications from the dropdown menu.
- Select the App you want to add to the Dock and drag it.
- As it hovers over, the Dock releases it, and it will adjust in the Dock accordingly.
Adding Running App:
For adding a currently running app permanently on your Dock, follow these steps:
- Right-click on the app icon; you can perform the same with a control-click.
- After clicking it, a dropdown menu will appear; select options.
- Select and click on keep in Dock; it will add the App to the Dock.
You can drag the app icon to the Dock; it will save it there as your favorite App.
Adding Files and folders:
The Dock on your Mac also allows you to add files and folders for your convenience. These files and folders are placed on the far right and separated by a line so that they won't mix up with other apps, have their own separate identity, and are easy to access. For adding files and folders, follow these steps:
- To access your desired file and folder you want to add to the Dock, open the Finder window.
- Please select the file or folder you want to add and drag it to the far right side of the Dock.
- Release it as it hovers over the Dock, and it will adjust accordingly.

Removing Apps, files, and folders from the Dock:
If your Dock is cluttered with apps, files, and folders, you want to remove unwanted apps, files, and folders from your Dock; you can do it easily. Removing any item from the Dock doesn't remove it from your Mac; they will remain there; only shortcuts of these will be removed from the Dock. The following steps are required to spare some space on the Dock.
- Select the App, file, or folder which you want to remove and drag it out; while it starts hovering over your desktop, a remove icon will appear.
- The selected file, App, or folder will remove or disappear as soon as you let it go.
- You can repeat these steps to remove any apps, files, or folders.
The currently running apps will remain in the Dock until you quit the application; after that, they also disappear.
Changing Dock Size, Orientation, Hide/Show on your Mac:
You can also change the dock size, orientation, and hide/show on your Mac by going into the system preferences, which can be accessed by opening. The finder app, and system preferences and then selecting Dock to perform these options.
Final Words:
The Mac Dock provides great functionality, ease, and usability. Its flexibility has many options and gives your desktop a minimalistic look. It provides a distinctive and unique Mac OS and distinguishes it from other OS.
The Dock on your Mac offers many options, customization, and ease of use; you can unfold all of its functionality by reading this article.
Quick guide:
How to hide or show Dock on Mac >>
Add a Windows-style start menu on Mac Dock >>
DoYourData Products
DoYourData Super Eraser for Mac
Permanently shred files or wipe hard drive to prevent data recovery on Mac.
Free TrialClone HDD, SSD, Mac OS, external disk, USB drive, and more under Mac OS.
Free Trial