The reliable Mac data recovery software to recover deleted or lost files.
Free TrialYour Mac may not perform as smoothly or rapidly as you expect. It's possible that the culprit is a single app. If a single program has performance difficulties, it might slow down your whole computer, not just the app itself.
If an app freezes or becomes unresponsive, you won't be able to dismiss it as you normally would. It doesn't matter what you're dealing with; Activity Monitor can assist. We may not utilize the Activity Monitor if our Macs run brilliantly since everything appears to be going nicely.
On the other hand, the Activity Monitor will provide you with a more detailed picture of what's happening within your computer. Even if you've never heard of the Activity Monitor, here's how to start using it on a Mac.
What Is The Activity Monitor?
You may use the Activity Monitor to monitor your Mac's performance and battery life. Applications that use the most power on your Mac may be closed with this software, which shows you CPU and GPU utilization and which apps consume the most energy. In addition, you may utilize it to see whether your Mac needs extra RAM.
Basically, this tool will allow you to manage all aspects of your Mac's performance without needing to be an expert in computer technology. We're going to focus on the most important elements of the Activity Monitor, even though there are a lot of options.
On a Mac, how do you access the Activity Monitor?
Applications > Utilities is where you'll find the Activity Monitor app. The spotlight may be launched by pressing Cmd + Space. Press Return after typing Activity Monitor's first few characters, and it will display at the top of the list.
But there are several additional methods to view and interact with Mac's resource monitor, as well. To launch the task manager on a Mac, check out this instruction.
Five system monitor indicators are included in the Activity Monitor, and they provide you with real-time statistics and time-use graphs of your resources. This info might be helpful if you have an issue with your Mac.
In The Activity Monitor, How Do You Quit An App?
If an app or process isn't working properly (frozen or unresponsive, for example), you may terminate it using Activity Monitor.
- Choose the program or process you want to terminate from the Process Names list. Use the Search box in the top-right corner of the window to discover the app or process causing the issue, or click the Process Name in the column header to sort them alphabetically. Unresponsive processes are referred to as (Not Responding).
- Right-click and choose "Quit (X)" from the top-left area of your Activity Monitor window.
- Alternatively, you may choose Force Quit, which instantly terminates the process. This is the same as selecting File -> Quit inside an app.
CPU Tab
The CPU tab provides an overview of various applications using your Mac's processor. You can see how much CPU time a process uses, how long it's been running, and more from this list view's CPU use information.
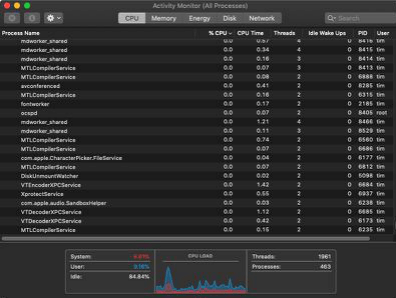
Here you may see the proportion of your CPU that system-level tasks and apps/processes you've launched are using up. The CPU Load graph shows red indicates system processes, and blue indicates user processes.
Memory Tab
This is the tab to choose if you're curious about how your Mac uses its RAM. Inactive programs in memory are compressed when your computer reaches its maximum memory capacity, freeing up extra Space for active apps. To view how much memory is being compressed for each program, look at the Compressed Memory column.
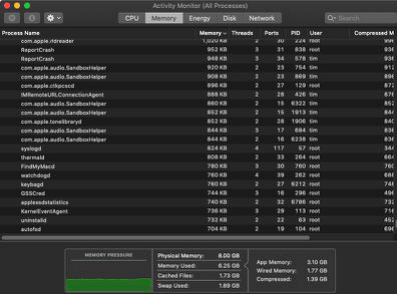
Energy Tab
You can check your Mac's energy use on the Energy tab and discover which programs or processes use the most CPU time. If you're using a portable Mac and suspect a program is draining your battery, you may use the Energy tab to find out.
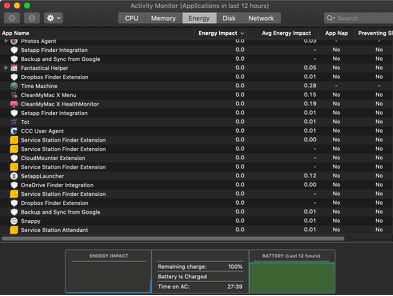
Disk Tab
The "reads in" and "reads out" tabs measure how many times your Mac reads and writes data to and from the disk (IO). Switching the graph at the bottom of the window from IO to data is easy. The blue line displays data read or the number of reads, while the red line shows the number of written data.
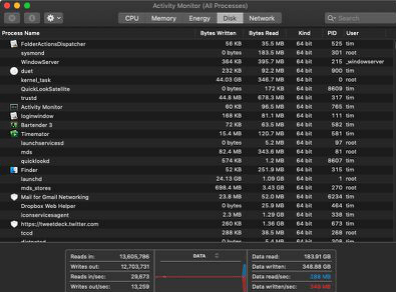
Network Tab
There are a number of ways to see how much data your Mac is transmitting and receiving across your network and the Internet. The data transferred and received in packets may be seen at the bottom of the window's information.
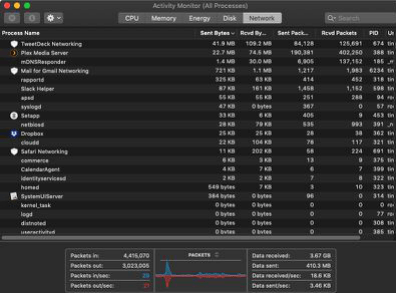
Mac Activity Monitor Software - MacClean360
If you want to speed up your slow Mac or clean up junk data, just try MacClean360 - it will help you speed up your slow Mac by 1 click.
MacClean360 - Best Mac Cleaner
- Clean up all junk data on Mac.
- Speed up slow Mac by 1click.
- Uninstall useless apps and delete all leftovers.
We strongly recommend you to install MacClean360 on your Mac to help you manage and optimize your Mac OS.
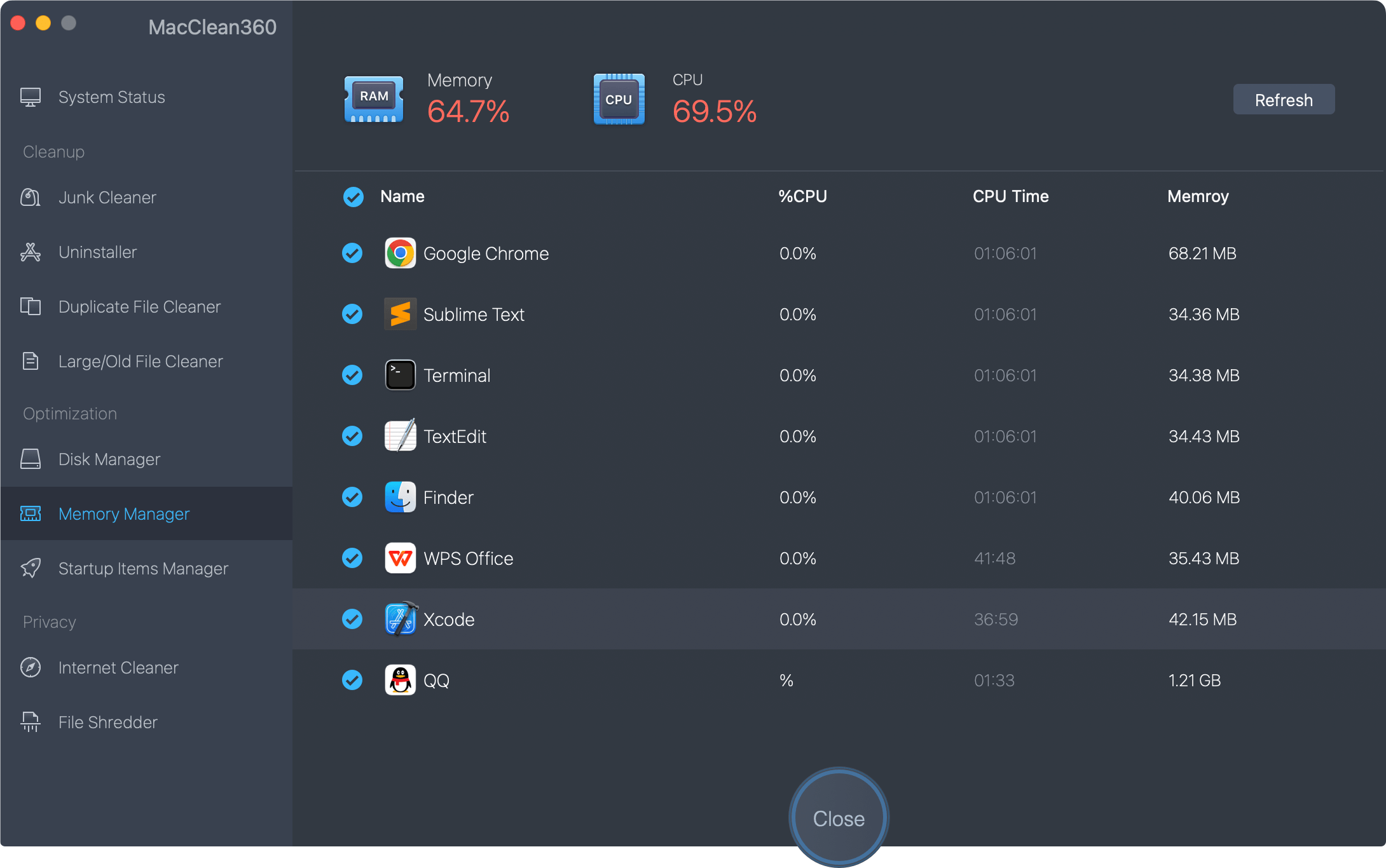
Conclusion
Just one of the many helpful tools on a Mac is the Activity Monitor, which may help you discover and fix issues with your machine. As a matter of routine maintenance and troubleshooting for your Mac, you should familiarize yourself with this tool.
DoYourData Products
DoYourData Super Eraser for Mac
Permanently shred files or wipe hard drive to prevent data recovery on Mac.
Free TrialClone HDD, SSD, Mac OS, external disk, USB drive, and more under Mac OS.
Free Trial