The reliable Mac data recovery software to recover deleted or lost files.
Free TrialMicrosoft Word has been the most widely used word processing program since it was first released in 1983. Despite this, minor flaws like the Word File Permission Error continue to bother the application. When attempting to save a read-only file, this error is most often seen.
This may also happen if it’s written by someone other than the current user. If you’re having trouble saving documents in Word due to an issue with file permissions, go no further than our in-depth guide.
Is There A Problem With Word That Prevents It From Saving?
The following are more specific reasons for the error:
- It is possible that the document you’re attempting to save was previously saved as a “template” or as “read-only.”
- When you try to save or read a file in a location that does not have the proper rights for your user account, an error message is shown.
- You’re attempting to edit a file in a shared folder on the network.
- Your computer’s antivirus software is interfering with the saving procedure.
- Your computer’s file has a name conflict. This is relatively frequent, particularly with shared/pre-created files.
A working internet connection, a current copy of Microsoft Office, and a user account with administrative privileges are all prerequisites before you can begin.
How To Fix Word Cannot Save Because Of A Permission Issue?
There’s no need to stress if you’re trying to fix a permissions error in Word. Here are some tried-and-true strategies for getting rid of this problem quickly and easily.
Method 1: Replacing The Document’s Name
This error notice may be avoided when saving a file by changing the file name. This is typically applicable as long as the document was not written by you or originated from an external source (e.g., another computer or the network). When you hit “Save,” you may still see an error message. If you want to save the document as a new file, pick “Save as” instead of “Save”.
Click on the file and choose Save As.
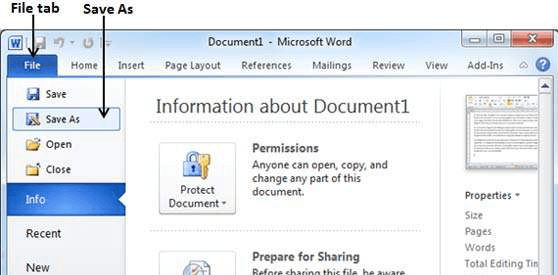
You may now move the file to a new place and modify its name. Change its name or add a number in front of it.
After saving the file you are now working on, the prior file will remain unchanged. Also, instead of storing the file on a portable drive, save it to your local computer’s desktop.
Method 2: Turn Off Antivirus Protection
It is possible to fix the Microsoft Word file permission problem by removing antivirus software on Windows. You may be unable to save a Word document on Windows even though antivirus software safeguards your data from severe damage or virus assaults.

You may just save the Word document to avoid the Word file permission problem after temporarily removing antivirus software. You may then reactivate your antivirus program at a later time. Even after deactivating the antivirus program, if the Word cannot finish the save due to the permission problem, then go to the next method after enabling the AV.
Method 3: Change The Type And Ownership Of The File
If you’re attempting to make changes to a file that’s been shared with you or saved on a network, you probably don’t have the necessary rights to do so. You’ll need to take ownership of the file, change the file type to Read-Write, and alter editing rights to make the file editable.
Right-click on the file and choose Properties.
Read-Write files may be created by unchecking the Read-Only option.
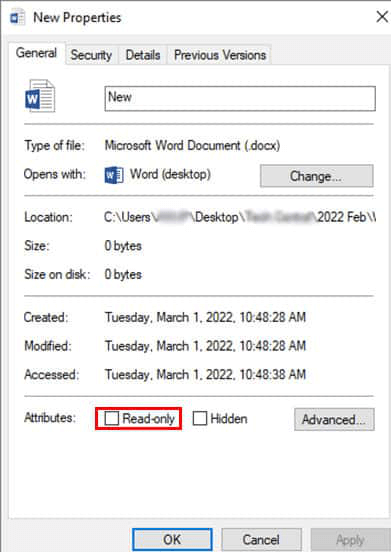
Apply the changes and see whether you can save the file.
To change a user’s permissions:
Select the Security tab from the Properties menu.
In order to edit, click the Edit option.

If your username isn’t shown, go to Add > Advanced > Find Now and check through the options. It will be highlighted after you click on it.
Click OK on the two dialogue boxes to return to the Permissions window.
Tick Full-Control and click OK to save your settings.
Try saving the file now that you have complete access.
To transfer ownership:
Click on Advanced under Properties > Security.
Next to the username, click Change.
Go to the Advanced tab and choose to Find Now.
Once you find your username in the search results, just click on it to proceed.
To transfer ownership to yourself, press OK.
Conclusion
In this comprehensive article, you’ll learn how to fix In Word; the save cannot proceed because of a file permissions issue. If the above-mentioned fixes do not work, you can try these fixes like; if you don’t have the necessary rights to modify or change the file, sign in as an Administrator. If the Word document were initially saved as Read-Only, you’d want to go into the options and alter that.
If you want to recover unsaved or lost Word document, check this guide: how to recover unsaved or lost Word document >
DoYourData Products
DoYourData Super Eraser for Mac
Permanently shred files or wipe hard drive to prevent data recovery on Mac.
Free TrialClone HDD, SSD, Mac OS, external disk, USB drive, and more under Mac OS.
Free Trial