The reliable Mac data recovery software to recover deleted or lost files.
Free Trial📃 Summary: There are some issues will lead the problem that a Mac won't shut down normally. To solve the issue, here we provide some solutions, like close all applications manually or forcefully, repair the drive with Disk Utility or Terminal, reset Mac's NVRAM/PRAM and SMC, run Safe Mode, or check the hardware health with Apple Diagnostics or Apple Hardware Test, etc.
Quick Navigation:
Everyone who uses a Mac must be able to shut down smoothly, but what do you do when your trusted machine refuses to turn off? Problems with shutting down your Mac can be frustrating and annoying, no matter how long you've been using it or how new you are to it. There are some possible causes for this frustrating problem, ranging from apps that won't work to system settings that aren't right.
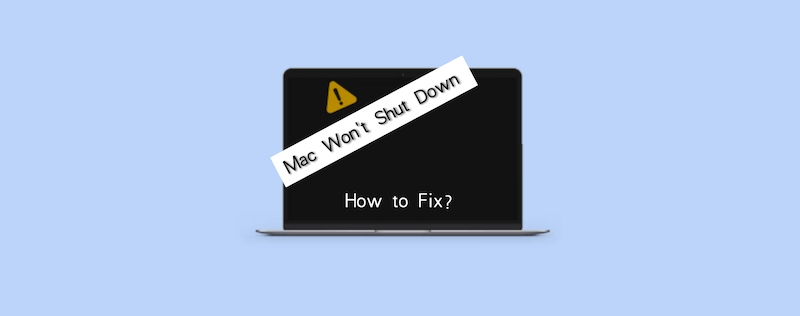
This guide thoroughly explains the most common reasons why Mac shutdowns don't work and gives you complete solutions to get back in charge. You'll know how to quickly find and fix shutdown problems on your Mac, ensuring it works smoothly and reliably whenever needed. Let's look at the fixes to get your Mac to shut down perfectly again.
Why My Mac Won't Shut Down?
Several things, such as confusing users, can cause problems with how your Mac shuts down. The application that won't quit is a common cause of this problem because it stops the system from shutting down properly. System options not set up correctly, like energy settings or startup items, can also mess up the shutdown process.
Trouble can also happen when hardware issues occur, such as when devices break, or laptop batteries refuse to charge. A systematic fixing approach is needed to determine why your Mac won't shut down. You can find the root cause by excluding possible program conflicts, ensuring all peripherals work properly, and checking the system preferences for strange items.
To fix problems that won't go away, advanced users may need to learn how to use Terminal commands or restart the system using PRAM/NVRAM or SMC resets. Taking care of these issues in a planned way can help get your Mac's shutdown processes back to running smoothly, ensuring stability and efficiency.
Solutions to Fix Mac Shutdown Issues
Here are some of the solutions that can solve the frustrating problem of Mac shutdown issues, ensuring smooth and reliable operation:
1. Close All Apps Before Shutting Down
Before you try to shut down your Mac, ensure all its programs are properly stopped. Apps can sometimes stop working or stop the shutdown process from finishing. To close an app, do this:
Manually Close Apps:
Select and close all the apps by hitting Command + Q or picking Quit from the menu.
Use Force Quit if Necessary:
Press Command + Option + Escape to open the "Force Quit Applications" window if any apps don't work. Pick the app that's trouble you and click Force Quit.
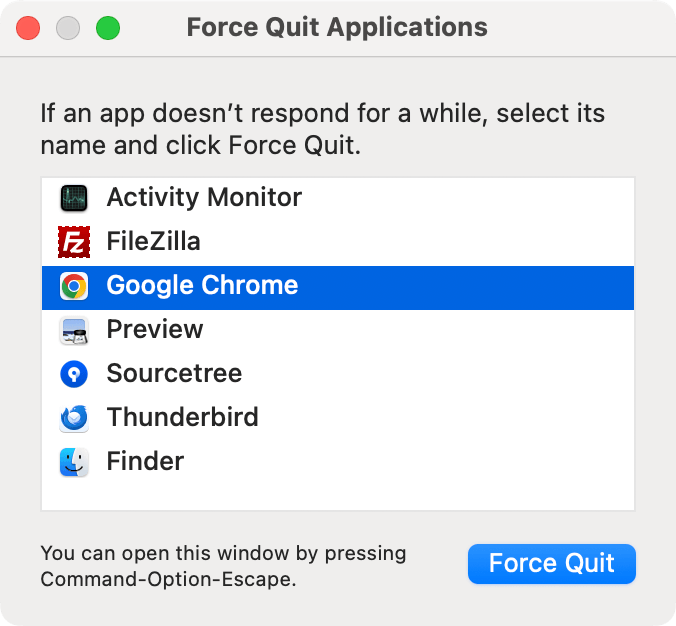
At last, you can also check if some applications run background and close them. Open Finder and go to Applications, next get to Utilities and run "Activity Monitor". Here you will see all the running processes. Check and select the processes you want to close and click the "X" button at the top of the window to stop them.
After closing all the running programs and related processes, you can then try to shut down the Mac again.
2. Reset the Mac's SMC
The SMC controls some of your Mac's hardware, like managing power. The trouble with power, fans, charge management, or other things can be fixed by resetting the SMC. Do these things to clear the SMC:
For MacBook with T2 Chip
For MacBook with the T2 Chip, turn off your computer. For 10 seconds, hold down the Shift, Control, Option, and Power buttons at the same time. To turn on your Mac, let go of all the keys and press the power button.
For MacBook without T2 Chip and Desktop Macs
Turn off your Mac. Hold down the Shift, Control, and Option keys on the built-in keyboard's left side, and then press and hold the power button simultaneously. For 10 seconds, hold down these keys and the start button. Remove all the keys to turn on your Mac and press the power button again.
For Apple Silicon Macs, you don't need to reset the SMC. If you restart the computer, it will be cleared.
3. Reset NVRAM/PRAM
NVRAM/PRAM holds information about the time zone, the startup disk, the display resolution, and other things. Problems with these settings can be fixed by resetting NVRAM/PRAM. To clear NVRAM/PRAM, do the following:
- Turn off your Mac.
- As soon as you turn on your Mac, hold down Option, Command, P , and R for about 20 seconds. Your Mac may restart during that time.
- When your Mac restarts and you hear the starting sound again, let go of the keys.
The same as SMC, there is no need to reset NVRAM or PRAM. Simply reboot the Mac is enough.
4. Run the Safe Boot
You can find and fix several issues by starting up your Mac in Safe Mode. For example, software that doesn't work with your Mac can cause problems with starting up and shutting down, as can broken settings. To start your Mac in Safe Boot, do the following:
For Intel-based Mac
- Turn off your Mac.
- First, press and hold the Shift key, then press and hold the Power button.
- When you see the Apple logo and the progress bar, let go of the Shift key. This means that your Mac is starting up in Safe Mode.
- Restart the Mac without holding any keys to get out of Safe Mode.
- Shut down your Mac and wait for a while.
- Turn on your Mac and keep pressing the Power button until startup options and gear icons appear on the screen.
- Select your Startup disk.
- Once you have selected the startup disk, press and hold the shift key, choose to continue in Safe Mode, and release the shift key.
- Restart the computer and then just leave it boot into macOS.
5. Repair Disk with Disk Utility and Terminal
You can fix your Mac's disk by running First Aid in Disk Utility. Also, you can fix the drive with Terminal and the fsck command if it has mistakes or is damaged in a way that could be stopping it from shutting down. You can go to run the fixes in Recovery Mode. Here are the steps:
- Hold Power button (or Command + R keys for old Macs) during startup to restart your Mac in Recovery Mode.
- Choose Disk Utility and click Continue.
- To fix any problems, choose your starting disk from the list on the side, then click First Aid> Run.
![fix Mac shut down not working]()
You can also try to run fsck tools in Terminal in Recovery Mode to fix the disk more deeply if Disk Utility doesn't work.
Click Utilities from the menu at the top of the screen in Recovery Mode. Then enter the following command and try to fix the disk issues
/sbin/fsck -fy
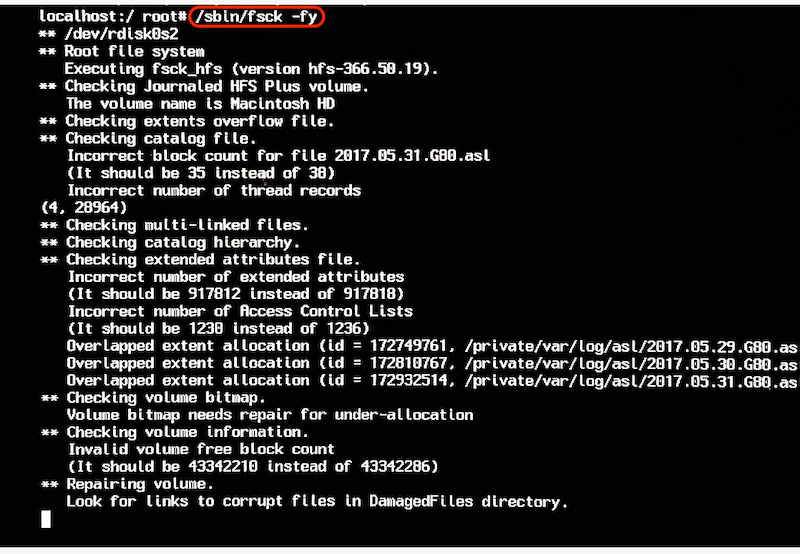
6. Run Apple Diagnostics or Apple Hardware Test
After trying all the above methods and still cannot fix the shut down not working issue, there might be issues related to the hardware. If you think a problem with the hardware is preventing the computer from shutting down, running Apple Diagnostics or Apple Hardware Test can help you find the problem:
- If you're not using the keyboard, mouse, display, or Ethernet connection, disconnect all other devices from the computer.
- Turn on your Mac, shut it down, and press and hold D key immediately.
- To start the diagnostics test, follow the steps on the screen.
![fix Mac shut down not working]()
- Write down any error numbers or messages that the test gives you. This can help Apple Support or a technician determine what's wrong and fix it.
You can fix problems with Mac shutdown and get your system back to normal by following these steps correctly.
Conclusion:
To fix problems with Mac shutdown, you need to take a systematic approach that looks at both program and hardware issues. Users can often find and fix the causes of shutdown issues by ensuring all apps are properly closed, resetting important system controllers like the SMC and NVRAM, and using advanced troubleshooting tools such as Safe Boot and Terminal commands.
Running Apple Diagnostics or Apple Hardware Test can also help you find hardware problems that need to be fixed by a professional. These methods allow Mac users to return to a smooth and reliable shutdown process, ensuring their systems work well whenever needed.
DoYourData Products
DoYourData Super Eraser for Mac
Permanently shred files or wipe hard drive to prevent data recovery on Mac.
Free TrialClone HDD, SSD, Mac OS, external disk, USB drive, and more under Mac OS.
Free Trial
