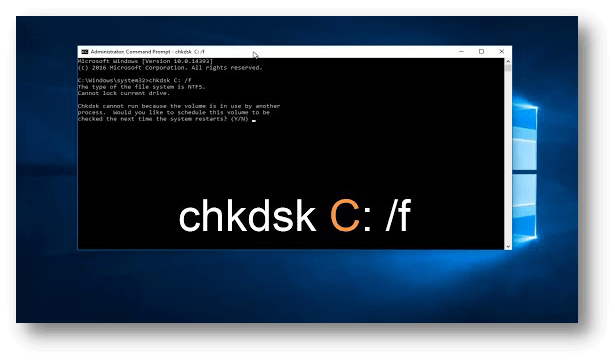Repair SD Card or Disk Using DiskPart
Open Command Prompt and use diskpart commands to help you fix logical errors on SD card or other devices.
Quick Navigation:
Have you ever had an SD card get lost while looking for something? There's nothing worse than being ready to access your files one minute and then seeing an error message saying that the card isn't accessible the next.
This simple, easy-to-follow guide will give you the tools to face this problem head-on. Whether it's because of physical damage, annoying compatibility problems, or a file system that won't work, we have solutions that are made just for you. Let's stop being frustrated about SD cards you can't access and start solving together!

Damage to the SD card, usually from handling it wrong, dropping it, or being in harsh conditions like high temperatures or moisture, is the main reason it can't be used. Damage to the card's physical parts can be seen as cracks, scratches, or bent connections that make the card less useful.
Solution:
It can be hard to deal with physical loss, especially if the card is badly damaged. But the first thing that needs to be done is to carefully clean the connectors with a soft cloth or slowly blow compressed air on them to loosen any dirt or dust. These steps help get connection and functionality back to some degree.
If you've done a lot of damage and DIY methods don't work, it's best to get help from a professional data recovery service. With their knowledge and special tools, they can get data back from seriously damaged SD cards, giving people one last chance to get important data.
Write protection is a security feature on an SD card that stops people from writing to or changing data on the card without permission. This feature stops people from accessing or changing saved data when turned on or set to read-only mode.
Solution:
Check that the write protection switch on the SD card is not locked before you do anything else. If the problem still happens after the switch has been opened, try a different card reader or adapter to find the source of the problem.
To eliminate the write protection on the SD card, you can also use built-in tools like diskpart for Windows or Disk Utility for Mac. Following these steps, you can fix the write protection problem and regain access to your SD card for data management chores.
Repair SD Card or Disk Using DiskPart
Open Command Prompt and use diskpart commands to help you fix logical errors on SD card or other devices.
File system corruption is often caused by bad ejection, power outages during data transfer, or software bugs, making the saved data inaccessible to the operating system.
Solution:
To fix file system damage, you must use built-in tools like Disk Management, CHKDSK for Windows or Disk Utility for Mac. These tools look through the SD card to find and fix any problems. Instead, using third-party data recovery tools before formatting the damaged SD card can help get back important data.
Format the SD card on Windows: Open Disk Management, then find the SD card, right-click it and choose Format. Select ExFAT or FAT32 as the file system, click OK to format it.

Format SD card on Mac: Open Disk Utility, select the SD card, then click Erase. Select the ExFAT or MS-DOS (FAT) as the file system, click Erase again to format the SD card.

If the device or card reader doesn't support the SD card's file system or capacity, or if the card doesn't work with the device, you might be unable to view the card.
Solution:
To determine if the problem is specific to one device, try the SD card with a different device or card reader. Make sure the device or card reader works with the file system and size of the SD card (for example, FAT32 or exFAT). If the problems keep happening, you should update the device's software or drivers to make it more compatible.
If the device or card reader's firmware or drivers are out of date, it may not be possible to view an SD card. If these software or drivers don't work with each other or have bugs, the operating system might not be able to see the SD card.
Solution:
Check the manufacturer's website for firmware or driver changes specific to the device or card reader. Install any available fixes, then restart the device to make the changes take effect. Updating the firmware or drivers can often fix problems with compatibility and improve the SD card's general performance, ensuring that it works well with the device or card reader.
Do Your Data Recovery is a powerful, safe and easy-to-use data recovery program. It can help you easily recover deleted, formatted or inaccessible data from the SD card. If you want to recover lost data from the SD card, just use this tool to help you.
Step 1. Connect the SD card to your computer and then open Do Your Data Recovery, select the SD card.

Step 2. Click on Scan button to deeply scan the SD card and find all lost files.

Step 3. Once the scan is completed, preview and recover lost files.

It can be devastating to be unable to access your SD card, but you can get past this problem with the right tools and strategies. There are things you can do to figure out what's wrong and fix it, whether it's physical damage, write protection issues, file system failure, compatibility issues, or firmware/driver issues.
Following the steps in this guide, you should be able to get back into your SD card and get back important data. To avoid future accessibility problems, be careful when handling your SD card, back up your data often, and stay updated on upkeep and updates.